Трансляция экрана телефона на компьютер может быть полезна во многих ситуациях: от презентации проекта до просмотра видео на большом экране. Однако, не все знают, как это сделать. В этой статье представлена подробная инструкция, которая поможет вам транслировать экран вашего телефона на экран компьютера.
Самым простым и удобным способом является использование программы-эмулятора. Сначала вам нужно установить программу-эмулятор на ваш компьютер, такую как Vysor или ApowerMirror. После установки, подключите свой телефон к компьютеру с помощью USB-кабеля. Затем запустите программу-эмулятор на компьютере и следуйте инструкциям для настройки соединения.
Если у вас нет возможности использовать программу-эмулятор, вы можете воспользоваться функцией трансляции экрана, встроенной в ваш телефон. Для этого откройте настройки телефона и найдите раздел "Дополнительные функции" или "Экран" (в зависимости от модели телефона). В этом разделе вы найдете опцию "Трансляция экрана" или "Функция проекции". Нажмите на нее и выберите "Компьютер".
Прежде чем транслировать экран телефона на экран компьютера, убедитесь, что оба устройства подключены к одной и той же Wi-Fi сети. Кроме того, не забудьте разрешить передачу данных и установить необходимые драйверы на компьютере.
В зависимости от модели телефона и операционной системы, у вас может быть и другие способы транслировать экран телефона на экран компьютера, такие как использование приложения для трансляции или подключение с помощью Chromecast. В любом случае, следуйте инструкциям на экране и не забывайте проверять совместимость вашего телефона и компьютера перед началом.
Теперь, когда вы знаете, как транслировать экран телефона на экран компьютера, вы можете легко делиться контентом со своего телефона на большом экране, не переносить все файлы на компьютер или покупать дополнительные устройства.
Трансляция экрана телефона на компьютер: зачем это нужно
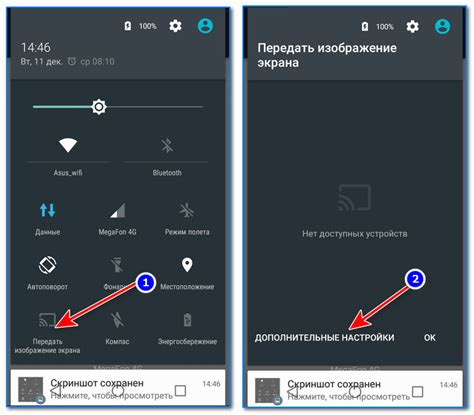
- Удобство презентаций: При проведении презентаций или показе видео на большом экране, трансляция экрана телефона позволяет легко показать содержимое мобильного устройства всему аудиторию.
- Демонстрация приложений и игр: Благодаря трансляции экрана телефона на компьютер, можно удобно демонстрировать работу приложений и игр, особенно в случаях, когда на мобильном устройстве нет возможности установить необходимое приложение.
- Работа с большим количеством данных: При необходимости анализировать большое количество данных, трансляция экрана телефона позволяет использовать более удобный и функциональный интерфейс компьютера для работы с этими данными.
- Удаленное управление: Возможность транслировать экран телефона на компьютер полезна в случаях, когда необходимо удаленно управлять мобильным устройством без физического доступа к нему.
Таким образом, трансляция экрана телефона на компьютер - это удобный и функциональный способ использования мобильного устройства на большом экране, обладающий целым рядом преимуществ и возможностей.
Подготовка к трансляции экрана

Перед началом трансляции экрана телефона на экран компьютера необходимо выполнить несколько подготовительных шагов:
- Убедитесь, что у вас установлено необходимое программное обеспечение для трансляции экрана. Наиболее популярными приложениями для этой цели являются AirDroid, ApowerMirror, Vysor.
- Подключите свой компьютер и телефон к одной локальной Wi-Fi сети. Это позволит им обмениваться данными друг с другом.
- Настройте разрешение экрана на вашем телефоне. Для этого перейдите в настройки телефона, найдите раздел "Экран" или "Дисплей" и выберите оптимальное разрешение для трансляции, чтобы избежать искажений и неправильного отображения.
- Включите режим разработчика на своем телефоне. Для этого откройте настройки телефона, найдите раздел "О телефоне" или "О устройстве" и несколько раз нажмите на строку "Номер сборки", пока не появится сообщение о том, что вы стали разработчиком. Затем вернитесь в настройки и найдите раздел "Параметры разработчика", где можно активировать режим отладки по USB.
- Установите необходимые драйверы на компьютере. В зависимости от операционной системы и модели телефона, вам могут потребоваться различные драйверы для правильного распознавания устройства при подключении.
После выполнения этих подготовительных шагов вы будете готовы к трансляции экрана телефона на экран компьютера и сможете переходить к следующим этапам.
Использование проводного соединения
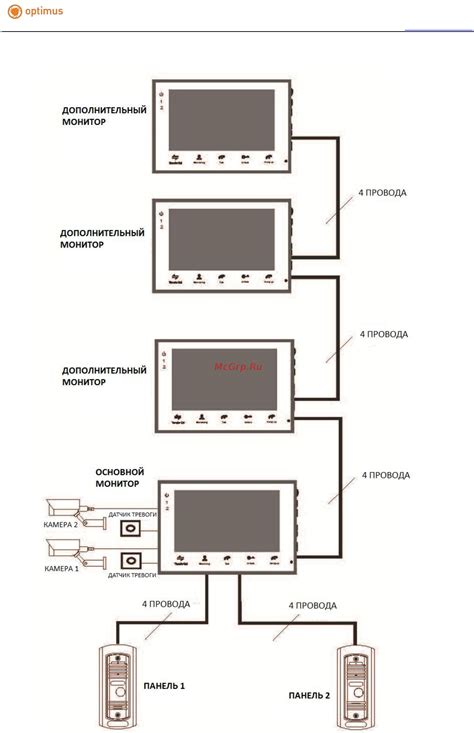
Использование проводного соединения для трансляции экрана телефона на компьютер может быть более надежным и стабильным, по сравнению с беспроводными методами. Для этого потребуется кабель USB, подходящий для вашего телефона.
Вот пошаговая инструкция, как использовать проводное соединение:
- Подготовьте кабель USB, подходящий для вашего телефона.
- Подключите один конец кабеля к порту USB на вашем телефоне, а другой конец - к порту USB на вашем компьютере.
- На вашем телефоне, откройте "Настройки" и найдите раздел "Подключение по USB".
- В разделе "Подключение по USB" выберите опцию "Передача файлов" или "Только зарядка". В некоторых случаях вам может потребоваться включить "Режим разработчика" и разрешить "Отладку по USB".
- На вашем компьютере откройте программу, которую вы хотите использовать для трансляции экрана телефона.
- В программе выберите опцию "Трансляция экрана" или аналогичную, и выберите ваш телефон в списке доступных устройств.
- После подтверждения соединения, экран вашего телефона будет отображаться на экране компьютера. Вы сможете управлять им с помощью мыши и клавиатуры компьютера.
Использование проводного соединения может быть полезным, особенно если у вас есть проблемы с беспроводными соединениями или если требуется стабильная передача данных без задержек.
Использование беспроводного соединения
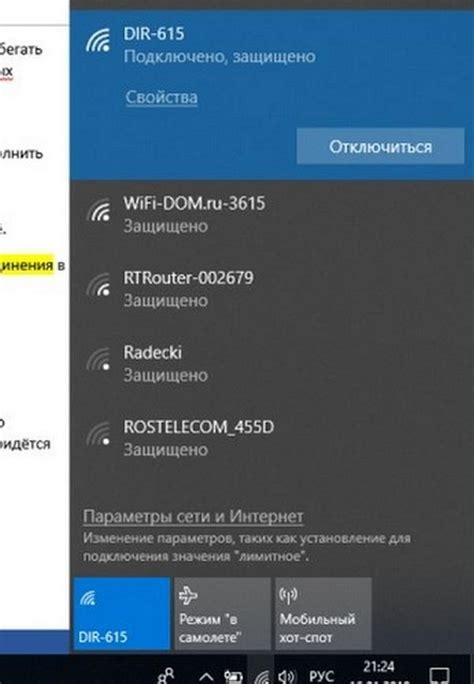
Если вы хотите транслировать экран своего телефона на экран компьютера без использования проводов, можно воспользоваться беспроводным соединением. Для этого вам понадобятся смартфон и компьютер с поддержкой Wi-Fi или Bluetooth.
1. Убедитесь, что Wi-Fi или Bluetooth на вашем телефоне и компьютере включены.
2. На компьютере откройте настройки Wi-Fi или Bluetooth и найдите раздел, где можно добавить новое устройство.
3. На телефоне откройте настройки Wi-Fi или Bluetooth. Найдите свое имя или модель телефона в списке доступных устройств на компьютере.
4. Подключитесь к компьютеру, следуя указаниям на экране. Может потребоваться ввод пароля или кода подтверждения.
5. После установки соединения вы сможете транслировать экран телефона на экран компьютера. Для этого на компьютере откройте программу или приложение, предназначенное для мониторинга устройств.
6. Запустите программу или приложение на телефоне и выберите опцию "Поделиться экраном" или "Трансляция". Следуйте инструкциям по настройке соединения.
7. Теперь экран вашего телефона будет отображаться на экране компьютера. Вы сможете контролировать телефон с помощью мыши и клавиатуры компьютера.
Обратите внимание, что использование беспроводного соединения может оказаться не таким стабильным, как проводное соединение. Качество и скорость трансляции могут зависеть от качества сигнала Wi-Fi или Bluetooth и расстояния между устройствами.
Полезные советы и рекомендации

1. Подключите свой телефон и компьютер к одной сети Wi-Fi:
Перед началом процесса убедитесь, что ваш телефон и компьютер находятся в одной Wi-Fi сети. Это важно для успешной трансляции экрана.
2. Установите специальное программное обеспечение:
Для трансляции экрана с телефона на компьютер нужно установить специальное программное обеспечение на оба устройства. Выберите популярные приложения, такие как Vysor или ApowerMirror, и следуйте инструкциям по установке.
3. Подключите телефон к компьютеру:
После установки программного обеспечения на оба устройства, подключите телефон к компьютеру с помощью USB-кабеля. Убедитесь, что отладка по USB включена на вашем телефоне.
4. Запустите программное обеспечение:
Запустите установленное программное обеспечение на компьютере и на телефоне. Приложение автоматически обнаружит ваш телефон и отобразит его экран на компьютере.
5. Пользуйтесь приложением:
Теперь вы можете свободно управлять экраном телефона прямо с компьютера. Используйте мышь и клавиатуру для навигации по телефону, запуска приложений и переключения между ними.
Примечание: В некоторых случаях может потребоваться разрешение на трансляцию экрана на вашем телефоне. Если это происходит, просто дайте разрешение и повторите шаги для запуска программного обеспечения.




