Хранение и передача фотографий и видео с мобильного телефона на компьютер стали неотъемлемой частью нашей повседневной жизни. Это позволяет сохранить ценные моменты и освободить память на мобильном устройстве. Одной из популярных методов передачи данных является использование тим вивера.
Тим вивер - это мобильное приложение, которое позволяет легко передавать фотографии и видео с телефона на компьютер через Wi-Fi. Оно обеспечивает простую и удобную передачу данных без необходимости использования проводов или дополнительных устройств.
Для передачи тим вивера с телефона на компьютер необходимо выполнить несколько простых шагов. Сначала установите приложение на свой телефон и компьютер. Затем подключите как телефон, так и компьютер к одной и той же Wi-Fi сети. Запустите приложение на обоих устройствах и выберите фотографии или видео, которые вы хотите передать. После этого нажмите на кнопку "Отправить" и выберите компьютер в качестве получателя. Дождитесь окончания передачи данных и проверьте, что все фотографии и видео успешно переданы на компьютер.
Существуют некоторые советы, которые помогут вам успешно передать тим вивер с телефона на компьютер. Во-первых, убедитесь, что у вас достаточно места на компьютере для сохранения всех передаваемых данных. Во-вторых, проверьте, что ваш телефон и компьютер подключены к одной и той же Wi-Fi сети, чтобы обеспечить стабильное соединение. В-третьих, перед передачей данных убедитесь, что ваш телефон и компьютер достаточно заряжены, чтобы избежать сбоев в процессе передачи.
С помощью тим вивера вы сможете легко и удобно передавать фотографии и видео с телефона на компьютер. Этот метод является быстрым и безопасным способом сохранить и поделиться своими воспоминаниями. Пользуйтесь этим приложением и наслаждайтесь комфортом передачи данных.
Как передать тим вивер с телефона на компьютер?

Передача тим вивер с телефона на компьютер может показаться сложной задачей, но на самом деле это довольно просто. В этой статье мы рассмотрим несколько способов, которые помогут вам выполнить эту задачу.
Первый способ - использовать USB-кабель. Для этого вам понадобится подключить свой телефон к компьютеру при помощи USB-кабеля. После подключения, ваш компьютер должен определить устройство и отобразить его в проводнике. Вы можете перейти в папку с тим вивер на вашем телефоне и скопировать ее на компьютер.
Если у вас нет USB-кабеля, вы можете воспользоваться вторым способом - отправить файлы по почте. Для этого вам нужно выбрать файл с тим вивер на вашем телефоне, найти опцию "Отправить" или "Поделиться" и выбрать почту в качестве способа отправки. После этого, вам нужно будет ввести свой адрес электронной почты и отправить файл себе. Затем вы сможете открыть свою почту на компьютере и скачать файл с тим вивер.
Третий способ - использовать облачное хранилище. Если у вас есть учетная запись в каком-либо облачном хранилище, таком как Google Диск или Dropbox, вы можете синхронизировать ваш тим вивер с этим хранилищем. Для этого вам нужно установить приложение облачного хранилища на ваш телефон, загрузить в него файл с тим вивер и затем открыть его на компьютере, используя приложение облачного хранилища на вашем компьютере.
Как вы можете видеть, передача тим вивер с телефона на компьютер не является сложной задачей. Выберите наиболее удобный для вас способ и следуйте инструкциям. Удачи!
Настраиваем подключение телефона и компьютера для передачи тим вивер
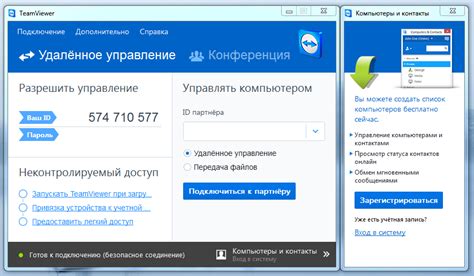
Для передачи тим вивер с телефона на компьютер вам необходимо настроить подключение между этими двумя устройствами. Это можно сделать несколькими способами.
1. Подключение через USB-кабель:
- Подключите телефон к компьютеру с помощью USB-кабеля.
- На телефоне разрешите передачу файлов по USB-подключению.
- На компьютере откройте проводник и найдите свой телефон в списке устройств.
- Откройте папку с тим вивер на телефоне и скопируйте нужные файлы на компьютер.
2. Подключение через облачное хранилище:
- Загрузите тим вивер на облачное хранилище с помощью мобильного приложения.
- На компьютере откройте облачное хранилище в браузере и войдите в свою учетную запись.
- Скачайте нужные файлы с облачного хранилища на компьютер.
3. Подключение через Wi-Fi:
- Установите на телефон и компьютер приложение для передачи файлов по Wi-Fi.
- Настройте Wi-Fi соединение между телефоном и компьютером.
- Откройте приложение на обоих устройствах и следуйте инструкциям для передачи тим вивер.
Выберите наиболее удобный для вас способ подключения и настройте соответствующие параметры на телефоне и компьютере. Памятайте, что без корректного подключения между устройствами передать тим вивер будет невозможно.
Передача тим вивер через USB-кабель

Шаг 1: Убедитесь, что на вашем компьютере установлены соответствующие драйверы для подключения телефона через USB. Если драйверы отсутствуют, нужно загрузить их с официального сайта производителя телефона или обратиться в службу поддержки.
Шаг 2: Подключите USB-кабель к компьютеру и к телефону.
Шаг 3: На телефоне откройте настройки и найдите раздел "Подключение по USB" или "USB-приложения".
Шаг 4: В настройках USB-подключения выберите режим передачи файлов (MTP или перенос файлов).
Шаг 5: На компьютере откройте проводник или любую другую программу для работы с файлами.
Шаг 6: В проводнике найдите папку с телефоном или отдельную папку с именем, соответствующим вашему телефону.
Шаг 7: Откройте найденную папку и скопируйте нужные файлы тим вивер на компьютер или перетащите их мышкой.
Шаг 8: Подождите, пока процесс копирования завершится. После этого вы можете отключить телефон от компьютера и использовать файлы на своем компьютере.
С помощью USB-кабеля можно не только передавать тим вивер с телефона на компьютер, но и обратно. Для этого нужно просто поменять направление передачи файлов (MTP или перенос файлов) в настройках USB-подключения. Кроме того, использование USB-кабеля позволяет быстро и безопасно передавать большие объемы данных.
Получаем доступ к тим виверу на компьютере
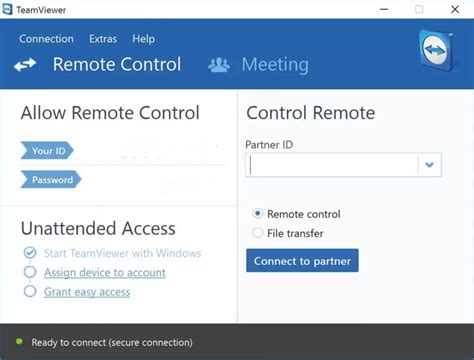
Чтобы получить доступ к тим виверу на компьютере, вам понадобится скачать и установить приложение.
Вот последовательность действий:
- Перейдите на официальный сайт Тим Вивера.
- В верхнем меню найдите раздел "Скачать".
- Выберите версию приложения для вашей операционной системы (Windows, macOS или Linux).
- Нажмите кнопку "Скачать" и дождитесь завершения загрузки файла.
- Запустите установщик Тим Вивера, следуя инструкциям на экране.
- После завершения установки откроется окно входа в аккаунт Тим Вивер.
- Введите свои учетные данные, чтобы войти в свой аккаунт.
Теперь у вас должен быть доступ к вашему аккаунту Тим Вивер на компьютере. Вы можете просматривать сообщения, участвовать в групповых чатах и совместно работать с коллегами и друзьями.
Используем специальное программное обеспечение для передачи тим вивер

Для удобной и надежной передачи тим вивер с телефона на компьютер рекомендуется использовать специальное программное обеспечение. Эти программы обеспечивают простой и быстрый способ передачи файлов, а также позволяют синхронизировать данные между разными устройствами.
Одним из популярных программных решений является TeamViewer, который позволяет удаленно управлять компьютером или мобильным устройством. Для использования TeamViewer необходимо выполнить следующие шаги:
| Шаг 1 | Скачайте и установите TeamViewer на ваш компьютер и мобильное устройство. |
| Шаг 2 | Запустите TeamViewer на обоих устройствах и создайте учетные записи, если требуется. |
| Шаг 3 | На компьютере выберите "Удаленное управление" и введите ID и пароль, которые будут отображены на мобильном устройстве. |
| Шаг 4 | На мобильном устройстве введите ID и пароль, которые отобразились на компьютере, и нажмите "Подключиться". |
| Шаг 5 | После успешного подключения вы сможете передавать тим вивер между устройствами. |
TeamViewer предоставляет удобные инструменты для передачи файлов, такие как функции перетаскивания и вставки, а также быструю передачу через панель инструментов программы. Кроме того, TeamViewer позволяет синхронизировать рабочий стол и файлы между разными устройствами, что делает работу с тим вивер еще более удобной и эффективной.
Используя специальное программное обеспечение, такое как TeamViewer, вы сможете быстро и безопасно передавать тим вивер между своим телефоном и компьютером, сохраняя все данные в актуальном состоянии и упрощая рабочий процесс.
Передача тим вивер через облачное хранилище
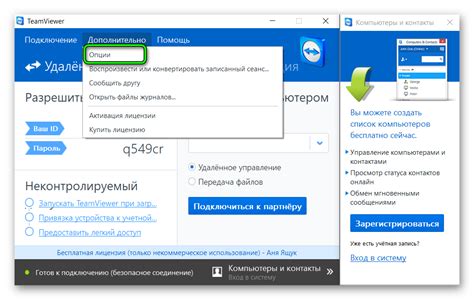
Если вам неудобно передавать файлы tим vивер с телефона на компьютер через кабель, вы можете воспользоваться облачным хранилищем. Это позволит вам легко и удобно передавать файлы между устройствами, не зависимо от их местоположения.
Для передачи tим vивер через облачное хранилище вам потребуется выполнить следующие шаги:
- Выберите подходящее облачное хранилище, такое как Google Диск, Яндекс.Диск, Dropbox или OneDrive.
- Установите соответствующее приложение облачного хранилища на вашем телефоне. Обычно эти приложения доступны в App Store или Google Play.
- Зарегистрируйтесь или войдите в свою учетную запись облачного хранилища через приложение.
- Загрузите файл tим vивер на ваше облачное хранилище. Для этого обычно есть специальная функция загрузки файлов в приложении. Если ваш файл имеет большой размер, убедитесь, что у вас есть достаточно свободного места на вашем облачном хранилище.
- После загрузки файлов на облачное хранилище, вы можете открыть приложение на компьютере и войти в свою учетную запись.
- Найдите файл tим vивер на вашем облачном хранилище и скачайте его на компьютер. Обычно есть функция скачивания файлов в приложении на компьютере.
- Теперь у вас есть файл tим vивер на компьютере, который вы можете использовать по своему усмотрению.
Передача tим vивер через облачное хранилище - быстрый и удобный способ передачи файлов между устройствами. Не забывайте следить за своим хранилищем, чтобы не переполнить его и не потерять важные данные.
Процесс передачи тим вивер с использованием Wi-Fi соединения
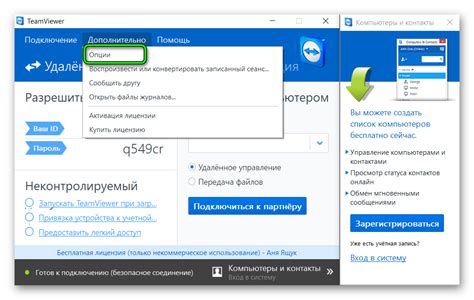
- Убедитесь, что и ваш телефон, и ваш компьютер подключены к одной и той же Wi-Fi-сети.
- На вашем телефоне откройте приложение тим вивер, в котором находится нужный вам файл или папка для передачи.
- Выберите файл или папку, удерживая палец на нем, чтобы открыть контекстное меню.
- В контекстном меню выберите опцию "Отправить" или "Поделиться".
- В списке доступных опций выберите "Wi-Fi передача" или "Отправить через Wi-Fi".
- Приложение тим вивер создаст временную ссылку для скачивания файла или папки.
- На вашем компьютере откройте веб-браузер и введите ссылку, созданную приложением тим вивер на вашем телефоне.
- Нажмите клавишу "Enter" или "Перейти", чтобы начать процесс загрузки файла или папки на ваш компьютер.
- По завершении загрузки вы сможете найти переданный файл или папку на вашем компьютере, в указанной папке или скачиваемом файле.
Советы по безопасности при передаче тим вивер с телефона на компьютер

Когда вы решаете передать тим вивер с вашего телефона на компьютер, следует принять несколько мер предосторожности, чтобы гарантировать безопасность ваших данных. Это поможет избежать утечек информации и возможных взломов.
- Используйте надежные программы для передачи данных. Убедитесь, что вы загружаете программное обеспечение только с официальных и проверенных источников.
- Защитите свои данные паролем. Перед тем, как передавать тим вивер с телефона на компьютер, убедитесь, что на обоих устройствах установлены сложные и уникальные пароли.
- Проверьте сетевую безопасность. Если вы подключаетесь к интернету через общедоступную сеть Wi-Fi, установите виртуальную частную сеть (VPN), чтобы защитить свои данные от несанкционированного доступа.
- Будьте внимательны к запросам разрешений. При передаче тим вивер с телефона на компьютер, приложения могут запрашивать доступ к различным функциям и данным на вашем устройстве. Обязательно внимательно читайте и проверяйте все разрешения, прежде чем давать им доступ.
- Устанавливайте обновления системы и приложений. Регулярно обновляйте операционную систему и все приложения на своем телефоне и компьютере, чтобы устранить уязвимости и защитить данные.
- Шифруйте свои данные. Если ваше приложение или операционная система предлагает возможность шифрования данных, воспользуйтесь этой функцией. Шифрование поможет защитить ваши данные от несанкционированного доступа.




