Майнкрафт является одной из самых популярных компьютерных игр в мире. В этой игре игроки могут создавать и исследовать различные миры, взаимодействовать с другими игроками и создавать свои собственные правила и приключения. Одним из самых интересных и популярных аспектов Майнкрафта является возможность изменить внешний вид своего персонажа, используя скины.
Скин - это текстура, которая определяет внешний вид персонажа игрока в Майнкрафте. Скины могут быть оригинальными и креативными, отражать личность игрока и позволять ему выделиться среди других. Загрузка скина в Майнкрафт - простой и увлекательный процесс, который позволяет игрокам создать уникальный образ для своего персонажа.
Чтобы загрузить скин в Майнкрафт, вам потребуется подключение к интернету и доступ к сайту, где вы можете найти и скачать скины. Существует множество сайтов, предлагающих бесплатные скины для Майнкрафта, так что вы с легкостью сможете найти то, что вам нравится. После выбора скина, загрузите его на свой компьютер и перейдите к следующему шагу.
Откройте игру Майнкрафт и зайдите в раздел "Настройки". Вам потребуется найти и выбрать раздел "Скин". Затем, выберите опцию "Обзор" и найдите сохраненный вами скин. Выберите файл скина и нажмите "Открыть". После этого, ваш скин будет загружен и установлен на вашего игрового персонажа. Теперь вы можете наслаждаться игрой в Майнкрафт с новым и уникальным образом!
Установка Майнкрафт

Майнкрафт - это популярная компьютерная игра, которую можно скачать и установить на различные устройства, такие как компьютеры, мобильные телефоны и игровые консоли. Чтобы начать играть в Майнкрафт, вам необходимо следовать нескольким простым шагам для его установки.
- Перейдите на официальный сайт Майнкрафт
- Выберите версию Майнкрафт для установки
- Завершите процесс загрузки и установки
- Запустите Майнкрафт и войдите в свою учетную запись
- Настройте игровые параметры
Откройте веб-браузер и введите адрес сайта Майнкрафт: minecraft.net
На сайте Майнкрафт вы увидите различные версии игры, доступные для установки. Выберите версию, которая соответствует вашей операционной системе и устройству. Например, если у вас компьютер с операционной системой Windows, выберите версию для Windows.
Нажмите на кнопку "Скачать" или "Download" и дождитесь окончания загрузки файла установки Майнкрафт. Затем запустите загруженный файл и следуйте инструкциям на экране для завершения установки.
После завершения установки откройте запущенное приложение Майнкрафт. Если у вас уже есть учетная запись, введите свой логин и пароль, чтобы войти. Если у вас нет учетной записи, создайте новую и следуйте инструкциям для ее настройки.
Перед началом игры вы можете настроить различные параметры, такие как управление и видео настройки. Вы можете также выбрать режим игры, мир и другие настройки по вашему вкусу.
После завершения всех этих шагов, вы будете готовы к игре в Майнкрафт. Наслаждайтесь строительством, исследованием миров и взаимодействием с другими игроками в этой захватывающей песочнице.
Создание аккаунта
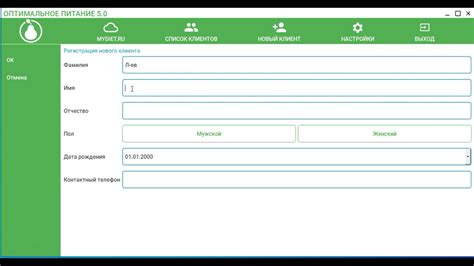
Прежде чем загрузить скин в Майнкрафт, вам необходимо создать аккаунт на официальном сайте игры. Это позволит вам иметь доступ к полным возможностям игры и загружать скины.
Для создания аккаунта выполните следующие шаги:
- Перейдите на официальный сайт игры по ссылке https://www.minecraft.net/.
- На главной странице сайта нажмите на кнопку "Зарегистрироваться".
- Заполните все обязательные поля, включая адрес электронной почты, пароль и дату рождения. Убедитесь, что вводите правильные данные.
- Подтвердите создание аккаунта, если вам был отправлен электронное письмо с подтверждением.
После успешного создания аккаунта вы сможете войти в свою учетную запись и использовать все функции игры, включая загрузку скинов для вашего персонажа.
Поиск и выбор нужного скина

Процесс поиска и выбора скина для персонажа в игре Майнкрафт может быть веселым и творческим. Существует множество онлайн-ресурсов, где можно найти и скачать готовые скины или создать свой уникальный дизайн.
Вот некоторые из популярных ресурсов, на которых можно найти скины:
- Официальный сайт Майнкрафт - на официальном сайте игры есть раздел, где можно найти большое количество готовых скинов. Там представлены скины различных персонажей, а также раздел скинов, созданных сообществом игроков;
- Сайты для загрузки скинов - существует множество онлайн-ресурсов, где можно найти и скачать скины для Майнкрафт. Некоторые из популярных сайтов включают NameMC, MinecraftSkins и NovaSkin;
- Создание собственного скина - если вы хотите создать уникальный скин для своего персонажа, можно воспользоваться специальными редакторами скинов, такими как Minecraft Skin Editor или Skindex. В таких редакторах можно выбрать базовый шаблон и нарисовать на нем свой дизайн;
- Поиск по запросу - вы также можете воспользоваться поисковой системой, чтобы найти скины по определенной тематике. Введите в поисковик запрос вроде "Minecraft скины героев Marvel" или "Minecraft скины зомби", и вы найдете множество результатов, включающих сайты с готовыми скинами.
При выборе скина помните, что некоторые ресурсы могут потребовать регистрации или предложить платные скины. Однако большинство ресурсов предоставляют бесплатные скины для загрузки.
Выбрав подходящий скин, переходите к следующему шагу - загрузке скина в игру Майнкрафт.
Загрузка скина на компьютер

Если вы хотите загрузить скин на компьютер, чтобы его использовать в игре Minecraft, выполните следующие шаги:
- Откройте интернет-браузер на вашем компьютере.
- Перейдите на один из специализированных сайтов, где можно найти и скачать скины для Minecraft, например, minecraftskins.com или minecraftskins.net.
- Найдите скин, который вам нравится, и нажмите на него, чтобы открыть его страницу.
- На странице скина найдите кнопку "Download" или "Скачать" и щелкните по ней.
- Выберите место на вашем компьютере, куда хотите сохранить скин, и нажмите кнопку "Сохранить".
После завершения загрузки скин будет сохранен на вашем компьютере и готов к использованию.
Открытие папки скинов в Майнкрафт
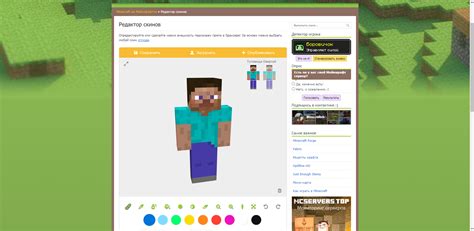
Папка скинов в Minecraft хранит все ваши скины, которые вы можете использовать для изменения внешнего вида своего персонажа. Чтобы открыть эту папку, выполните следующие шаги:
- Запустите Minecraft Launcher.
- В меню запуска нажмите на кнопку "Настройки".
- В открывшемся окне настройки выберите вкладку "Скины".
- На вкладке "Скины" найдите раздел "Поменять скин" и нажмите на кнопку "Поменять".
- В результате откроется ваш веб-браузер с официальным сайтом Майнкрафт, где вы можете выбрать новый скин или загрузить свой собственный.
- Если вы хотите загрузить свой собственный скин, нажмите на кнопку "Загрузить скин" и выберите файл скина на вашем компьютере.
- После загрузки скина нажмите кнопку "Поменять мой скин", чтобы применить его к вашему персонажу в игре.
Теперь вы знаете, как открыть папку скинов в Майнкрафт и добавить новые скины к вашему игровому персонажу. Наслаждайтесь их использованием и создавайте уникальный облик для своего персонажа!
Замена стандартного скина на выбранный
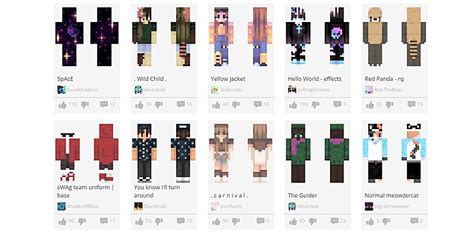
Чтобы заменить стандартный скин в Майнкрафт на свой выбранный, выполните следующие действия:
- Зайдите на сайт, где можно выбрать и скачать скин.
- Найдите скин, который вам понравился, и скачайте его на свой компьютер. Обычно скины сохраняются в формате .png.
- Откройте лаунчер Майнкрафт и войдите в свою учетную запись.
- На главной странице лаунчера выберите раздел "Скин".
- Нажмите на кнопку "Обзор" и найдите скачанный вами скин на компьютере.
- После выбора скина, нажмите на кнопку "Загрузить" или "Применить".
- После успешной загрузки скина, закройте лаунчер и запустите игру.
- В игре вы сможете увидеть, что ваш стандартный скин был заменен на выбранный вами скин.
Теперь вы можете наслаждаться игрой в Майнкрафт со своим собственным и уникальным скином!
Проверка изменений в игре

После того, как вы загрузили новый скин в Майнкрафт, вам стоит проверить, как он выглядит в самой игре. Вот несколько шагов, которые помогут вам это сделать:
- Запустите игру Minecraft.
- Авторизуйтесь в своем аккаунте.
- Выберите один из режимов игры: одиночная игра или многопользовательская.
- В игровом меню найдите раздел "Скины", "Сменить скин" или что-то подобное.
- Нажмите на этот раздел, чтобы открыть меню выбора скинов. Обычно вы увидите список доступных скинов и возможность загрузить новый скин.
- В списке найдите свой новый скин и выберите его.
После выбора нового скина вас должно перенаправить обратно в игру, где вы сможете увидеть свой измененный внешний вид. Если скин отображается правильно, значит, вы успешно загрузили и установили новый скин. Если же что-то пошло не так, вы всегда можете повторить процесс загрузки и выбора скина, чтобы исправить ошибку.
Убедитесь, что новый скин отображается корректно в различных условиях и на разных устройствах. Попросите друзей или одноклассников проверить ваш скин, чтобы убедиться, что он выглядит так, как вы задумали. Не забывайте, что скины в видеоиграх могут быть важными и отображать вашу индивидуальность, поэтому не стесняйтесь творить и экспериментировать с новыми внешними образами!
Сохранение и настройка скина

После того как вы выбрали или создали скин для своего персонажа в Майнкрафте, вам нужно сохранить его и настроить в игре. Для этого следуйте следующим шагам:
Сохраните скин на своем компьютере. Нажмите правой кнопкой мыши на изображении скина и выберите "Сохранить изображение как". Выберите удобную для вас папку и нажмите "Сохранить". Убедитесь, что вы сохраняете скин в формате PNG.
Откройте официальный сайт Minecraft. В вашем браузере откройте официальный сайт игры Minecraft: https://www.minecraft.net.
Войдите в свою учетную запись. Нажмите на кнопку "Sign In" в правом верхнем углу и введите свои данные для входа в учетную запись Mojang. Если у вас еще нет учетной записи, создайте ее, следуя инструкциям на сайте.
Перейдите на страницу настроек профиля. После входа в учетную запись наведите указатель мыши на свое имя в правом верхнем углу и выберите "Профиль" из выпадающего меню.
Загрузите скин. На странице настроек профиля найдите раздел "Скин" и нажмите на кнопку "Выберите файл". Выберите сохраненный ранее файл скина на вашем компьютере и нажмите "Открыть". После этого нажмите кнопку "Загрузить", чтобы загрузить скин на свой профиль.
Проверьте загруженный скин. После загрузки скина, обновите страницу профиля, чтобы увидеть, как будет выглядеть ваш персонаж в игре. Убедитесь, что скин отображается правильно.
Теперь ваш скин сохранен и настроен в вашей учетной записи Mojang. В игре Minecraft ваш персонаж будет выглядеть так, как вы выбрали или создали свой скин.




