Майнкрафт - это популярная видеоигра, которая позволяет игрокам строить и исследовать виртуальные миры. Она доступна на различных платформах, включая Windows 10. Установка и расположение игры на компьютере с Windows 10 может показаться сложной задачей для начинающих пользователей, но на самом деле это довольно просто.
Прежде чем начать установку Майнкрафта на Windows 10, убедитесь, что ваш компьютер соответствует системным требованиям игры. Вы также должны иметь активное подключение к Интернету, чтобы загрузить и установить игру.
Шаг 1: Перейдите на официальный сайт Майнкрафта и нажмите на кнопку "Скачать". Выберите версию игры, которую хотите установить на свой компьютер.
Шаг 2: После скачивания файла установщика игры, запустите его, следуйте инструкциям на экране и принимайте все предлагаемые настройки по умолчанию. Это позволит установить игру в стандартную папку на вашем компьютере.
Шаг 3: После завершения установки, откройте игру, введите свой учетную записи Microsoft и следуйте инструкциям для входа в игру или создания нового аккаунта. После успешного входа вы сможете начать играть в Майнкрафт на своем компьютере с Windows 10.
Теперь вы знаете, как установить и расположить Майнкрафт на компьютере с операционной системой Windows 10. Приятной игры!
Загрузка официального сайта Minecraft
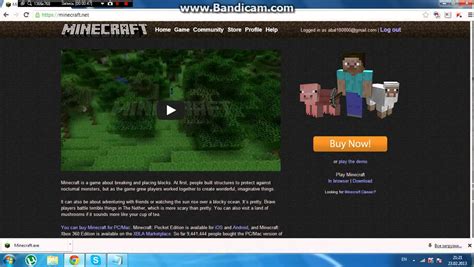
Перейдите на официальный сайт Minecraft, чтобы скачать последнюю версию игры.
1. Откройте веб-браузер и введите адрес сайта Minecraft: https://www.minecraft.net/ru-ru.
2. На главной странице вы увидите две версии игры: Minecraft Java Edition и Minecraft Dungeons.
3. Щелкните на кнопке "Получить Java Edition", если вы хотите скачать классическую версию Minecraft. Если вы хотите скачать Minecraft Dungeons, нажмите на кнопку "Получить Minecraft Dungeons".
4. Вы будете перенаправлены на страницу с информацией о Minecraft Java Edition или Minecraft Dungeons, где вы сможете ознакомиться с дополнительной информацией о каждой версии игры.
5. Если вы хотите скачать Minecraft Java Edition, нажмите на кнопку "Купить сейчас". Вас попросят создать учетную запись на сайте Minecraft, если у вас еще ее нет.
6. Если вы хотите скачать Minecraft Dungeons, нажмите на кнопку "Купить сейчас" и следуйте инструкциям для покупки игры.
7. После приобретения Minecraft Java Edition или Minecraft Dungeons вы сможете скачать и установить игру на свой компьютер.
8. Чтобы скачать игру, найдите ссылку на загрузку на странице товара и нажмите на нее. Следуйте инструкциям на экране, чтобы завершить загрузку.
Теперь у вас есть доступ к официальному сайту Minecraft и вы можете скачать последнюю версию игры для Windows 10.
Выбор и загрузка подходящей версии Майнкрафт

Прежде чем установить и расположить Майнкрафт на Windows 10, необходимо выбрать подходящую версию игры. На данный момент существуют две основные версии: Minecraft: Java Edition и Minecraft: Bedrock Edition. Обе версии имеют свои особенности, и выбор зависит от ваших предпочтений.
Minecraft: Java Edition - это оригинальная версия Майнкрафта, которая доступна на компьютерах с операционной системой Windows, macOS и Linux. Она обновляется регулярно и предлагает более широкие возможности модификации и настройки игрового процесса. Чтобы скачать Minecraft: Java Edition, необходимо перейти на официальный сайт Mojang (https://www.minecraft.net) и приобрести лицензию.
Minecraft: Bedrock Edition, также известный как Minecraft for Windows 10, предназначен для игры на устройствах с операционной системой Windows 10, Xbox One, Nintendo Switch, iOS и Android. Эта версия имеет кросс-платформенную поддержку, что позволяет вам играть с друзьями на разных устройствах. Чтобы скачать Minecraft: Bedrock Edition, необходимо перейти в Магазин Microsoft и приобрести игру там.
После выбора нужной версии Майнкрафта и приобретения лицензии или игры в Магазине Microsoft, вы можете перейти к загрузке и установке игры на вашем компьютере с операционной системой Windows 10.
Установка Майнкрафт на Windows 10

1. Откройте веб-браузер и перейдите на официальный сайт Mojang - разработчика игры Minecraft.
2. Найдите раздел "Скачать" и выберите "Windows".
3. Нажмите на кнопку "Скачать" и сохраните исполняемый файл установки на компьютер.
4. Запустите загруженный файл установки Minecraft.
5. В появившемся окне установщика нажмите на кнопку "Next" для продолжения установки.
6. Прочитайте и согласитесь с условиями лицензионного соглашения, затем нажмите на кнопку "Next".
7. Выберите директорию, в которую будет установлен Minecraft, и нажмите на кнопку "Next".
8. Проверьте параметры установки и нажмите на кнопку "Install".
9. Дождитесь завершения установки Майнкрафт.
10. После успешной установки, запустите игру и выполните вход с использованием вашей учетной записи Mojang.
Теперь вы готовы начать игру в Майнкрафт на компьютере с операционной системой Windows 10. Установка игры обычно занимает несколько минут, в зависимости от скорости вашего интернет-соединения и производительности компьютера. Наслаждайтесь игрой в Майнкрафт и исследуйте бесконечные виртуальные миры!
Создание учетной записи Minecraft
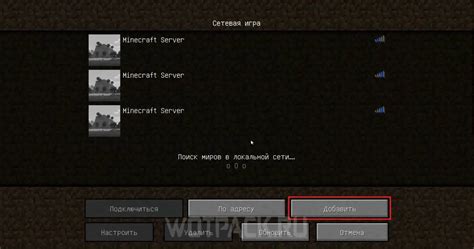
Перед установкой и запуском Майнкрафта на Windows 10 вы должны создать учетную запись Minecraft. Вот как это сделать:
- Откройте веб-браузер и перейдите на официальный сайт Minecraft.
- На главной странице нажмите на ссылку "Войти" в правом верхнем углу экрана.
- На странице "Вход" выберите "Зарегистрироваться" под кнопкой "Получить учетную запись Microsoft".
- Введите желаемый электронный адрес и создайте безопасный пароль для вашей учетной записи.
- Введите ваше имя и фамилию.
- Выберите вашу страну проживания и дату рождения.
- Пройдите проверку безопасности, введя символы с изображения или выполните другие указанные действия.
- Нажмите на кнопку "Создать учетную запись".
- Подтвердите свой электронный адрес, следуя инструкциям в письме, отправленном на указанный адрес.
Теперь у вас есть учетная запись Minecraft, и вы готовы перейти к установке и запуску игры на Windows 10.
Запуск и настройка Майнкрафт
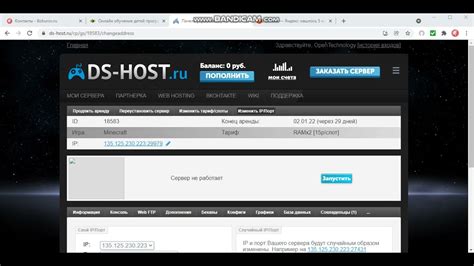
После установки игры Майнкрафт на компьютер с ОС Windows 10, вам потребуется запустить и настроить игру перед началом игры.
Чтобы запустить Майнкрафт, найдите ярлык игры на вашем рабочем столе или в меню "Пуск". Щелкните по ярлыку дважды, чтобы запустить игру.
После запуска Майнкрафта вы увидите главное меню игры. Здесь вы можете выбрать режим игры, настроить игровые параметры и изменить настройки игрового профиля.
Чтобы настроить игровые параметры, щелкните по кнопке "Настройки" в главном меню игры. Здесь вы можете изменить такие параметры, как графика, звук и управление.
Щелкните по вкладке "Управление", чтобы настроить клавиши управления игрой по своему усмотрению. Вы можете изменить клавиши для перемещения, атаки, строительства и других действий в игре.
Кроме того, в игре Майнкрафт вы можете настроить игровой профиль, чтобы изменить внешний вид вашего персонажа и добавить различные скины и плащи. Щелкните по кнопке "Сменить скин", чтобы выбрать новый скин для своего персонажа.
Теперь, когда вы выполнили все необходимые настройки, вы можете начать игру. Выберите режим игры и нажмите кнопку "Играть", чтобы приступить к приключениям в мире Майнкрафта.
Удачной игры!




