Майнкрафт (Minecraft) – это всемирно известная компьютерная игра, которая позволяет игрокам создавать свои собственные виртуальные миры, строить разнообразные конструкции и взаимодействовать с другими игроками. Однако, игра без модов может быстро стать скучной и ограниченной. Моды – это дополнительные программы, которые добавляют в игру новые функции, персонажей и блоки. Они позволяют изменить игровой процесс и сделать его более увлекательным и разнообразным.
Запуск модов в Minecraft не всегда проходит гладко, и многие игроки сталкиваются с проблемами при установке и использовании модификаций. В этом подробном гайде мы расскажем вам, как решить основные проблемы с запуском модов и наслаждаться игрой на полную катушку.
Важно понимать, что запуск модов требует определенных навыков владения компьютером, а также наличия лицензионной версии игры Minecraft. Если у вас нет опыта в установке модов или незаконное копирование игры, мы настоятельно рекомендуем вам прочитать инструкцию внимательно и соблюдать все рекомендации.
Для начала, вам понадобится скачать и установить специальную программу, которая поможет вам управлять модами. Одним из наиболее популярных и удобных инструментов для установки модов является Minecraft Forge. Он позволяет автоматически устанавливать и запускать моды для Minecraft, а также предоставляет удобный интерфейс для их управления. Чтобы скачать Minecraft Forge, пройдите на официальный сайт разработчика и выберите версию программы, соответствующую вашей версии игры.
После установки Minecraft Forge вам понадобится скачать сами моды для игры. Моды можно найти на специальных сайтах и форумах посвященных Minecraft, где они размещаются пользователями. Обратите внимание на версию модов и совместимость их с вашей версией игры и Minecraft Forge. Установка модов происходит путем перемещения скачанных файлов в специальную папку в директории игры.
Внимание! Как решить проблему с запуском модов в Minecraft!
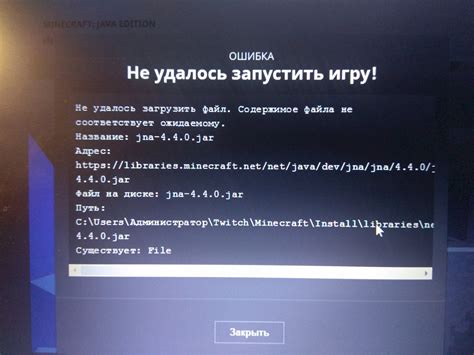
Моды позволяют игрокам расширить возможности Minecraft и добавить новый контент. Однако, иногда возникают проблемы с запуском модов, которые могут вызывать разочарование и ограничить игровой опыт. В данной статье мы подробно рассмотрим несколько способов решения этой проблемы.
1. Проверьте совместимость модов и версии Minecraft. Каждый мод предназначен для конкретной версии игры. Если у вас установлена модифицированная версия Minecraft, возможно, моды для стандартной версии игры просто не будут работать. Убедитесь, что у вас установлена правильная версия Minecraft и модов.
2. Установите нужные библиотеки и зависимости для модов. Некоторые моды требуют дополнительных библиотек или зависимостей для работы. Перед установкой мода, убедитесь, что у вас установлены все необходимые компоненты. Их можно найти на странице скачивания мода или на официальном форуме Minecraft.
3. Проверьте правильность установки модов. Если у вас возникли проблемы при запуске модов, проверьте правильность установки модов в папку mods игры. Убедитесь, что моды были полностью загружены и не имеют недостающих файлов.
4. Обновите Java до последней версии. Minecraft работает на платформе Java, поэтому убедитесь, что у вас установлена последняя версия Java. Некоторые моды могут требовать более новую версию Java для работы. Вы можете скачать последнюю версию Java с официального сайта Oracle.
5. Убедитесь, что у вас нет конфликтующих модов. Некоторые моды могут быть несовместимы между собой. Если у вас установлено несколько модов и возникают проблемы с их запуском, попробуйте отключить некоторые из них и проверьте работоспособность оставшихся. Если проблемы пропали, значит, у вас был конфликтующий мод.
6. Обратитесь за помощью на форумы и в сообщества. Если у вас все еще возникают проблемы с запуском модов, вы всегда можете обратиться за помощью на официальные форумы Minecraft или в соответствующие сообщества. Опытные пользователи и разработчики модов могут помочь вам найти решение.
Следуя этим советам, вы сможете решить многие проблемы с запуском модов в Minecraft и насладиться полной свободой творчества и разнообразием контента. Удачной игры!
Понимание основных причин

Перед тем, как начать решать проблемы с запуском модов в Minecraft, необходимо понять основные причины, которые могут привести к возникновению таких проблем. Вот некоторые из них:
1. Несовместимость версий: Моды разрабатываются для определенной версии Minecraft. Если ваш клиент игры запущен на другой версии, возможно, моды не будут работать. Убедитесь, что вы используете правильную версию Minecraft для установленных модов. | 2. Ошибки в установке: Ошибки при установке модов могут привести к их некорректной работе или вообще отсутствию. Убедитесь, что вы правильно следуете инструкциям по установке модов и проверьте, что все файлы были загружены и размещены в правильные папки. |
3. Конфликты с другими модификациями: Если у вас установлено несколько модов, возможно, они могут конфликтовать друг с другом. Это может привести к ошибкам при запуске игры или некорректной работе некоторых модов. Проверьте совместимость модов между собой и, при необходимости, удалите или замените конфликтующие моды. | 4. Проблемы с модифицированными клиентами: Если вы используете модифицированный клиент Minecraft, такой как Forge или Fabric, возможно, есть проблемы с их установкой или совместимостью с модами. Убедитесь, что у вас установлена последняя версия модифицированного клиента и что он совместим с вашими модами. |
5. Недостаточный объем оперативной памяти: Моды могут потреблять больше оперативной памяти, особенно если они добавляют новые блоки, предметы или функции в игру. Если у вас возникают проблемы с запуском модов, попробуйте выделить больше оперативной памяти для Minecraft. | 6. Ошибки в самой игре: Иногда проблемы с запуском модов могут быть связаны с ошибками или багами в самой игре. Проверьте наличие обновлений для Minecraft и модов, возможно, разработчики исправили проблему. |
Понимание этих основных причин может помочь вам определить и решить проблему с запуском модов в Minecraft. Если проблема остается неразрешенной, обратитесь к официальным ресурсам или сообществу Minecraft для получения дополнительной поддержки и советов.
Выбор правильной версии Майнкрафта
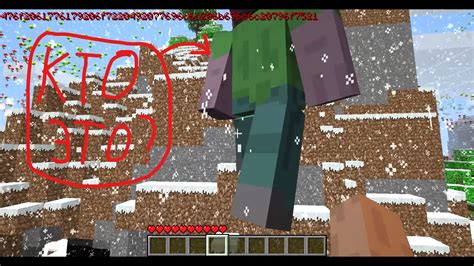
Перед установкой модов в Minecraft важно выбрать правильную версию игры, с которой они совместимы. Каждый мод имеет свою собственную версию, которая должна соответствовать версии Minecraft.
Чтобы определить правильную версию игры, вам необходимо просмотреть информацию о совместимости, предоставленную автором мода. Эту информацию можно найти на странице загрузки мода или на веб-сайте, посвященном моду.
Если информация о совместимости отсутствует, то вам придется пробовать различные версии Minecraft, чтобы найти ту, с которой мод работает. Для этого в лаунчере Minecraft доступны разные версии игры, и вы можете выбрать нужную версию перед запуском игры.
Если вы уже установили мод, но он не работает, возможно, вам придется обратиться к автору мода или сообществу Minecraft для получения поддержки и решения проблемы.
Помните, что использование некорректной версии Minecraft может привести к непредвиденным ошибкам и сбоям, поэтому важно выбирать правильную версию для вашего мода.
Установка и проверка Java
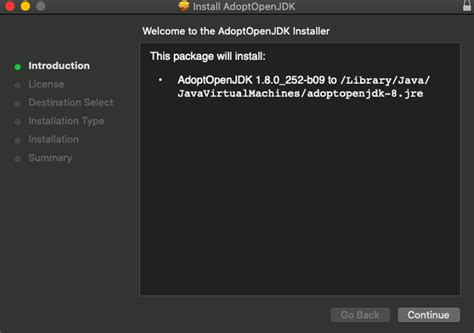
Для того чтобы запускать моды в Minecraft, необходимо установить и проверить наличие Java на вашем компьютере. Ниже представлены шаги для этого процесса:
- Проверьте, установлена ли Java на вашем компьютере. Для этого откройте командную строку (в Windows нажмите "Пуск" - "Выполнить" и введите "cmd") и введите команду "java -version". Если у вас установлена Java, вы увидите информацию о версии. Если Java отсутствует, перейдите к следующему шагу.
- Загрузите Java с официального сайта. Перейдите на сайт Oracle (https://www.oracle.com/java/technologies/javase-jdk14-downloads.html) и выберите версию Java, соответствующую вашей операционной системе. Нажмите на ссылку для загрузки и установите Java, следуя инструкциям на экране.
- Проверьте установку Java. После завершения установки откройте командную строку и введите команду "java -version" снова. Если Java успешно установлена, вы увидите информацию о версии.
Теперь, когда у вас установлена и проверена Java, вы готовы запускать моды в Minecraft!
Установка и настройка модов

Чтобы установить и настроить моды в Minecraft, следуйте этим простым шагам:
- Загрузите мод, который вы хотите установить, с надежного сайта или форума Minecraft.
- Создайте резервную копию вашего текущего игрового профиля Minecraft, чтобы, в случае проблем, вы могли легко восстановить его. Для этого скопируйте папку ".minecraft", находящуюся в директории с вашим игровым клиентом Minecraft, и вставьте ее в другое безопасное место.
- Откройте папку ".minecraft". Для этого нажмите Win + R, введите "%appdata%", и нажмите Enter. Затем найдите и откройте папку ".minecraft".
- Создайте новую папку под названием "mods", если ее еще нет. В эту папку вы будете устанавливать все моды.
- Перетащите скачанный мод (обычно это файл с расширением .jar) в папку "mods".
- Запустите Minecraft Launcher и выберите нужный профиль. Затем нажмите на кнопку "Play", чтобы запустить игру.
- Настройте моды в игре с помощью меню "Options" или "Настройки". Как правило, моды предлагают дополнительные настройки или функции, которые можно изменить в этом меню.
После выполнения этих шагов вы сможете наслаждаться игрой с установленными и настроенными модами в Minecraft!
Помните, что не все моды совместимы между собой и с последними версиями игры, поэтому обязательно проверьте требования к моду и версию игры перед установкой.
| Полезные советы |
|---|
| Периодически проверяйте наличие обновлений для ваших модов и обновляйте их, чтобы избежать конфликтов и получить все новые функции и исправления ошибок. |
| Используйте лаунчеры и модификации, такие как Forge, чтобы упростить процесс установки и управления модами. |
| Не забывайте проверять отзывы и рейтинги модов перед установкой и обновлением, чтобы избежать установки вредоносного или непроверенного контента. |
Распределение ресурсов и оптимизация игры
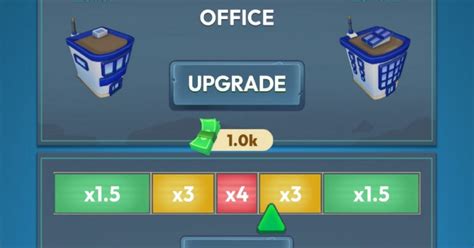
1. Правильное распределение ресурсов
В первую очередь, чтобы избежать конфликтов между несколькими модификациями, рекомендуется использовать специальные программы для управления модами, такие как "Forge". Эти программы помогают автоматически распределять ресурсы и предотвращать возможные конфликты.
Также, при загрузке игры с установленными модификациями, убедитесь, что ваши ресурсы, такие как текстуры и звуки, корректно загружаются. В некоторых случаях, модификации могут несовместимо замещать элементы игры, что приведет к незапланированным изменениям в механике игры. Проверьте, что все ресурсы правильно загрузились и в случае проблем, проконсультируйтесь с сообществом или разработчиками мода.
2. Оптимизация игры
Если вы испытываете проблемы с производительностью игры после установки модов, то вам может потребоваться провести оптимизацию. Вот несколько советов, которые помогут вам повысить производительность Minecraft:
- Уменьшите графическую нагрузку, установив более низкое качество текстур и отключив некоторые эффекты.
- Закройте все посторонние программы, которые могут влиять на производительность вашего компьютера.
- Удалите ненужные модификации, которые могут вызывать перегрузку системы.
- Поставьте последние драйвера для вашей видеокарты и обновите Java до последней версии.
- Измените настройки производительности в настройках игры, убрав или уменьшив некоторые опции, такие как расстояние прорисовки или количество пикселей.
Если все вышеперечисленные шаги не помогли вам решить проблемы с производительностью, обратитесь за помощью к сообществу или свяжитесь с разработчиками модификаций. Они могут предложить специализированные лаунчеры или патчи для улучшения производительности игры.




