Запуск собственного Minecraft сервера может быть увлекательным и полезным опытом, особенно если вы захотите играть со своими друзьями или создать свою собственную онлайн-коммунити. Однако процесс установки и настройки сервера может показаться сложным для новичков. В этом подробном руководстве мы рассмотрим, как запустить Minecraft сервер при помощи команды.
Перед тем, как приступить, вам понадобится установить Java Development Kit (JDK) на вашу операционную систему. Он необходим для запуска сервера. Вы можете скачать его с официального сайта Oracle и следовать инструкциям по установке. После этого вам потребуется скачать сам файл сервера Minecraft. Вы можете найти его на официальном сайте Minecraft или использовать другие сторонние источники для загрузки.
После скачивания и установки сервера вам нужно открыть командную строку или терминал и перейти в папку, где находится файл сервера Minecraft. Вы можете сделать это, используя команду "cd" в Windows или "cd.." и "cd " в MacOS и Linux.
Подготовка и установка Minecraft сервера

Для запуска Minecraft сервера вам потребуется выполнить несколько шагов:
- Установите последнюю версию Java Development Kit (JDK) на вашем сервере. Вы можете скачать JDK с официального сайта Oracle.
- Скачайте последнюю версию серверного файла Minecraft с официального сайта Minecraft.
- Создайте новую директорию на вашем сервере и переместите скачанный серверный файл Minecraft в эту директорию.
- Откройте командную строку на вашем сервере и перейдите в директорию, в которой расположен серверный файл Minecraft.
- Запустите сервер, выполнив команду: java -jar minecraft_server.jar. Убедитесь, что вы используете правильное название файла.
- При первом запуске сервер создаст необходимые файлы и конфигурации. После этого сервер остановится.
- Откройте файл server.properties в текстовом редакторе и настройте параметры сервера по вашему желанию. Например, вы можете изменить максимальное количество игроков, режим игры и другие параметры.
- Сохраните файл server.properties и повторно запустите сервер командой: java -jar minecraft_server.jar.
- Ваш Minecraft сервер теперь работает и готов принимать подключения игроков!
Обратите внимание, что вы можете использовать утилиты автоматической установки и управления сервером, такие как Bukkit, для упрощения настройки и управления сервером Minecraft. Эти утилиты предоставляют дополнительные функции и плагины для сервера, которые могут значительно расширить возможности и варианты игры.
Установка и настройка Minecraft сервера может быть сложной задачей, особенно для новичков. Если у вас возникли проблемы или вам требуется помощь, рекомендуется обратиться к документации Minecraft или сообществу игроков для получения более подробной информации и руководств.
Создание учетной записи администратора
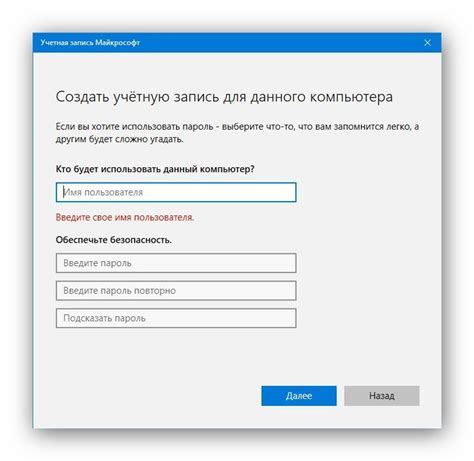
При запуске Minecraft сервера, создание учетной записи администратора является важным шагом. Администратор имеет полный доступ к серверу, включая право управления игровыми настройками, редактирование мира и наблюдение за игроками.
Для создания учетной записи администратора вам потребуется выполнить следующие шаги:
- Войдите на сервер под учетной записью с полными правами доступа.
- Откройте игровую консоль, нажав клавишу "T" на клавиатуре.
- Введите команду
/op <игровое_имя>, где <игровое_имя> - это имя игрока, которого вы хотите сделать администратором. Не забудьте указать правильное игровое имя. - Нажмите клавишу Enter, чтобы выполнить команду.
После выполнения этих шагов выбранный игрок будет назначен администратором сервера. Теперь он сможет использовать все команды администратора и иметь полный контроль над сервером.
Важно помнить о том, что назначение нескольких администраторов может повлечь за собой проблемы с безопасностью. Будьте осторожны при делегировании прав администратора и убедитесь, что доверяете этим пользователям.
Создание учетной записи администратора - первый шаг к настройке и управлению Minecraft сервером. Придерживайтесь рекомендаций безопасности и помните, что администратор имеет полный контроль над сервером и данными игроков.
Загрузка необходимых файлов и папок

Перед запуском Minecraft сервера, необходимо загрузить все необходимые файлы и папки, чтобы сервер работал корректно. В этом разделе мы рассмотрим, какие файлы и папки следует загрузить для успешного запуска сервера.
1. Minecraft Server JAR-файл: Начните с загрузки серверного JAR-файла Minecraft. Вы можете найти его на официальном сайте Minecraft в разделе "Загрузки". Скачайте последнюю стабильную версию сервера, соответствующую вашей операционной системе.
2. Java Runtime Environment (JRE): Minecraft сервер работает на платформе Java, поэтому вам понадобится установленное на вашем компьютере JRE. Загрузите и установите последнюю версию JRE с официального сайта Oracle.
3. Дополнительные папки и файлы: Вам также понадобятся некоторые дополнительные папки и файлы для корректной работы сервера:
- Worlds: Папка с сохраненными мирами, которые будут загружаться на сервер.
- Plugins: Папка для плагинов, которые вы хотите установить на сервер.
- Server Properties: Файл конфигурации сервера, в котором вы можете настроить различные параметры сервера, такие как порт, режим игры и другие.
- ops.txt: Файл, содержащий список пользователей, которые имеют права администратора на сервере.
Убедитесь, что все эти файлы и папки доступны на вашем компьютере и правильно организованы перед запуском Minecraft сервера. Когда все файлы загружены, вы будете готовы перейти к настройке сервера и его запуску.
Открытие портов на маршрутизаторе

Открытие портов на маршрутизаторе – необходимая процедура для запуска сервера в игре Minecraft. Порты позволяют установить соединение между игровыми клиентами и сервером. Если порты заблокированы, игроки не смогут подключиться к серверу.
Вот пошаговая инструкция, как открыть порты на маршрутизаторе:
- Определите внешний IP-адрес своего маршрутизатора. Чтобы это сделать, откройте браузер и введите в адресной строке адрес веб-интерфейса маршрутизатора (обычно 192.168.0.1 или 192.168.1.1). Войдите в настройки маршрутизатора, используя свое имя пользователя и пароль (если они требуются).
- Найдите раздел «Порты» или его аналог в настройках маршрутизатора. Обычно этот раздел находится в разделе «Настройки».
- Создайте правило переадресации портов (Port Forwarding Rule) или виртуальный сервер (Virtual Server), в зависимости от возможностей вашего маршрутизатора.
- Дайте правилу уникальное имя, чтобы вы могли легко идентифицировать его в будущем.
- Выберите протокол (TCP, UDP или TCP/UDP).
- Укажите номер внешнего и внутреннего портов, которые требуется открыть. В случае Minecraft сервера это обычно порт 25565, но вы можете использовать другой порт, если установлен в настройках вашего сервера.
- Укажите IP-адрес вашего компьютера, где будет запущен сервер.
Открытие портов на маршрутизаторе может отличаться в зависимости от модели и производителя маршрутизатора. Если вы не можете найти соответствующие настройки в интерфейсе маршрутизатора, рекомендуется обратиться к документации или сайту производителя, где вы сможете найти подробные инструкции для вашей модели маршрутизатора.
После открытия портов вы должны проверить их доступность с помощью специальных сервисов или программ. Также у вас должен быть статический IP-адрес, чтобы другие игроки могли подключаться к вашему серверу с постоянного адреса.
Конфигурирование сервера
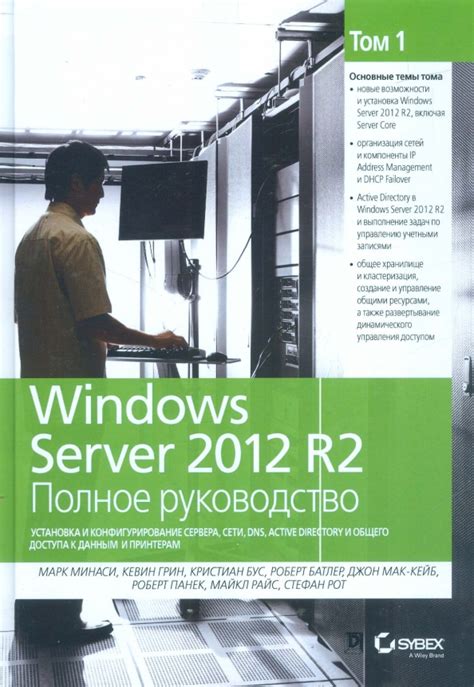
После успешного запуска Minecraft сервера, необходимо произвести его настройку в соответствии с требованиями и предпочтениями пользователей. В данной статье будет рассмотрено несколько наиболее важных параметров конфигурации сервера. Настраивать сервер можно с помощью файла server.properties, который находится в корневой директории сервера.
server.properties
Файл server.properties содержит все настройки сервера. Для его редактирования необходимо открыть файл любым текстовым редактором.
- Описание некоторых основных параметров:
| Параметр | Описание |
|---|---|
| server-ip | IP-адрес сервера, на который клиент будет подключаться. Если параметр оставить пустым, клиент сможет подключиться по любому IP-адресу сервера. |
| server-port | Порт, на котором работает сервер. По умолчанию используется порт 25565, однако его можно изменить на любой другой свободный порт. |
| max-players | Максимальное количество игроков, которые могут одновременно находиться на сервере. По умолчанию установлено значение 20. |
| motd | Сообщение, которое будет показано клиенту при подключении к серверу. По умолчанию это "A Minecraft Server". |
| gamemode | Режим игры, который будет установлен по умолчанию для новых игроков. Может быть survival (выживание), creative (творческий режим) или adventure (приключение). |
| difficulty | Сложность игры. Может быть peaceful (мирный), easy (легкий), normal (нормальный) или hard (сложный). |
| spawn-monsters | Определяет, будут ли монстры порождены на сервере. Значение true означает, что они будут порождены, а значение false - что не будут. |
| pvp | Определяет, разрешено ли PvP (игрок против игрока) на сервере. Значение true означает, что PvP разрешено, а значение false - что не разрешено. |
Сохранение изменений
После внесения необходимых изменений в файл server.properties, его следует сохранить и перезапустить сервер для применения настроек. Для перезапуска сервера можно использовать команду "stop" для остановки сервера, а затем "start" для его запуска. После перезапуска, сервер будет работать с новыми настройками.
Успешная конфигурация сервера позволит пользователям настроить его в соответствии с требованиями и предпочтениями, обеспечивая комфортное и удобное использование Minecraft сервера.
Определение режима игры и правил

Прежде чем запускать майнкрафт сервер, необходимо определить режим игры и установить правила.
Режим игры определяет, каким образом игроки будут взаимодействовать в виртуальном мире. Выбор режима зависит от желаемого опыта игры и настроения участников.
Существуют три основных режима игры в майнкрафт:
- Выживание (Survival): в этом режиме игроки должны собирать ресурсы, создавать предметы и выживать в суровом мире, где присутствуют и опасные мобы.
- Творчество (Creative): в этом режиме игроки получают неограниченные ресурсы и могут строить и экспериментировать без ограничений. Они также могут летать и не подвергаются урону.
- Приключение (Adventure): в этом режиме игрок ограничен в своих возможностях и должен следовать определенным правилам, заданным автором карты.
Правила на сервере также играют важную роль в создании приятной и справедливой игровой среды. Они могут определяться администратором сервера и включать в себя следующие аспекты:
- Запрет на читы и взломы;
- Ограничение на уровень насилия и оскорблений;
- Правила построек и изменений мира;
- Механизмы предотвращения гриферства и кражи;
- Правила взаимодействия игроков;
- Другие дополнительные правила, относящиеся к конкретному серверу и его сообществу.
Важно создать правила, которые обеспечат комфортную игру для всех участников и справедливое взаимодействие. Правила должны быть доступны для всех игроков сервера.
Будьте внимательны при определении режима игры и установлении правил. Это поможет создать интересное и приятное игровое пространство для всех участников сервера.
Запуск Minecraft сервера
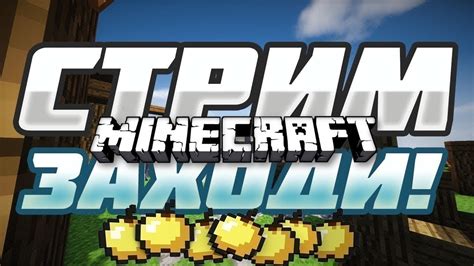
Запуск Minecraft сервера может быть достаточно простым процессом, если вы следуете определенным шагам. В этом разделе мы рассмотрим подробный гайд, который поможет вам запустить Minecraft сервер.
Шаг 1: Скачайте Minecraft сервер
Первым шагом будет скачать Minecraft сервер. Вы можете найти официальное приложение для запуска сервера на сайте Minecraft. Найдите страницу загрузки и выберите соответствующую версию сервера.
Шаг 2: Создайте папку для сервера
Для удобства лучше создать отдельную папку для сервера. Назовите ее по вашему усмотрению, например "Minecraft Server". В этой папке будут храниться все необходимые файлы для запуска сервера.
Шаг 3: Распакуйте сервер
Откройте скачанный файл сервера и распакуйте его содержимое в созданную папку для сервера. В результате у вас должны появиться файлы и папки, необходимые для запуска сервера Minecraft.
Шаг 4: Запустите сервер
Откройте командную строку или терминал и перейдите в папку, в которую вы распаковали сервер Minecraft. Введите команду для запуска сервера:
java -Xmx1024M -Xms1024M -jar server.jar nogui
В этой команде "Xmx1024M" определяет максимальное количество оперативной памяти, выделяемой для сервера (в данном случае 1024 МБ), "Xms1024M" определяет минимальное количество оперативной памяти (также 1024 МБ), "jar server.jar" указывает на запуск серверного .jar файла, а "nogui" отключает графический интерфейс сервера.
После ввода команды сервер должен начать загружаться. Вы увидите лог с информацией о загрузке сервера. После успешной загрузки сервер будет готов к использованию.
Дополнительные шаги
После запуска сервера вы можете настроить его по своему усмотрению. Например, вы можете изменить настройки игрового режима, установить пароль для доступа к серверу или добавить плагины для расширения функциональности.
Чтобы изменить настройки, откройте файл server.properties, который находится в папке сервера. В нем вы сможете изменить различные параметры, такие как режим игры, максимальное количество игроков и другие.
Если вы хотите добавить плагины, вам понадобится скачать нужные плагины и поместить их в папку "plugins" вашего сервера. После перезапуска сервера плагины будут загружены и готовы к использованию.
Теперь вы знаете основные шаги для запуска Minecraft сервера. Успехов в вашей игровой карьере и приятной игры!
Подключение и игра на сервере
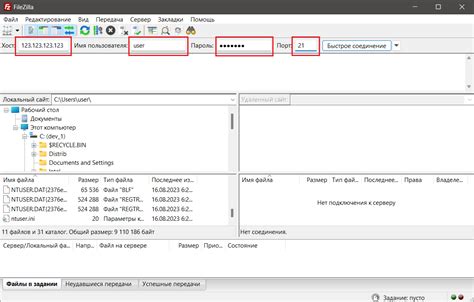
После того, как вы успешно запустили сервер Minecraft, вы можете приступить к подключению и игре на нем. В этом разделе мы рассмотрим, как подключиться к серверу и как начать играть.
1. Запустите клиент Minecraft.
2. Нажмите на кнопку "Мультиплеер" в главном меню игры.
3. Нажмите на кнопку "Добавить сервер" или выберите существующий сервер из списка, если вы уже сохранили его ранее.
4. В поле "Имя сервера" введите название сервера, которое вы хотите использовать, чтобы легко его запомнить.
5. В поле "Адрес сервера" введите IP-адрес сервера или его доменное имя. Если вы не знаете IP-адрес сервера, уточните его у администратора сервера.
6. Нажмите на кнопку "Готово", чтобы сохранить настройки сервера.
7. Вернитесь в список серверов и выберите добавленный вами сервер.
8. Нажмите на кнопку "Подключиться" и дождитесь, пока игра установит соединение с сервером.
9. Поздравляю! Вы успешно подключились к серверу Minecraft. Теперь вы можете приступить к игре вместе с другими игроками.
Важно отметить, что каждый сервер Minecraft имеет свои правила и настройки, поэтому ознакомьтесь с правилами сервера и следуйте им, чтобы сохранить положительный опыт игры на сервере.
Теперь, когда вы знаете, как подключиться к серверу Minecraft, попробуйте найти интересные сервера с различными типами игры и присоединиться к ним. Наслаждайтесь игрой и веселитесь вместе с другими игроками!




