Java — один из самых популярных и используемых языков программирования, который широко применяется в мире игровой индустрии. Игра Minecraft, разработанная компанией Mojang Studios, также не обходится без Java. Для запуска игры необходимо установить Java на свой компьютер. В этой статье мы расскажем, как загрузить Java для Minecraft и дадим подробную инструкцию для различных операционных систем.
Первым шагом в загрузке Java для Minecraft является определение версии операционной системы, которой вы пользуетесь. В зависимости от этого вам потребуется загрузить соответствующую версию Java. На официальном сайте Oracle вы сможете найти все доступные версии Java для различных операционных систем.
Затем необходимо скачать Java и запустить установщик. В процессе установки вам может быть предложено выбрать путь установки и опции, такие как автоматическое обновление Java и инструменты разработчика. Рекомендуется выбрать настройки по умолчанию, если вы не знакомы с этими параметрами.
После установки Java для Minecraft необходимо проверить, правильно ли она установлена и готова к использованию. Для этого можно воспользоваться командной строкой или специальными программами, которые проверят установку Java и покажут ее версию. Если версия Java отличается от той, которую вы загружали, возможно, вам потребуется повторить процесс установки.
Инструкция по установке Java для Minecraft

Шаг 1: Перейдите на официальный веб-сайт Java и найдите раздел загрузки.
Шаг 2: На странице загрузки выберите версию Java, соответствующую операционной системе вашего компьютера (Windows, macOS или Linux).
Шаг 3: Щелкните на ссылке скачивания, чтобы начать загрузку Java.
Шаг 4: Когда загрузка завершится, запустите установщик Java.
Шаг 5: В процессе установки следуйте инструкциям на экране и принимайте стандартные параметры установки, если они вас устраивают.
Шаг 6: После завершения установки проверьте, правильно ли установлено Java на вашем компьютере.
- На компьютере с Windows откройте командную строку и введите команду
java -version. Если версия Java отображается, значит, Java успешно установлена. - На компьютере с macOS откройте Терминал и введите команду
java -version. Если версия Java отображается, значит, Java успешно установлена. - На компьютере с Linux откройте консоль и введите команду
java -version. Если версия Java отображается, значит, Java успешно установлена.
Шаг 7: Теперь вы можете запускать Minecraft с помощью Java.
Если вы уже установили Java на свой компьютер, просто убедитесь, что у вас установлена последняя версия Java, чтобы гарантировать совместимость с Minecraft.
Шаг 1. Загрузка Java
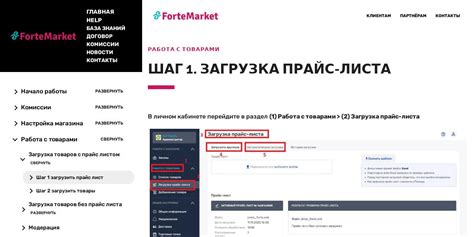
Для того чтобы запустить Minecraft на компьютере, требуется установить Java. Вам понадобится последняя версия Java Development Kit (JDK).
Первым шагом откройте веб-браузер и перейдите на официальный сайт Java. Вы можете воспользоваться поисковыми системами, чтобы найти официальный сайт Java или перейти по адресу https://www.oracle.com/java/technologies/javase-jre8-downloads.html.
На странице загрузки найдите раздел "Java SE Development Kit" и кликните на кнопку "Скачать".
Выберите версию JDK в соответствии с вашей операционной системой. Для Windows выберите вариант "Windows x64 Installer", а для Mac выберите "Mac OS X x64".
Подтвердите начало загрузки, кликнув по кнопке "Согласиться с лицензией" и сохраните установочный файл на ваш компьютер.
После завершения загрузки, запустите установочный файл и следуйте инструкциям мастера установки.
Проверьте, что Java успешно установлена, открыв командную строку (на Windows это делается через меню Пуск, выбрав "Командная строка" или "Command Prompt") и введя команду "java -version". Если вы видите информацию о версии Java, значит установка прошла успешно.
Теперь у вас должна быть установлена последняя версия Java, необходимая для запуска Minecraft.
Шаг 2. Установка Java

Прежде чем установить Java, вам нужно убедиться, что ваш компьютер соответствует системным требованиям. Во-первых, проверьте, какая версия операционной системы у вас установлена. Для этого выполните следующие действия:
- Откройте "Панель управления" на вашем компьютере.
- Выберите "Система и безопасность".
- Нажмите на "Система".
На открывшейся странице вы увидите информацию о вашей операционной системе. Обратите внимание на разрядность (32-бит или 64-бит) вашей системы, так как это понадобится для выбора версии Java.
После того, как вы узнали разрядность вашей операционной системы, вы готовы к установке Java. Следуйте инструкциям ниже:
- Откройте веб-браузер и перейдите на официальный сайт Java (https://www.java.com).
- На главной странице сайта найдите и нажмите на кнопку "Скачать Java".
- Выберите версию Java, соответствующую разрядности вашей операционной системы (32-бит или 64-бит).
- Нажмите на кнопку "Согласен и начать загрузку", чтобы начать скачивание файла установщика.
- Когда загрузка завершится, запустите скачанный файл и следуйте инструкциям установщика Java.
- После установки Java перезапустите компьютер, чтобы изменения вступили в силу.
Поздравляю! Теперь у вас установлена Java, и вы готовы перейти к следующему шагу - установке Minecraft.




