Майнкрафт - одна из самых популярных компьютерных игр в мире. Если вы являетесь его поклонником и хотите создать свой собственный игровой сервер, то данная инструкция поможет вам в этом. В этой статье мы расскажем о несложном процессе установки сервера майнкрафт на операционную систему Ubuntu.
Ubuntu - свободная операционная система на базе Linux, которая позволяет достаточно легко создать и настроить сервер. Для установки сервера майнкрафт на Ubuntu вам потребуется выполнить несколько простых шагов, следуя данной инструкции.
Шаг 1: Установка Java
Перед установкой сервера майнкрафт на Ubuntu, вам необходимо убедиться, что на вашем компьютере установлена Java. Вы можете проверить это, выполнив команду "java -version" в терминале. Если результатом команды будет сообщение о том, что Java не установлена или версия недостаточно новая, то вам потребуется установить ее.
Шаг 2: Загрузка сервера майнкрафт
После установки Java переходим к загрузке сервера майнкрафт. Для этого откройте веб-браузер и перейдите на официальный сайт майнкрафт. На главной странице найдите раздел "Загрузка сервера" и кликните на ссылку, которая соответствует вашей операционной системе — "Minecraft Server (JAR)".
Шаг 3: Создание папки для сервера
После загрузки сервера майнкрафт вам потребуется создать специальную папку, в которой будет располагаться сервер. Для этого откройте терминал и выполните следующую команду: "mkdir minecraft_server". Папка будет создана в текущей директории.
Установка сервера майнкрафт на ubuntu

Шаг 1: Установка Java Development Kit (JDK)
Перед установкой сервера майнкрафт вам потребуется установить Java Development Kit (JDK). Откройте терминал и выполните следующую команду:
sudo apt-get update
sudo apt-get install default-jdk
Шаг 2: Загрузка сервера майнкрафт
Теперь вам нужно загрузить файл .jar сервера майнкрафт. Вы можете найти его на официальном сайте майнкрафт или на других сайтах, предоставляющих загрузки сервера майнкрафт. Вам понадобится файл с расширением .jar, который соответствует версии майнкрафта, которую вы хотите использовать на своем сервере.
Шаг 3: Создание директории сервера
Теперь вам нужно создать директорию для сервера майнкрафт. Откройте терминал и выполните следующую команду:
mkdir minecraft_server
Затем перейдите в созданную директорию:
cd minecraft_server
Шаг 4: Запуск сервера майнкрафт
Теперь вам нужно запустить сервер майнкрафт. Вернитесь в терминал и выполните следующую команду:
java -Xmx1024M -Xms1024M -jar minecraft_server.jar nogui
Здесь вы можете изменить значения "Xmx" и "Xms", чтобы задать количество выделенной оперативной памяти для вашего сервера майнкрафт.
Шаг 5: Настройка сервера майнкрафт
Когда сервер майнкрафт в первый раз запускается, он создаст несколько файлов конфигурации. Остановите сервер, выполнив команду "stop" в терминале, и откройте файл "server.properties" с помощью текстового редактора:
nano server.properties
В этом файле вы можете настроить различные параметры сервера, такие как режим игры, максимальное количество игроков и другие. Сохраните изменения и закройте файл.
Шаг 6: Запуск сервера майнкрафт
Теперь вы можете снова запустить сервер майнкрафт с помощью команды:
java -Xmx1024M -Xms1024M -jar minecraft_server.jar nogui
Ваш сервер майнкрафт будет запущен, и вы сможете подключиться к нему, используя IP-адрес вашего компьютера и порт 25565.
Поздравляю! Теперь у вас есть собственный сервер майнкрафт, работающий на операционной системе Ubuntu. Вы можете запустить сервер на своем компьютере или на удаленном сервере, чтобы играть с друзьями или создать свою собственную игровую коммунизированность.
Подробная инструкция для начинающих

Шаг 1: Подготовка сервера
Прежде чем установить сервер Minecraft, вам понадобится виртуальная машина с Ubuntu. Если у вас еще нет сервера, вы можете арендовать его у провайдера хостинга или установить Ubuntu на свой компьютер. Установите Ubuntu, следуя официальной документации, если вы еще этого не сделали.
Шаг 2: Установка Java
Для запуска сервера Minecraft требуется установить Java Development Kit (JDK). Выполните следующую команду в терминале Ubuntu, чтобы установить JDK:
sudo apt install default-jdk
При установке система может попросить вас ввести пароль администратора.
Шаг 3: Скачивание и настройка сервера
Теперь вам нужно скачать официальный сервер Minecraft с официального сайта. Перейдите по ссылке https://www.minecraft.net/ru-ru/download и выберите версию сервера, которую хотите установить.
Сохраните файл сервера в папке, где вы хотите разместить сервер Minecraft.
Затем откройте терминал Ubuntu и перейдите в папку с файлом сервера с помощью команды "cd". Например, если файл сервера называется "minecraft_server.jar" и находится в папке "minecraft", выполните следующую команду:
cd /путь/к/папке/minecraft
После того как вы вошли в папку с сервером, выполните следующую команду, чтобы запустить сервер:
java -Xmx1024M -Xms1024M -jar minecraft_server.jar nogui
Обратите внимание, что "-Xmx1024M" и "-Xms1024M" ограничивают объем памяти, выделенной для сервера Minecraft. Вы можете изменить эти значения в соответствии с требованиями вашего сервера.
Шаг 4: Настройка сервера
После запуска сервера вам нужно выполнить некоторые настройки. Откройте файл "server.properties", который находится в папке сервера, используя любой текстовый редактор.
В этом файле вы можете настроить различные параметры сервера, такие как максимальное количество игроков, режим игры и другие. Измените эти параметры в соответствии с вашими предпочтениями.
Шаг 5: Запуск сервера
После завершения настройки сервера сохраните файл "server.properties". Затем перейдите в терминал Ubuntu и выполните следующую команду, чтобы запустить сервер:
java -Xmx1024M -Xms1024M -jar minecraft_server.jar nogui
Теперь ваш сервер Minecraft должен быть запущен и готов принять подключения от игроков.
Это была подробная инструкция для начинающих по установке и настройке сервера Minecraft на операционной системе Ubuntu. Если вы следовали всем шагам, ваш сервер должен работать без проблем. Удачи в игре!
Выбор и установка операционной системы

Для установки сервера Minecraft на Ubuntu необходимо сначала выбрать и установить соответствующую операционную систему на сервер.
Вариантов операционной системы для выбора много, но мы рекомендуем использовать Ubuntu, так как это одна из самых популярных и поддерживаемых операционных систем для установки серверов Minecraft.
Чтобы установить Ubuntu, следуйте следующим шагам:
- Загрузите образ диска Ubuntu с официального сайта Ubuntu.
- Создайте загрузочный USB-накопитель с помощью инструмента для создания загрузочных USB, например Rufus (для Windows) или Etcher (для Mac).
- Перезагрузите ваш сервер и выберите загрузку с USB-накопителя.
- Выберите опцию "Установить Ubuntu" в меню загрузки.
- Следуйте инструкциям на экране для установки Ubuntu.
- После установки Ubuntu на сервер, перезагрузите его.
Теперь у вас установлена операционная система Ubuntu на сервере, и вы готовы перейти к следующему шагу - установке сервера Minecraft.
Установка ubuntu на сервер для работы с майнкрафтом
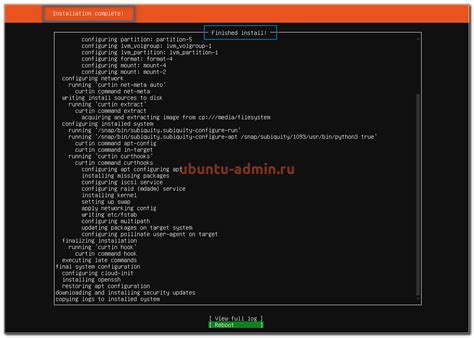
Шаг 1: Выбор версии ubuntu
Перед установкой необходимо выбрать подходящую версию ubuntu для вашего сервера. Рекомендуется использовать последнюю стабильную версию ubuntu для обеспечения безопасности и получения последних обновлений.
Шаг 2: Загрузка образа ubuntu
После выбора версии ubuntu необходимо загрузить образ операционной системы. Для этого можно посетить официальный веб-сайт ubuntu и найти раздел загрузки. Здесь вы сможете выбрать нужную версию ubuntu и загрузить ее на компьютер.
Шаг 3: Подготовка загрузочного носителя
После загрузки образа ubuntu необходимо подготовить загрузочный носитель. Для этого вы можете использовать программу Rufus или аналогичную. Подключите USB-флешку к компьютеру и выберите загруженный образ ubuntu в программе Rufus. Затем нажмите кнопку "Start" и дождитесь завершения процесса.
Шаг 4: Загрузка с USB-флешки
После того, как загрузочный носитель будет готов, перезагрузите сервер и убедитесь, что он загружается с USB-флешки. Для этого вам может потребоваться войти в BIOS и изменить настройки загрузки.
Шаг 5: Установка ubuntu
Когда сервер загружается с USB-флешки, вы увидите экран установки ubuntu. Следуйте инструкциям на экране, чтобы выбрать язык, раскладку клавиатуры и другие настройки. При установке ubuntu на сервер для работы с майнкрафтом вы можете выбрать "Установить ubuntu на весь диск", чтобы использовать весь доступный дисковый объем.
Шаг 6: Завершение установки
После завершения установки ubuntu на сервер, перезагрузите систему и выполните необходимые настройки, такие как настройка сети, установка необходимого программного обеспечения и настройка безопасности. После этого ваш сервер будет готов к работе с майнкрафтом.
Установка ubuntu на сервер для работы с майнкрафтом предоставляет вам надежную и стабильную операционную систему для хостинга вашего майнкрафт-сервера. Следуя этой подробной инструкции, вы сможете быстро и легко установить ubuntu на ваш сервер и настроить его для майнкрафта.
Установка Java Development Kit (JDK)

Чтобы установить JDK, выполните следующие шаги:
| 1. | Откройте терминал и введите следующую команду: |
sudo apt update | |
| 2. | После обновления всех пакетов, выполните команду: |
sudo apt install default-jdk | |
| 3. | Подтвердите установку, нажав "Y", когда вас попросят подтвердить. |
После выполнения этих шагов JDK будет установлена на вашем сервере. Вы можете проверить успешность установки, выполнив команду:
java -version
Вы должны увидеть вывод, подобный следующему:
openjdk version "11.0.9.1" 2020-11-04
OpenJDK Runtime Environment (build 11.0.9.1+1-Ubuntu-0ubuntu1.18.04)
OpenJDK 64-Bit Server VM (build 11.0.9.1+1-Ubuntu-0ubuntu1.18.04, mixed mode, sharing)
Теперь, когда JDK установлена, вы можете перейти к установке сервера Minecraft.




