Minecraft - популярная компьютерная игра, которая позволяет игрокам строить и исследовать виртуальные миры. Возможность играть в многопользовательском режиме открывает еще больше возможностей, однако для этого необходимо установить собственный сервер Minecraft. В этой пошаговой инструкции мы рассмотрим, как установить и настроить сервер Minecraft на операционной системе Ubuntu.
Первым шагом для установки сервера Minecraft на Ubuntu является установка Java Development Kit (JDK). Minecraft работает на базе Java, поэтому нам понадобится JDK для запуска сервера. Вы можете установить JDK с помощью следующей команды в терминале:
sudo apt-get install default-jdk
После установки JDK мы должны создать отдельного пользователя для запуска сервера Minecraft. Создание отдельного пользователя обеспечит дополнительную безопасность и защитит вашу систему от возможных уязвимостей. Вы можете создать пользователя с помощью следующей команды:
sudo adduser minecraft
Теперь нам нужно переключиться на пользователя minecraft и скачать сам сервер Minecraft. Для этого выполните следующие команды:
sudo su minecraft
cd ~
wget https://minecraft.net/download/server
После завершения загрузки файла выполните следующую команду, чтобы запустить сервер и настроить его:
java -Xmx1024M -Xms1024M -jar server.jar nogui
Теперь сервер Minecraft успешно установлен и настроен на операционной системе Ubuntu. Вы можете настроить дополнительные параметры сервера, такие как размер памяти и порты, по своему усмотрению. Приятной игры!
Подготовка сервера Minecraft

Перед установкой сервера Minecraft на Ubuntu необходимо выполнить несколько подготовительных действий:
- Обновление системы: перед началом установки рекомендуется обновить систему. Это можно сделать с помощью команды
sudo apt update && sudo apt upgrade. Она обновит список пакетов и установит новые версии доступных для обновления программ. - Установка Java: Minecraft работает на платформе Java, поэтому необходимо установить JDK (Java Development Kit) на сервер. Для этого нужно выполнить команду
sudo apt install default-jdk. После успешной установки можно проверить версию Java, введя командуjava -version. - Настройка необходимых портов: Minecraft по умолчанию использует порт 25565 для коммуникации с клиентами. Убедитесь, что этот порт доступен и открыт для входящих подключений на вашем сервере. Если сервер находится за маршрутизатором или файрволлом, настройте его для перенаправления внешнего порта 25565 на внутренний IP-адрес сервера Minecraft.
После выполнения этих подготовительных шагов ваш сервер готов к установке Minecraft. Теперь можно приступить к установке и настройке самого сервера Minecraft на Ubuntu.
Установка операционной системы Ubuntu

Ubuntu — это популярная операционная система на базе Linux, которая обеспечивает надежность, безопасность и простоту использования. Ниже представлена пошаговая инструкция для установки Ubuntu на компьютер.
Шаг 1: Загрузка образа
- Перейдите на официальный сайт Ubuntu по адресу https://ubuntu.com/
- Нажмите на кнопку "Скачать"
- Выберите версию Ubuntu, совместимую с вашим компьютером (32 или 64 бит)
- Нажмите на кнопку "Скачать" и сохраните файл образа на ваш компьютер
Шаг 2: Создание загрузочного USB-накопителя или DVD
- Подготовьте пустой USB-накопитель или пустую DVD-пластинку
- Скачайте и установите программу Rufus (для USB-накопителя) или любую другую программу для записи образов ISO на DVD.
- Запустите программу и выберите файл образа Ubuntu, который вы загрузили на прошлом шаге.
- Укажите целевое устройство (USB или DVD) и начните процесс создания загрузочного носителя.
Шаг 3: Установка Ubuntu
- Подключите загрузочный носитель к компьютеру, на который вы хотите установить Ubuntu.
- Перезагрузите компьютер и выберите загрузку с USB-накопителя или DVD.
- В появившемся меню выберите "Установить Ubuntu" и следуйте инструкциям на экране.
- Выберите язык, раскладку клавиатуры, часовой пояс и другие настройки.
- Выберите, как вы хотите установить Ubuntu (рядом с другой операционной системой или вместо нее).
- Укажите имя пользователя, пароль и другую информацию для учетной записи пользователя.
- Дождитесь завершения установки и перезагрузите компьютер.
Поздравляю! Вы успешно установили операционную систему Ubuntu на свой компьютер. Теперь вы можете начать использовать Ubuntu и наслаждаться всеми ее преимуществами.
Обновление системы и установка необходимых компонентов

Перед установкой сервера Minecraft необходимо обновить систему и установить необходимые компоненты. Это позволит избежать возможных проблем и обеспечить стабильную работу сервера.
- Откройте терминал в Ubuntu.
- Обновите список пакетов с помощью команды:
sudo apt update
- Обновите установленные пакеты до последней версии с помощью команды:
sudo apt upgrade
- Установите Java Development Kit (JDK), который является необходимым компонентом для работы сервера Minecraft. Выберите необходимую версию JDK для вашей системы и установите ее с помощью команды:
sudo apt install openjdk-8-jdk
- Проверьте версию установленного JDK с помощью команды:
java -version
- Установите дополнительные пакеты, необходимые для работы сервера Minecraft, с помощью команды:
sudo apt install screen unzip
Теперь ваша система обновлена и установлены необходимые компоненты для установки сервера Minecraft.
Установка Java и управление версиями

Для работы сервера Minecraft на Ubuntu необходимо установить Java. В данной инструкции будем использовать OpenJDK, так как он является бесплатной и совместимой с официальной версией Java.
- Установка Java
1. Откройте терминал в Ubuntu.
2. Выполните следующую команду для установки OpenJDK:
sudo apt-get install openjdk-8-jre
3. Подтвердите установку, введя свой пароль.
4. После завершения установки можно проверить версию установленной Java с помощью команды:
java -version
- Управление версиями Java
В Ubuntu можно установить несколько версий Java и переключаться между ними, если это необходимо. Вот несколько полезных команд для управления версиями:
Список установленных версий Java:
sudo update-java-alternatives --listУстановка другой версии Java по умолчанию:
sudo update-java-alternatives --set <версия_джавы>Например:
sudo update-java-alternatives --set java-8-openjdk-amd64
Теперь у вас установлена Java и вы можете продолжить установку сервера Minecraft на Ubuntu.
Настройка сети и открытие портов

Для того чтобы запустить сервер Minecraft и позволить другим игрокам подключаться к нему, необходимо настроить сеть и открыть нужные порты на вашем Ubuntu сервере.
1. Во-первых, убедитесь, что ваш сервер имеет статический IP-адрес. Если у вас динамический IP, вы можете использовать сервисы, такие как DynDNS, для создания статического доменного имени, связанного с вашим сервером.
2. Откройте порты, необходимые для работы сервера Minecraft. Обычно это порты 25565 (TCP/UDP), которые используются для входящих и исходящих подключений к серверу.
3. Чтобы открыть порты на Ubuntu, можно воспользоваться командой "ufw". Например, чтобы открыть порт 25565, выполните следующую команду:
| Команда | Описание |
|---|---|
sudo ufw allow 25565 | Открывает порт 25565 для всех входящих соединений |
4. После открытия портов с помощью "ufw" необходимо включить его с помощью следующей команды:
| Команда | Описание |
|---|---|
sudo ufw enable | Включает фаерволл и запускает его при загрузке системы |
5. Убедитесь, что порт 25565 (или другие открытые вами порты) доступен извне. Это можно сделать с помощью онлайн-инструментов для проверки портов.
Теперь ваш сервер Minecraft должен быть настроен и готов к работе. Вы можете запустить сервер и позволить другим игрокам подключаться к нему, используя ваш IP-адрес и порт.
Установка и настройка сервера Minecraft
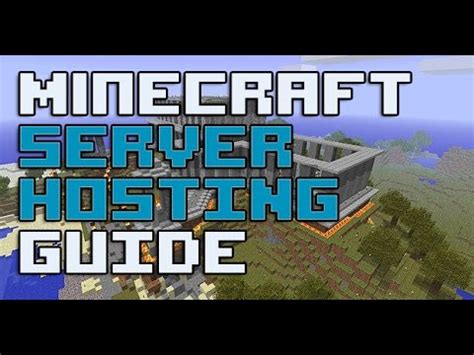
Чтобы создать сервер Minecraft на своем компьютере, следуйте этим простым шагам:
Шаг 1: Установка Java
Перед установкой и настройкой сервера Minecraft, убедитесь, что на вашем компьютере установлена Java. Если Java не установлена, выполните следующие действия:
- Откройте терминал и выполните команду sudo apt update для обновления списка пакетов.
- Затем выполните команду sudo apt install default-jre для установки Java Runtime Environment.
- После установки проверьте версию Java командой java -version.
Шаг 2: Загрузка сервера Minecraft
Загрузите сервер Minecraft с официального сайта Minecraft (https://www.minecraft.net/ru-ru/download/server) и сохраните его в отдельной папке на вашем компьютере.
Шаг 3: Настройка сервера
Перейдите в папку, в которой находится загруженный файл сервера Minecraft.
- Создайте новый текстовый файл с именем "eula.txt".
- Откройте файл "eula.txt" в текстовом редакторе и измените строку "eula=false" на "eula=true".
- Сохраните файл "eula.txt".
Шаг 4: Запуск сервера
Откройте терминал и перейдите в папку, в которой находится сервер Minecraft.
Для запуска сервера выполните команду:
java -Xmx1024M -Xms1024M -jar minecraft_server.jar noguiгде "minecraft_server.jar" - имя файла сервера Minecraft.
Шаг 5: Настройка серверных параметров
Откройте файл "server.properties" в текстовом редакторе и настройте параметры сервера под свои требования:
- max-players - количество одновременно подключенных игроков.
- difficulty - уровень сложности игры.
- motd - сообщение, отображаемое в списке серверов.
- и другие параметры.
Сохраните изменения в файле "server.properties".
Шаг 6: Доступ к серверу
После запуска сервера Minecraft, другие игроки смогут подключиться к нему, указав IP-адрес вашего компьютера и порт сервера.
Вы можете найти свой IP-адрес, выполните команду ip addr show в терминале и найдите "inet" перед IP-адресом вашего сетевого устройства.
Теперь вы готовы к созданию и настройке своего собственного сервера Minecraft на Ubuntu!




