Майнкрафт - это популярная игра, которая позволяет игрокам строить и исследовать виртуальные миры. Однако, есть способ усилить и улучшить игровой процесс, добавив в него моды. Моды - это пользовательские дополнения, которые позволяют изменять различные аспекты игры, от графики до геймплея.
Если вы являетесь счастливым обладателем Minecraft для Windows 10, то установка модов не составит большого труда. Однако, прежде чем приступить к установке, необходимо убедиться, что ваша копия игры обновлена до последней версии. Для этого просто откройте Microsoft Store и проверьте наличие обновлений.
Далее, вы должны найти мод, который вы хотите установить. Существует множество сайтов, посвященных Майнкрафту и его модам, где вы можете найти интересующие вас дополнения. Обязательно проверьте соответствие версии мода версии вашей игры, чтобы избежать возможных проблем.
После того как вы скачали мод, вам нужно найти папку, в которой установлена игра Minecraft Windows 10. Обычно она находится в папке AppData, которая скрыта по умолчанию. Чтобы открыть папку AppData, просто введите "%appdata%" в строку поиска на панели задач.
Примечание: Убедитесь, что вы установили Minecraft на Windows 10. Данные инструкции не подходят для других версий игры.
Установка Майнкрафт Windows 10
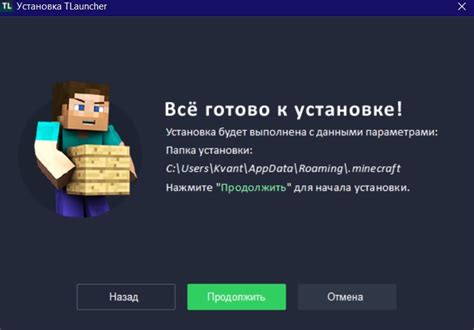
Установка Майнкрафт для Windows 10 очень проста и занимает всего несколько шагов. Следуйте этим инструкциям, чтобы быстро начать играть.
Шаг 1: Загрузка
Перейдите на официальный сайт Minecraft и нажмите на кнопку "Windows 10" для загрузки приложения.
Шаг 2: Установка
После завершения загрузки откройте загруженный файл и следуйте инструкциям установщика для установки Майнкрафт на ваш компьютер.
Шаг 3: Вход в учетную запись Microsoft
При первом запуске Майнкрафт вам будет предложено войти в учетную запись Microsoft. Введите данные своей учетной записи или создайте новую, если у вас еще нет аккаунта.
Шаг 4: Покупка или ввод кода активации
Если у вас есть лицензионная версия Майнкрафта, введите код активации. Если у вас еще нет игры, вы можете купить ее в магазине Microsoft.
Шаг 5: Запуск игры
После входа в учетную запись или активации игры нажмите кнопку "Играть" и начните играть в Майнкрафт на вашем компьютере Windows 10.
Теперь вы готовы начать играть в Майнкрафт на Windows 10. Наслаждайтесь!
Подготовка игры к установке модов

Перед тем, как начать устанавливать моды в Майнкрафт на Windows 10, важно сделать несколько подготовительных шагов:
- Обновите игру: установите последнюю версию Майнкрафт для Windows 10, чтобы быть уверенным, что у вас нет никаких проблем с обновлениями или совместимостью с модами.
- Создайте резервные копии: перед установкой модов рекомендуется создать резервную копию сохраненного мира игры. Это позволит вам вернуться к исходному состоянию в случае проблем с модами.
- Загрузите и установите Minecraft Forge: Minecraft Forge - это модификация, которая позволяет устанавливать и работать с другими модификациями. После загрузки Forge, следуйте инструкциям на экране, чтобы установить его.
- Выберите моды: перед установкой модов определитесь, какие конкретно модификации вам интересны. Будьте внимательны и выбирайте только проверенные моды - это поможет избежать проблем совместимости или безопасности.
- Загрузите и установите моды: после выбора нужных модов, загрузите их с соответствующих сайтов или ресурсов. Убедитесь, что вы загружаете версию мода, совместимую с вашей версией Minecraft Windows 10 Edition.
После выполнения всех этих шагов вы будете готовы к установке модов в Майнкрафт на Windows 10. Теперь вы можете перейти к следующим шагам и наслаждаться новыми возможностями, которые предоставляют модификации!
Скачивание и установка Minecraft Forge

Чтобы скачать Minecraft Forge, следуйте этим простым шагам:
- Откройте веб-браузер и перейдите на официальный сайт Minecraft Forge.
- На главной странице сайта выберите вкладку "Downloads".
- Пролистайте страницу вниз и найдите раздел "Minecraft Forge".
- Выберите версию Minecraft, которую вы используете, из выпадающего меню.
- Щелкните по ссылке "Installer", чтобы скачать установочный файл Forge.
После того, как файл скачан, можно приступать к установке Minecraft Forge:
- Запустите скачанный установочный файл Forge.
- В открывшемся установщике Minecraft Forge выберите опцию "Install Client".
- Нажмите кнопку "OK", чтобы продолжить установку.
- После завершения установки Minecraft Forge запустите Minecraft.
- В лаунчере выберите профиль с установленным Forge и нажмите кнопку "Play".
Теперь у вас установлен Minecraft Forge, и вы готовы к установке модов в Minecraft Windows 10. Не забывайте проверять совместимость модов с версией Forge и вашей версией Minecraft, чтобы избежать ошибок или сбоев игры.




