Майнкрафт — это одна из самых популярных компьютерных игр в мире, и она доступна на разных платформах, включая Windows 10. Если вы хотите установить Майнкрафт на свой компьютер с Windows 10, но не знаете, с чего начать, мы поможем вам с этим. В этой статье мы предоставим вам пошаговое руководство по установке Майнкрафта на ваш компьютер с Windows 10.
Шаг 1: Перейдите в Microsoft Store на вашем компьютере с Windows 10. Найдите приложение Майнкрафт и нажмите на него, чтобы открыть страницу приложения.
Шаг 2: На странице приложения Майнкрафт нажмите кнопку "Получить". Вам также потребуется Microsoft-аккаунт, чтобы совершить покупку и установить игру.
Шаг 3: После того, как вы нажали на кнопку "Получить", процесс установки Майнкрафта начнется автоматически. Подождите, пока он загрузится и установится на ваш компьютер.
Когда установка завершена, вы сможете запустить Майнкрафт на вашем компьютере с Windows 10 и начать играть! Теперь у вас есть все необходимые инструкции, чтобы установить Майнкрафт на ваш компьютер с Windows 10. Наслаждайтесь игрой и путешествуйте в удивительный пиксельный мир Майнкрафта!
Как установить Майнкрафт Windows 10:
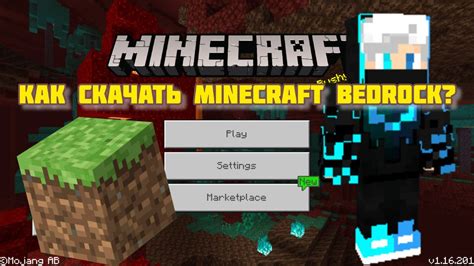
| Шаг | Действие |
|---|---|
| Шаг 1 | Откройте Microsoft Store. |
| Шаг 2 | Нажмите на поисковую строку и введите "Minecraft Windows 10 Edition". |
| Шаг 3 | Нажмите на приложение "Minecraft for Windows 10" в результате поиска. |
| Шаг 4 | Нажмите на кнопку "Получить" или "Купить", чтобы приобрести игру (если требуется). |
| Шаг 5 | Подождите, пока игра загрузится и установится на ваш компьютер. |
| Шаг 6 | После установки откройте игру и введите свои учетные данные для входа (если требуется). |
| Шаг 7 | Теперь вы можете наслаждаться игрой Minecraft на своем компьютере с операционной системой Windows 10! |
Не забудьте проверить системные требования перед установкой, чтобы убедиться, что ваш компьютер может запустить игру без проблем.
Проверка системных требований и подготовка к установке

Перед тем как начать установку Майнкрафт Windows 10, важно убедиться, что ваш компьютер соответствует системным требованиям игры. Это поможет избежать проблем и обеспечит стабильную работу игры.
Вот некоторые системные требования, которые необходимо проверить:
- Операционная система: для установки Майнкрафт Windows 10 требуется операционная система Windows 10.
- Процессор: рекомендуется наличие процессора Intel Core i5-4690 или AMD A10-7800 или более нового поколения.
- Оперативная память: рекомендуется не менее 8 ГБ оперативной памяти.
- Графика: требуется поддержка DirectX 11 или более новой версии, а также наличие графической карты с не менее чем 2 ГБ видеопамяти.
- Хранение: для установки Майнкрафт Windows 10 требуется не менее 4 ГБ свободного места на жестком диске.
Помимо системных требований, важно также убедиться, что ваш компьютер обновлен до последней версии операционной системы Windows 10. Возможны конфликты и проблемы совместимости при установке Майнкрафт на устаревшей версии операционной системы.
Если ваш компьютер соответствует системным требованиям, а операционная система обновлена до последней версии, вы готовы к установке Майнкрафт Windows 10.
Скачивание и установка Майнкрафт на Windows 10
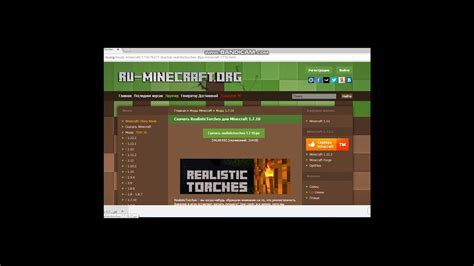
| Шаг | Описание |
|---|---|
| 1 | Откройте Магазин Windows на вашем компьютере. Вы можете найти его в меню "Пуск" или в контекстном меню на панели задач. |
| 2 | В поисковой строке Магазина Windows введите "Minecraft". Нажмите "Вход" или выберите иконку поиска. |
| 3 | Выберите "Minecraft" в результатах поиска. Нажмите на него, чтобы открыть страницу игры. |
| 4 | На странице игры нажмите кнопку "Получить". Майнкрафт будет автоматически загружен и установлен на ваш компьютер. |
| 5 | Когда установка завершена, нажмите кнопку "Играть", чтобы запустить Майнкрафт на Windows 10. |
Теперь у вас есть Майнкрафт на вашем компьютере с операционной системой Windows 10! Наслаждайтесь строительством и исследованием виртуального мира!
Регистрация и вход в учетную запись Microsoft
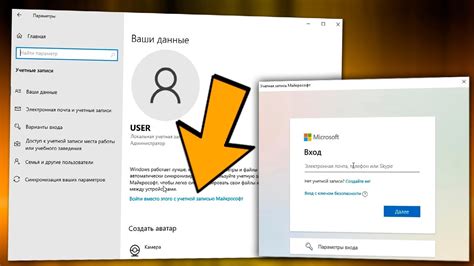
Для установки и игры в Майнкрафт Windows 10 вам понадобится учетная запись Microsoft. Если у вас еще нет такой учетной записи, вам потребуется ее создать. Вот как это сделать:
1. Откройте веб-браузер и перейдите на сайт Microsoft.
2. Нажмите на ссылку "Создать учетную запись" или "Зарегистрируйтесь сейчас", расположенную на странице.
3. Заполните необходимые поля, включая имя пользователя, адрес электронной почты и пароль.
4. После заполнения всех полей нажмите на кнопку "Далее" или "Создать учетную запись". Убедитесь, что вы ввели достоверные данные.
5. Вам может потребоваться подтвердить свою учетную запись, следуя инструкциям, отправленным на указанный адрес электронной почты.
Поздравляю! Теперь вы зарегистрировались и имеете учетную запись Microsoft. Теперь вы можете войти в свою учетную запись, используя следующие инструкции:
1. Откройте веб-браузер и перейдите на сайт Microsoft.
2. Нажмите на ссылку "Вход" или "Войти", расположенную на странице.
3. Введите ваш адрес электронной почты и пароль, связанный с вашей учетной записью Microsoft.
4. Нажмите на кнопку "Войти" или "Sign in".
Вы успешно вошли в свою учетную запись Microsoft! Теперь вы можете использовать ее для установки и игры в Майнкрафт Windows 10.
Активация Майнкрафт на Windows 10

После установки Майнкрафта на Windows 10 вы будете нуждаться в активации игры, чтобы получить полный доступ к ее функциональности и возможностям. Вот пошаговая инструкция по активации Майнкрафта на Windows 10:
Шаг 1: Откройте Майнкрафт на вашем компьютере Windows 10.
Шаг 2: В правом верхнем углу окна Майнкрафта найдите кнопку "Вход". Нажмите на нее.
Шаг 3: В появившемся окне введите свой адрес электронной почты и пароль, связанный с вашей учетной записью Mojang (разработчик игры Майнкрафт). Нажмите кнопку "Войти".
Шаг 4: После успешного входа в учетную запись Mojang вы увидите ваш профиль. Нажмите на кнопку "Получить полную версию".
Шаг 5: Вам будет предложено ввести код активации. Введите код активации, который вы получили при покупке игры или получении лицензии. Нажмите кнопку "Активировать".
Шаг 6: Поздравляю! Майнкрафт успешно активирован на вашем компьютере Windows 10. Теперь у вас есть полный доступ к игре и ее функциям.
Примечание: Если у вас возникли проблемы с активацией Майнкрафта, рекомендуется обратиться в службу поддержки Mojang или проверить корректность введенного кода активации.




