Майнкрафт — популярная игра, которая позволяет игрокам строить и исследовать виртуальный мир, полный блоков, созданных из различных материалов. Игра доступна для многих платформ, включая Linux. Установка Minecraft на операционную систему Linux может показаться сложной задачей для новичков, но с этим подробным руководством вы сможете легко справиться с установкой и начать наслаждаться игрой.
Прежде всего, вам потребуется Java Runtime Environment (JRE) для запуска Minecraft. Установите JRE с помощью пакетного менеджера вашей Linux-системы или загрузите его с официального сайта разработчиков Java. После установки JRE перезапустите компьютер, чтобы изменения вступили в силу.
Затем загрузите установочный файл Minecraft с официального сайта. Выберите версию, соответствующую вашей операционной системе (например, "Linux/Other") и нажмите на ссылку для загрузки. После завершения загрузки установочного файла перейдите в каталог загрузок, найдите его и откройте терминал в этой папке.
Важно: перед запуском установки Minecraft убедитесь, что у вас установлен Wine. Wine — это программное обеспечение, которое позволяет запускать Windows-приложения на Linux. Если у вас его нет, установите его с помощью пакетного менеджера вашей системы.
После открытия терминала в каталоге загрузок выполните следующую команду, чтобы запустить установку Minecraft:
java -jar minecraft-installer.jar
Следуйте инструкциям на экране, чтобы завершить установку Minecraft. По умолчанию игра будет установлена в вашей домашней директории. После завершения установки вы можете запустить Minecraft, выполнив команду minecraft-launcher в терминале или найдя его в меню приложений вашей Linux-системы.
Подготовка к установке Minecraft на Linux

Перед установкой Minecraft на Linux, необходимо выполнить несколько подготовительных шагов.
1. Установка Java
Для работы Minecraft требуется установка платформы Java. Убедитесь, что Java уже установлена на вашей системе. Если Java еще не установлена, выполните следующую команду:
sudo apt-get install default-jre
2. Обновление системы
Перед установкой игры также рекомендуется обновить систему до последней версии. Выполните следующие команды:
sudo apt-get update
sudo apt-get upgrade
3. Загрузка Minecraft
Теперь можно приступить к скачиванию Minecraft. Перейдите на официальный сайт игры и скачайте файл с расширением .tar.gz
4. Распаковка архива
Распакуйте скачанный архив с помощью следующей команды:
tar -zxvf minecraft.tar.gz
Теперь у вас есть все необходимое для установки Minecraft на Linux. Продолжайте следующий раздел, чтобы узнать, как запустить игру и начать погружение в увлекательный мир блоков.
Проверка системных требований

Перед началом установки Minecraft на Linux, необходимо убедиться, что ваша система соответствует минимальным системным требованиям игры. Это поможет избежать возможных проблем во время игры и гарантировать ее стабильную работу.
Ниже приведены минимальные системные требования Minecraft:
| Требования | Описание |
|---|---|
| Операционная система | Linux (поддерживаются различные дистрибутивы) |
| Процессор | Intel Core i5-4690 или эквивалентный |
| Оперативная память | 8 ГБ |
| Графическая карта | Intel HD Graphics 4600 или эквивалентная |
| Хранение | 4 ГБ свободного места на жестком диске |
| Интернет-соединение | Широкополосное соединение для загрузки игры и обновлений |
Убедитесь, что ваша система соответствует этим требованиям, прежде чем приступать к установке Minecraft. Если у вас возникнут проблемы с игрой, проверьте, соответствует ли ваша система этим требованиям, и выполните необходимые обновления или настройки, чтобы исправить проблему.
Установка Java Development Kit

Шаг 1: Откройте терминал на вашем компьютере.
Шаг 2: Введите следующую команду, чтобы обновить список доступных пакетов:
sudo apt update
Шаг 3: Затем установите Java Development Kit с помощью следующей команды:
sudo apt install default-jdk
Во время установки вам может понадобиться подтверждение вашего пароля.
Шаг 4: После завершения установки проверьте, что JDK установлен корректно. Введите следующую команду, чтобы проверить версию Java:
java -version
Вы должны увидеть вывод, содержащий информацию о вашей установленной версии Java.
Теперь у вас установлен Java Development Kit и вы готовы установить Minecraft на свой компьютер Linux.
Загрузка и установка Minecraft
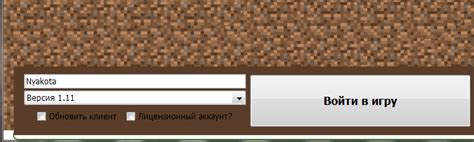
Следующие этапы позволят вам скачать и установить Minecraft на вашем Linux-устройстве:
- Откройте ваш любимый веб-браузер и перейдите на официальный сайт Minecraft.
- На главной странице вы увидите кнопку «Загрузить». Нажмите на нее.
- Выберите версию Minecraft для Linux и нажмите на кнопку «Скачать».
- После завершения загрузки найдите скачанный файл. Обычно он сохраняется в папке "Загрузки".
- Откройте терминал и перейдите в папку, где расположен скачанный файл.
- Запустите установку, введя следующую команду:
sudo dpkg -i minecraft.deb
Теперь у вас должна быть установлена последняя версия Minecraft на вашем Linux-устройстве.
Создание ярлыка для запуска Minecraft
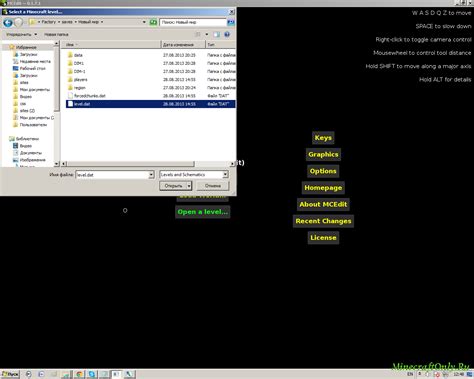
После успешной установки Minecraft на Linux, удобно создать ярлык для быстрого запуска игры. Ярлык позволяет запускать Minecraft без необходимости каждый раз вводить сложные команды в терминале.
Чтобы создать ярлык для запуска Minecraft, следуйте этим простым шагам:
- На рабочем столе или в любой другой папке откройте контекстное меню и выберите "Создать ярлык".
- В появившемся окне в поле "Тип" введите следующую команду:
- Установите имя для ярлыка, например, "Minecraft".
- Сохраните ярлык.
java -jar /путь/к/файлу/minecraft.jar
Замените "/путь/к/файлу" на фактический путь к файлу minecraft.jar в вашей системе.
Теперь у вас будет ярлык для запуска Minecraft. Вы сможете запустить игру, просто дважды щелкнув по ярлыку. Учтите, что для запуска игры требуется наличие установленной Java Runtime Environment (JRE) на вашей системе.
Настройка опций игры
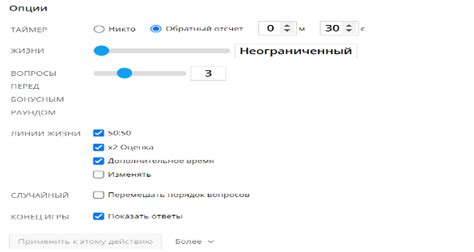
Когда вы установили Minecraft на Linux и запустили игру впервые, вам могут потребоваться некоторые настройки для оптимального игрового опыта. Вот некоторые важные опции, которые стоит пройти:
- Язык: Перед началом игры убедитесь, что язык игры установлен на правильный. Вы можете выбрать русский или любой другой язык, который поддерживает игра.
- Графика: Minecraft имеет различные настройки графики, которые могут повлиять на производительность игры. Выберите отображение, которое лучше всего соответствует вашей системе, чтобы получить наилучший игровой опыт.
- Звук: В игре есть возможность настроить громкость и другие звуковые настройки. Проиграйте некоторое время игры и настройте звуковые параметры так, чтобы они соответствовали вашим предпочтениям.
- Управление: Minecraft имеет разные управляющие кнопки, которые могут быть настроены по вашему усмотрению. Проверьте настройки управления и измените их, если это необходимо.
- Интернет-подключение: Если вы собираетесь играть в Майнкрафт в многопользовательском режиме, убедитесь, что ваше интернет-подключение стабильно. Медленное или нестабильное подключение может негативно сказаться на вашем игровом опыте.
После настройки этих опций вы будете готовы к игре в Майнкрафт на Linux. Удачи и приятной игры!




