Java играет важную роль в функционировании Minecraft. Это платформа, на которой игра основана и без которой она не может запуститься. Чтобы быть уверенным, что Minecraft будет работать правильно и без сбоев, нужно установить и настроить Java на своем компьютере. В этой статье мы предоставим вам подробную инструкцию по установке Java для Minecraft, чтобы вы могли насладиться игрой без проблем.
Шаг 1: Проверьте наличие Java на вашем компьютере
Первым делом вам необходимо убедиться, что Java уже установлена на вашем компьютере. Для этого откройте командную строку и введите команду "java -version". Если вы видите информацию о версии Java, значит она уже установлена. Если же вы получаете сообщение об ошибке или пустой ответ, значит вам нужно установить Java.
Шаг 2: Скачайте и установите Java
Чтобы скачать и установить Java, перейдите на официальный сайт Java Development Kit (JDK). На сайте вы найдете несколько версий Java, но для Minecraft рекомендуется устанавливать последнюю версию JDK. Следуйте инструкциям на сайте для выбора правильной версии и загрузки установщика. Затем запустите установщик и следуйте инструкциям на экране.
Теперь вы готовы играть в Minecraft! Установка Java занимает всего несколько минут, и она необходима для стабильной работы игры. Следуйте этой подробной инструкции, чтобы установить Java правильно и наслаждаться безграничными возможностями в Майнкрафте.
Зачем устанавливать Java для Minecraft?
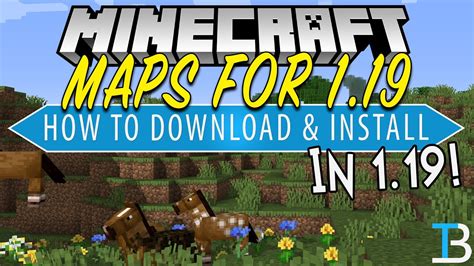
Minecraft — популярная компьютерная игра, которая пользуется огромной популярностью по всему миру. Для работы Minecraft требуется наличие Java на компьютере пользователя. Поэтому перед установкой и запуском игры стоит убедиться, что Java установлена и настроена правильно. Вот несколько причин, почему необходимо установить Java для Minecraft:
- Совместимость: Minecraft написан на языке программирования Java, поэтому Java Runtime Environment (JRE) необходимо для запуска игры. Без установленной Java Minecraft не будет работать.
- Поддержка и обновления: Установка актуальной версии Java гарантирует поддержку и обновления, что позволяет наслаждаться новыми функциями и улучшениями игры.
- Стабильность: Качественная установка Java гарантирует стабильную и безопасную работу Minecraft.
- Оптимизация: Java выполняет ряд оптимизаций, которые позволяют улучшить производительность и производительность игры.
Установка и настройка Java для Minecraft обычно является простым процессом и требует нескольких базовых шагов. Важно следовать инструкциям и убедиться, что Java установлена и настроена правильно, чтобы избежать проблем в работе Minecraft.
Какие версии Java подходят для Minecraft?

Для корректной работы Minecraft требуется установленная и активно используемая версия Java. Ниже представлен список версий Java, которые подходят для запуска Minecraft на компьютере или другом устройстве.
- Java 7: Данная версия Java является минимально необходимой для запуска Minecraft. Однако такая версия устарела и не рекомендуется использовать ее, так как она может содержать уязвимости и баги.
- Java 8: Это рекомендуемая версия Java для запуска Minecraft. Java 8 обеспечивает стабильную и безопасную работу игры.
- Java 11: Java 11 также является совместимой версией для запуска Minecraft. Она является долгосрочной поддерживаемой версией Java, что гарантирует обновления и поддержку на протяжении длительного времени.
Рекомендуется использовать Java 8 или Java 11 для запуска Minecraft. Эти версии обеспечивают наилучшую совместимость и стабильность работы игры.
Пользователям рекомендуется выбрать и установить последнюю доступную версию Java для обеспечения максимальной безопасности и оптимальной производительности при запуске Minecraft.
Как проверить, установлена ли Java на компьютере?
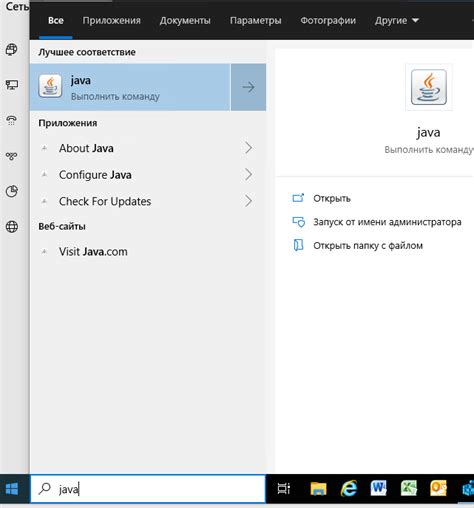
Для того чтобы установить и запустить Minecraft, необходимо наличие на компьютере программной платформы Java. Чтобы проверить, установлена ли Java на вашем компьютере, следуйте инструкциям ниже:
- Откройте командную строку. В Windows это можно сделать, нажав клавишу Win + R, введя команду cmd и нажав Enter.
- В командной строке введите команду java -version и нажмите Enter.
В результате выполнения этой команды вы увидите информацию о версии установленной Java на компьютере. Если Java не установлена, команда вернет сообщение о том, что Java не распознается как внутренняя или внешняя команда.
Как установить Java для Minecraft на Windows?
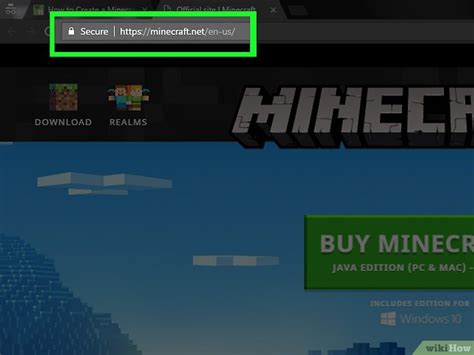
Java необходима для запуска Minecraft и обеспечивает работу игры на операционной системе Windows. В этом разделе приведена подробная инструкция по установке Java для Minecraft на Windows.
Первым шагом необходимо проверить, установлена ли Java на компьютере. Для этого можно открыть командную строку, введя команду java -version. Если Java уже установлена, будет показано сообщение с версией Java.
Если Java не установлена или у вас устаревшая версия, следует загрузить и установить последнюю версию Java. Для этого можно перейти на официальный веб-сайт Java (https://www.java.com) и нажать на кнопку "Бесплатная загрузка Java".
На странице загрузки Java выберите версию Java для Windows и нажмите на кнопку "Согласиться и начать бесплатную загрузку". Затем запустите загруженный исполняемый файл (.exe) и следуйте инструкциям мастера установки. По умолчанию Java устанавливается в папку "Program Files/Java".
После установки Java проверьте, что она успешно установлена. Для этого вновь откройте командную строку и введите команду java -version. Если Java успешно установлена, вам будет показана версия Java.
Теперь можно установить Minecraft. Для этого перейдите на официальный веб-сайт Minecraft (https://www.minecraft.net) и пройдите процесс загрузки и установки игры.
После установки Minecraft вы сможете запустить игру и наслаждаться игровым процессом.
Теперь вы знаете, как установить Java для Minecraft на Windows. Успешная установка Java позволит вам запускать и играть в Minecraft на своем компьютере.
Как установить Java для Minecraft на Mac?

Java является необходимым компонентом для работы Minecraft на Mac. Чтобы установить Java для Minecraft на Mac, выполните следующие шаги:
- Откройте App Store на вашем Mac.
- В поисковой строке введите Java.
- Выберите пункт Java SE Development Kit от Oracle.
- Нажмите на кнопку Установить рядом с Java SE Development Kit.
- Введите пароль учетной записи вашего Mac (если требуется) и подтвердите установку.
- Дождитесь окончания установки.
После успешной установки Java вы можете запустить Minecraft на вашем Mac.
Если вы уже установили Java, но Minecraft все равно не запускается, попробуйте проверить, что Java установлена и активирована в настройках Mac. Для этого выполните следующие действия:
- Откройте Настройки на вашем Mac.
- Перейдите в раздел Java (может потребоваться использование поиска).
- Убедитесь, что у вас установлена последняя версия Java.
- Если Java не активирована, активируйте ее, выбрав соответствующую опцию.
После этого вы должны снова попытаться запустить Minecraft на вашем Mac. Если проблема не решена, попробуйте обратиться к официальной помощи Minecraft или форумам сообщества для получения дальнейшей помощи.
Как установить Java для Minecraft на Linux?

Майнкрафт – это популярная игра, которая работает на платформе Java. Чтобы запустить ее на Linux, вам будет необходимо установить Java. В этом разделе я расскажу вам, как установить Java для Minecraft на Linux.
Шаг 1: Проверьте наличие Java на вашем компьютере
Прежде чем устанавливать Java, убедитесь, что она не установлена на вашем компьютере. Для этого откройте терминал и выполните команду:
java -versionЕсли вы видите версию Java, значит она уже установлена, и вам необходимо перейти к следующему шагу. Если же вы видите сообщение об ошибке или не видите вывода на экране, это означает, что Java не установлена, и вам нужно перейти к следующему шагу.
Шаг 2: Установите Java
Для установки Java воспользуйтесь командой:
sudo apt-get install default-jreВы можете быть также заинтересованы в установке Java Development Kit (JDK). Для этого воспользуйтесь командой:
sudo apt-get install default-jdkПосле того, как установка будет завершена, можно перейти к следующему шагу.
Шаг 3: Проверьте установку Java
После завершения установки вам нужно повторно выполнить команду java -version. Если Java была успешно установлена, вы увидите версию Java на вашем компьютере.
Шаг 4: Установите Minecraft
Теперь, когда Java установлена на вашем компьютере, вы можете установить Minecraft. Для этого перейдите на официальный сайт Minecraft и загрузите установочный файл. Запустите его и следуйте инструкциям на экране для установки игры.
После установки Minecraft вы будете готовы играть в эту популярную игру на своем Linux-компьютере!
Как настроить Java для работы с Minecraft?

Java — это необходимое программное обеспечение для запуска Minecraft. Ниже представлена подробная инструкция о том, как настроить Java для работы с вашей любимой игрой.
- Проверьте наличие у вас установленной Java на компьютере. Для этого откройте командную строку (в Windows используйте комбинацию клавиш Win + R, затем введите "cmd" и нажмите Enter). В командной строке введите "java -version" и нажмите Enter. Если вы видите версию Java, значит она уже установлена.
- Если у вас нет установленной Java или вам нужно обновить текущую версию, скачайте ее с официального сайта. Зайдите на официальный сайт Java (https://www.java.com) и нажмите на кнопку "Загрузить", чтобы скачать последнюю версию программы.
- Запустите загруженный файл с расширением .exe и следуйте инструкциям установщика. Убедитесь, что вы выбрали правильную архитектуру Java (32-бит или 64-бит) в соответствии с вашей операционной системой.
- После завершения установки перезагрузите компьютер, чтобы изменения вступили в силу.
- Проверьте работоспособность Java. Откройте командную строку и снова введите "java -version". Если номер версии отображается, значит Java успешно установлена и готова к работе с Minecraft.
- Установите Minecraft на ваш компьютер (если он не установлен). Посетите официальный сайт Minecraft (https://www.minecraft.net) и перейдите на страницу загрузки. Скачайте установочный файл и запустите его.
- Запустите Minecraft и наслаждайтесь игрой!
Обратите внимание, что эта инструкция относится к установке Java для компьютера с операционной системой Windows. Для других операционных систем процесс установки может отличаться. Рекомендуется следовать официальным руководствам и инструкциям, предоставленным разработчиками Java и Minecraft.
Какие дополнительные настройки стоит применить после установки Java для Minecraft?

После установки Java для Minecraft также можно настроить некоторые дополнительные параметры, чтобы оптимизировать производительность игры и улучшить игровой опыт. Ниже приведены несколько рекомендаций по настройке:
- Выделить больше памяти для Minecraft: По умолчанию Minecraft может использовать только ограниченное количество оперативной памяти. Для улучшения производительности и предотвращения возможных проблем с памятью можно выделить больше памяти для игры. Для этого можно отредактировать параметры запуска Minecraft в лаунчере или использовать программы типа "Магический лаунчер", которые позволяют настраивать параметры запуска.
- Установить оптимальные графические настройки: Minecraft поставляется с рядом графических настроек, которые можно изменять в игре. Чтобы достичь лучшего фреймрейта и улучшить общую производительность, рекомендуется установить графические настройки на минимальные или оптимальные значения. Это поможет уменьшить нагрузку на графическую карту и процессор, что позволит игре работать плавнее.
- Использовать оптимизационные моды и утилиты: Существует множество модов и утилит, которые могут помочь улучшить производительность и оптимизировать Minecraft. Некоторые моды делают изменения в игровом движке, чтобы увеличить производительность, а другие предлагают инструменты для настройки и оптимизации игры. Рекомендуется изучить список доступных модов и выбрать наиболее подходящие для вашей системы.
Применение этих дополнительных настроек после установки Java для Minecraft может помочь вам получить лучший игровой опыт, улучшить производительность игры и избежать возможных проблем с памятью или графикой.




