Майнкрафт - это популярная игра, основанная на строительстве и выживании в открытом мире. Однако для работы игры требуется установка Java. В данной статье мы рассмотрим подробную инструкцию по установке Java 64 bit на операционную систему Windows 10, чтобы вы могли насладиться игрой без проблем.
1. Проверьте вашу версию Windows.
Перед установкой Java необходимо убедиться, что у вас установлена 64-битная версия операционной системы Windows 10. Вы можете проверить это, открывая панель управления, выбирая раздел "Система" и просматривая информацию о системе. Если ваша версия Windows 10 64 bit, вы готовы продолжить установку Java.
2. Загрузите установочный файл Java 64 bit.
Для установки Java 64 bit на Windows 10 вам понадобится скачать установочный файл с официального сайта Java. Откройте веб-браузер и перейдите на сайт java.com. Нажмите на кнопку "Скачать Java" и выберите ссылку для 64-битной версии Windows. Начнется загрузка установочного файла Java.
3. Запустите установку Java 64 bit.
По завершении загрузки откройте папку, в которую был сохранен установочный файл Java. Найдите файл и дважды щелкните на нем, чтобы запустить процесс установки Java 64 bit. Следуйте инструкциям на экране, чтобы завершить установку Java.
Зачем нужна Java 64 bit?

Java является одним из самых популярных и широко используемых языков программирования в мире. Она используется для создания различных приложений, включая веб-приложения, мобильные приложения, настольные приложения и игры. Java также является основным языком программирования для разработки и запуска Minecraft.
Java 64 bit отличается от 32-битной версии тем, что она может использовать больше оперативной памяти, что делает ее более эффективной в работе с большими объемами данных и требовательными приложениями, такими как игры. Это особенно важно для Minecraft, так как игра использует много ресурсов и может потребовать значительного объема памяти для плавной и комфортной игры.
Если у вас установлена 32-битная версия Java на компьютере, вы можете обнаружить, что Minecraft может работать медленно или не запускаться вовсе. Это связано с ограничениями 32-битной версии Java, которая может использовать только ограниченное количество оперативной памяти, обычно не более 4 гигабайт.
Установка 64-разрядной версии Java на компьютер позволяет Minecraft использовать больший объем оперативной памяти и, соответственно, улучшить производительность игры. Это особенно полезно для игроков, использующих моды или запускающих серверы Minecraft, которые требуют больше ресурсов.
Кроме того, следует отметить, что некоторые моды и плагины Minecraft могут требовать использования 64-разрядной Java, чтобы работать корректно. Если у вас установлена 32-битная Java, вы можете столкнуться с проблемами в работе этих модов или плагинов.
Поэтому, если вы играете в Minecraft и хотите обеспечить лучшую производительность и совместимость с модами, рекомендуется установить 64-битную версию Java на ваш компьютер.
Какая версия Java для Майнкрафт лучше выбрать?

При выборе версии Java для установки на ваш компьютер, чтобы играть в Minecraft, вам следует учитывать несколько ключевых факторов. Ниже приведены основные вопросы, на которые вы должны ответить, чтобы определить наиболее подходящую версию Java для вашей игры.
1. Какая версия Minecraft вы используете?
В зависимости от того, какая версия Minecraft у вас установлена, вам может потребоваться определенная версия Java. Если вы играете в старые версии Minecraft (например, версии до 1.12), вам, вероятно, потребуется Java 7 или Java 8. Для более новых версий Minecraft (например, начиная с 1.13) рекомендуется использовать Java 8 или выше.
2. Операционная система вашего компьютера
Важно также учитывать операционную систему вашего компьютера при выборе версии Java. Некоторые версии Java могут быть оптимизированы для определенных операционных систем, поэтому обратите внимание на совместимость.
3. Производительность и стабильность
Вы можете столкнуться с различной производительностью и стабильностью в зависимости от версии Java, которую вы используете. Некоторые версии могут обеспечить более плавный геймплей и более низкую задержку, поэтому рекомендуется искать отзывы пользователей или тестировать разные версии, чтобы найти наилучшую для вашего компьютера.
4. Безопасность
Java постоянно обновляется, чтобы исправить известные уязвимости и повысить безопасность. Поэтому рекомендуется выбирать самую последнюю версию Java для обеспечения безопасности вашей системы и игрового опыта.
Общий совет - выбирайте версию Java, которая рекомендуется разработчиками Minecraft или совместима с вашей версией игры. Используйте последнюю версию Java, если вы не сталкиваетесь с совместимостью или производительностью. Помните, что оптимальная версия Java может различаться для разных систем и игроков, поэтому лучше всего самостоятельно протестировать разные версии и выбрать ту, которая лучше всего подходит для вас.
Как узнать, какая версия Windows установлена на компьютере?
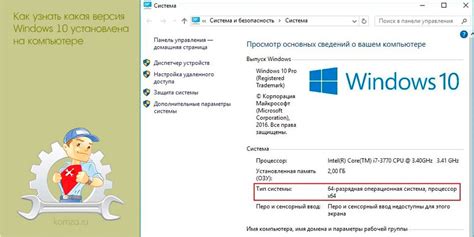
Чтобы узнать, какая версия Windows установлена на вашем компьютере, вы можете выполнить следующие шаги:
- Нажмите на кнопку "Пуск" в левом нижнем углу экрана.
- Щелкните правой кнопкой мыши на значок "Компьютер" и выберите пункт "Свойства".
- Откроется окно с информацией о вашем компьютере. В разделе "Система" будет указана версия операционной системы.
Возможные версии операционной системы Windows:
- Windows XP
- Windows Vista
- Windows 7
- Windows 8
- Windows 8.1
- Windows 10
Если вы не можете найти значок "Компьютер" на панели задач, вы можете открыть "Проводник" и выбрать пункт "Этот компьютер" или "Мой компьютер" в левой части окна. Затем нажмите правой кнопкой мыши и выберите пункт "Свойства".
Где скачать Java 64 bit для Windows 10?
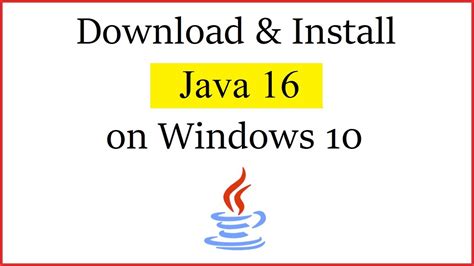
Java - это программная платформа, которая является неотъемлемой частью многих приложений и игр, включая Майнкрафт. Для установки Майнкрафта на компьютер с операционной системой Windows 10, вам потребуется скачать и установить Java 64 bit. Ниже представлены шаги, которые помогут вам скачать и установить Java:
- Откройте веб-браузер и перейдите на официальный веб-сайт Java.
- На главной странице найдите раздел "Java SE" и нажмите на кнопку "Downloads".
- В разделе загрузок найдите раздел "Java Platform (JDK)" и нажмите на кнопку "JDK Download".
- Появится список доступных версий Java. Выберите последнюю версию Java, которая обозначена как "Windows x64 Installer".
- Нажмите на кнопку "Accept License Agreement".
- После принятия лицензионного соглашения нажмите на ссылку для скачивания Java.
- Сохраните загруженный файл на вашем компьютере.
После завершения загрузки Java 64 bit для Windows 10 вы можете переходить к процессу установки Java. Чтобы установить Java, запустите загруженный файл и следуйте инструкциям установщика.
Установка Java - это необходимый шаг для корректной работы Майнкрафта на вашем компьютере. Без установки Java вы не сможете запустить и играть в Майнкрафт, поэтому не забудьте скачать и установить Java 64 bit перед установкой Майнкрафта на вашем компьютере с операционной системой Windows 10.
Как установить Java 64 bit на Windows 10?
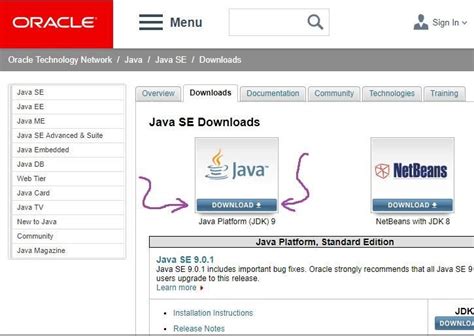
Java – платформа, необходимая для запуска множества приложений и игр, включая популярную игру Minecraft. Если у вас на компьютере установлена версия 32-битной Java, а вам требуется 64-битная версия для улучшения производительности или совместимости, вот пошаговая инструкция о том, как установить Java 64 bit на Windows 10.
- Перейдите на официальный сайт Java (https://java.com).
- Нажмите на кнопку "Бесплатная загрузка Java".
- Выберите разрядность 64 бит и нажмите на кнопку "Загрузить".
- После загрузки файла установщика, запустите его.
- В окне установщика выберите язык установки и нажмите на кнопку "Согласоваться и продолжить".
- Выберите место установки и нажмите на кнопку "Установить".
- После завершения установки, у вас будет установлена 64-битная версия Java на вашем компьютере.
Теперь вы можете использовать Java 64 bit на Windows 10 для запуска игр и приложений, требующих эту платформу. Установка 64-битной версии может улучшить производительность и совместимость приложений, особенно для требовательных игр, таких как Minecraft.
Как проверить, правильно ли установлена Java 64 bit на компьютере?

После установки Java 64 bit на компьютере можно проверить, правильно ли она установлена, следующими способами:
- Откройте командную строку, нажав Win + R и введите cmd. Нажмите Enter.
- В командной строке введите команду java -version и нажмите Enter.
- Если на экране отобразится информация о версии Java с указанием 64 bit, это значит, что Java 64 bit успешно установлена на компьютере.
- Если на экране появится сообщение об ошибке, это означает, что Java 64 bit не была установлена или установлена неправильно. В этом случае следует переустановить Java 64 bit, следуя инструкциям по установке.
Также можно проверить правильность установки Java 64 bit с помощью Панели управления Windows:
- Откройте "Панель управления" на компьютере.
- Выберите "Программы" или "Программы и компоненты", в зависимости от версии Windows.
- Найдите Java в списке установленных программ и убедитесь, что установлена версия с указанием 64 bit.
- Если установленная версия Java не указывает на 64 bit, следует переустановить Java 64 bit, следуя инструкциям по установке.
Проверка правильности установки Java 64 bit является важным шагом, чтобы гарантировать корректную работу программ, требующих Java. Если Java 64 bit не установлена или установлена неправильно, некоторые приложения и игры, например, Minecraft, могут не работать или работать некорректно.
Как настроить Java для Майнкрафт?
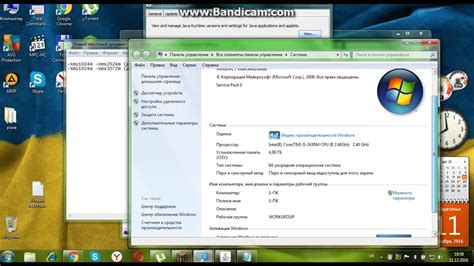
Java - это язык программирования и платформа, которая необходима для запуска и работы приложений, написанных на этом языке. Для запуска игры Майнкрафт также требуется установка и настройка Java.
Вот пошаговая инструкция о том, как установить и настроить Java для Майнкрафт на компьютере с операционной системой Windows 10:
- Загрузите и установите Java Development Kit (JDK) 64 bit:
- Зайдите на официальный сайт Oracle (https://www.oracle.com/java/technologies/javase-jdk11-downloads.html) и скачайте JDK 64 bit версии 11 или более новую.
- Установите загруженный файл, следуя инструкциям установщика.
- Откройте Панель управления, найдите раздел "Система и безопасность" и выберите "Система".
- Нажмите на "Дополнительные параметры системы" и перейдите на вкладку "Дополнительно".
- В разделе "Переменные среды" нажмите на кнопку "Переменные среды".
- В разделе "Переменные пользователя" найдите переменную "Path" и нажмите на кнопку "Изменить".
- Нажмите на кнопку "Новый" и введите путь к JDK (например, "C:\Program Files\Java\jdk-11\bin").
- Нажмите на кнопку "ОК", чтобы сохранить изменения.
- Откройте командную строку (нажмите Win + R и введите "cmd").
- Введите команду "java -version" и нажмите Enter.
- Если выводится версия Java, то установка прошла успешно.
После завершения этих шагов вы успешно установите и настроите Java для работы с Майнкрафтом. Теперь вы можете запустить игру и наслаждаться игровым процессом без проблем.
Как запустить Майнкрафт после установки Java 64 bit на Windows 10?

После успешной установки Java 64 bit на ваш компьютер с операционной системой Windows 10, вы можете приступить к запуску игры Minecraft. Вот пошаговая инструкция:
- Откройте папку, в которую была скачана установочная программа Minecraft. Обычно она находится в папке "Загрузки".
- Найдите файл с расширением ".minecraft" и откройте эту папку.
- Внутри папки ".minecraft" найдите файл с расширением ".jar" или ".exe", который относится к Minecraft. Это исполняемый файл, который запустит игру.
Если вы нашли файл с расширением ".jar", выполните следующие действия:
- Щелкните правой кнопкой мыши на файле и выберите пункт меню "Открыть с помощью".
- Выберите "Java(TM) Platform SE binary" из списка программ.
- Игра Minecraft должна запуститься и вы сможете приступить к игре.
Если вы нашли файл с расширением ".exe", выполните следующие действия:
- Дважды щелкните по файлу для запуска программы.
- Игра Minecraft должна запуститься и вы сможете приступить к игре.
Поздравляем! Теперь у вас установлена Java 64 bit и вы можете наслаждаться игрой Minecraft на компьютере под управлением Windows 10.




