Майнкрафт – это популярная видеоигра, в которой игроки могут строить различные объекты, изучать мир и сражаться с монстрами. Однако, иногда стандартные возможности игры могут оказаться недостаточными для полного удовлетворения игровых потребностей. В этом случае, фабрики (или моды) позволяют игрокам расширять функциональность игры и добавлять новые возможности.
Установка фабрик в майнкрафт лаунчер довольно проста, но требует некоторых знаний и навыков. В этом подробном руководстве мы расскажем вам о том, как установить фабрики в майнкрафт лаунчер шаг за шагом.
Первым шагом является загрузка фабрики. Существует множество сайтов, где вы можете найти и скачать фабрики для майнкрафта. Обычно, фабрика представляет собой файл с расширением .jar.
Подготовка к установке фабрик в майнкрафт лаунчер

Прежде чем установить фабрики (Mod Loader) в майнкрафт лаунчер, необходимо выполнить несколько предварительных шагов. Правильная подготовка поможет избежать возможных проблем и гарантирует успешную установку фабрик.
Шаг 1: Проверьте версию майнкрафт лаунчера
Перед установкой фабрик важно узнать, поддерживает ли ваша версия майнкрафт лаунчера подключение фабрик. Для этого запустите лаунчер и найдите информацию о версии в настройках. Убедитесь, что у вас установлена подходящая версия игры.
Шаг 2: Скачайте и установите фабрики
После проверки версии майнкрафт лаунчера необходимо скачать и установить фабрики. Фабрики могут быть загружены с официальных веб-сайтов или ресурсов сообщества Minecraft. При скачивании убедитесь, что выбираете версию фабрик, совместимую с вашей версией майнкрафта.
Шаг 3: Резервное копирование игровых файлов
Перед установкой фабрик рекомендуется создать резервную копию игровых файлов. Это обеспечит защиту ваших игровых данных и позволит легко вернуться к исходному состоянию, если что-то пойдет не так. Сделать резервную копию можно скопировав папку с игрой на другое место на вашем компьютере или в облачное хранилище.
Шаг 4: Установите Java
Для работы фабрик в майнкрафт лаунчере необходима установка Java на ваш компьютер. Убедитесь, что у вас установлена последняя версия Java и она корректно работает.
Шаг 5: Проверьте наличие необходимых модов и ресурсов
Некоторые фабрики могут требовать установку дополнительных модов и ресурсов. Перед установкой фабрик убедитесь, что у вас уже установлены необходимые моды и ресурсные пакеты. Используйте официальные и надежные источники для скачивания этих компонентов.
Шаг 6: Изучите инструкцию по установке фабрик
Перед установкой фабрик внимательно прочитайте инструкции, приложенные к скачанным файлам или доступные на веб-сайтах сообщества Minecraft. Убедитесь, что вы полностью понимаете процесс установки и следуйте указаниям шаг за шагом.
Правильная подготовка перед установкой фабрик в майнкрафт лаунчере сэкономит вам время и минимизирует риск возникновения проблем. Следуйте указанным выше шагам и наслаждайтесь установкой и использованием фабрик в вашей любимой игре.
Выбор версии майнкрафт

В процессе установки фабрик в Minecraft Launcher, важно выбрать правильную версию игры, чтобы фабрики работали корректно. В Minecraft Launcher можно выбрать как официальные версии игры, так и сторонние модификации.
1. Чтобы выбрать официальные версии Minecraft, откройте Minecraft Launcher и в верхнем правом углу нажмите на стрелку рядом с кнопкой "Играть". В выпадающем меню выберите нужную версию, например, "Последняя выпущенная".
2. Если вы хотите установить стороннюю модификацию Minecraft, вам потребуется дополнительно установить фабрику для конкретной версии игры. Авторы фабрик обычно указывают поддерживаемые версии в описании мода или на своем сайте. При выборе модификации обратите внимание на совместимость с вашей версией Minecraft.
3. Чтобы установить конкретную версию Minecraft в Minecraft Launcher, откройте раздел "Установки" в левой панели и нажмите кнопку "Добавить новое". В появившемся окне выберите нужную версию из списка, например, "1.16.5". Затем нажмите "Создать".
4. После создания новой установки у вас будет возможность выбрать эту версию в выпадающем меню рядом с кнопкой "Играть".
5. Обратите внимание, что некоторые фабрики могут работать только с определенными версиями Minecraft. Проверьте требования к модификации перед ее установкой.
Выбор версии Minecraft является важным шагом перед установкой фабрик в Minecraft Launcher. Тщательно проверьте совместимость фабрики и версии игры, чтобы избежать проблем во время игры.
Загрузка и установка лаунчера
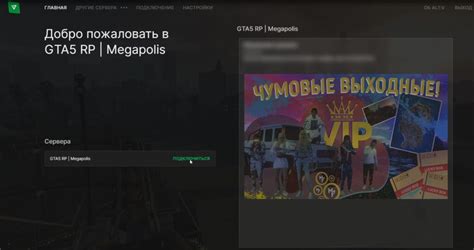
Для установки Fabrik в Minecraft вам понадобится загрузить и установить специальный лаунчер.
- Перейдите на официальный сайт Fabrik и найдите раздел загрузки лаунчера.
- Нажмите на кнопку "Загрузить лаунчер".
- Дождитесь завершения загрузки файла установки лаунчера.
- Запустите установочный файл и следуйте инструкциям на экране для установки лаунчера.
После установки лаунчера, вы сможете запустить его и войти в свою учетную запись.
Примечание: перед установкой лаунчера, убедитесь, что ваш компьютер соответствует минимальным системным требованиям, указанным на официальном сайте Fabrik.
Создание рабочей директории
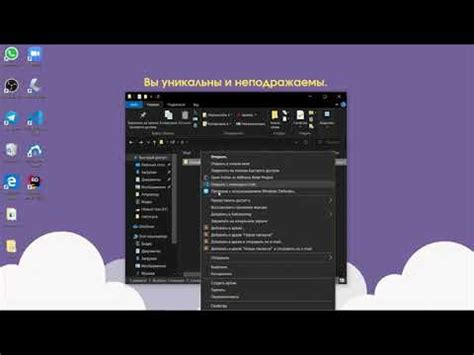
Прежде чем установить фабрик в Майнкрафт Лаунчер, необходимо создать рабочую директорию на вашем компьютере. Рабочая директория - это место, где вы будете хранить и управлять вашими фабриками и всеми связанными файлами.
Следуйте этим шагам для создания рабочей директории:
- Откройте проводник на вашем компьютере.
- Выберите место, где вы хотите создать рабочую директорию. Например, вы можете создать новую папку на рабочем столе или в директории "Документы".
- Щелкните правой кнопкой мыши на выбранном месте и выберите "Создать" в контекстном меню.
- В контекстном меню выберите "Папка".
- Введите название для папки. Например, вы можете назвать папку "Майнкрафт Фабрики".
- Нажмите "Enter" или кликните в любом свободном месте, чтобы создать папку.
Теперь у вас есть рабочая директория, готовая для установки фабрик в Майнкрафт Лаунчер. Вы можете перейти к следующему шагу и начать загружать и устанавливать фабрики, чтобы наслаждаться новым контентом и функциями в Майнкрафте.
Скачивание и установка Java Development Kit (JDK)

Java Development Kit (JDK) – программный пакет, необходимый для создания и запуска программ на языке программирования Java. Чтобы установить и использовать фабрик в Майнкрафте, необходимо сначала скачать и установить JDK. В этом разделе описан процесс загрузки и установки JDK на компьютере.
- Перейдите на официальный сайт Oracle (https://www.oracle.com/java/technologies/javase-jdk14-downloads.html).
- На странице загрузки JDK выберите подходящую версию для вашей операционной системы. Обычно это Windows x64 для пользователей Windows 64-бит, Windows x86 для пользователей Windows 32-бит и macOS для пользователей Mac. Нажмите на ссылку для скачивания выбранной версии.
- Подтвердите согласие с лицензией и нажмите на ссылку для загрузки JDK.
- После завершения загрузки найдите установочный файл JDK и запустите его.
- Следуйте инструкциям мастера установки и выберите папку для установки JDK.
- По умолчанию, JDK устанавливается в папку "C:\Program Files\Java\jdk-версия", где "версия" соответствует номеру версии JDK.
- После завершения установки добавьте путь к папке JDK в переменную среды PATH.
- Это необходимо для того, чтобы компьютер мог найти исполняемые файлы JDK при выполнении команды в командной строке или скриптом.
- Для добавления пути в переменную PATH, откройте "Системные свойства" -> "Дополнительные параметры системы" -> "Переменные среды" -> найдите переменную PATH в списке "Системные переменные" и добавьте путь к папке JDK в список значений переменной PATH.
- После добавления пути, сохраните изменения и закройте окна свойств системы.
- Теперь Java Development Kit (JDK) установлен на вашем компьютере и готов к использованию.
Важно помнить, что для корректной работы фабрик в Майнкрафте необходимо использовать версию JDK, совместимую с выбранной версией Майнкрафта. В документации фабрик обычно указывается, с какой версией JDK они совместимы. Обратите внимание на требования к JDK в документации фабрик и установите соответствующую версию JDK на вашем компьютере.
Скачивание и установка Git

Git – это система контроля версий, которая позволяет удобно вести работу с кодом и отслеживать его изменения. Для установки Git на компьютер необходимо выполнить следующие шаги:
- Перейти на официальный сайт Git по ссылке https://git-scm.com/downloads.
- На странице загрузки выбрать версию Git для вашей операционной системы (Windows, macOS, Linux) и нажать на соответствующую кнопку "Download".
- После завершения загрузки запустить установочный файл Git.
- Выбрать язык установки и нажать кнопку "Next".
- Ознакомиться с лицензионным соглашением, принять его условия и нажать кнопку "Next".
- Выбрать папку для установки Git, оставив значения по умолчанию, и нажать кнопку "Next".
- Выбрать компоненты для установки, оставив значения по умолчанию, и нажать кнопку "Next".
- Выбрать путь запуска Git Bash, оставив значения по умолчанию, и нажать кнопку "Next".
- Выбрать программу для работы с https-соединениями (OpenSSL, системный или нет), оставив значение по умолчанию, и нажать кнопку "Next".
- Выбрать конфигурацию терминала, оставив значения по умолчанию, и нажать кнопку "Next".
- Выбрать опцию настройки автоэмуляции терминала, оставив значения по умолчанию, и нажать кнопку "Next".
- Выбрать опцию использования экспериментальной эмуляции консоли, оставив значения по умолчанию, и нажать кнопку "Next".
- Выбрать опцию прокрутки горизонтальной полосы прокрутки, оставив значения по умолчанию, и нажать кнопку "Next".
- Выбрать опцию переноса WSL вожможностей, оставив значения по умолчанию, и нажать кнопку "Next".
- Указать путь до Git, оставив значения по умолчанию, и нажать кнопку "Next".
- Выбрать режим работы с файлами, оставив значения по умолчанию, и нажать кнопку "Next".
- Выбрать опцию настройки оконного меню, оставив значения по умолчанию, и нажать кнопку "Next".
- Выбрать опцию настройки пути переменной среды, оставив значения по умолчанию, и нажать кнопку "Next".
- Выбрать опцию настройки конвертации концов строк, оставив значения по умолчанию, и нажать кнопку "Next".
- Выбрать опцию выбора терминала по умолчанию, оставив значения по умолчанию, и нажать кнопку "Next".
- Проверить выбранные настройки и нажать кнопку "Install".
- Дождаться завершения установки и нажать кнопку "Finish".
После завершения установки Git на компьютере можно использовать команды Git из командной строки или специальных графических приложений для работы с Git.
Скачивание и установка Gradle
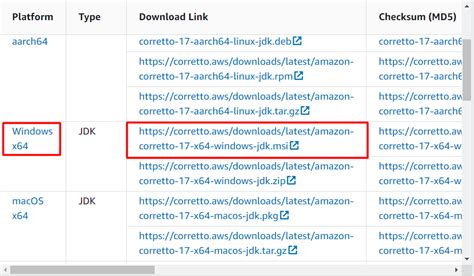
Gradle - это инструмент автоматизации сборки и управления зависимостями для проектов на языке программирования Java. Он используется для сборки и упаковки Java-приложений, а также для управления зависимостями проекта.
Для установки Gradle вам понадобится выполнить следующие шаги:
- Перейдите на официальный сайт Gradle - https://gradle.org.
- На главной странице найдите раздел "Download" и выберите нужную версию Gradle.
- Скачайте архив с установщиком.
После завершения скачивания, вам необходимо установить Gradle:
- Распакуйте скачанный архив в любую папку на вашем компьютере.
- Добавьте путь к папке с установленным Gradle в переменную среды PATH.
Теперь Gradle готов к использованию! Вы можете проверить, что установка прошла успешно, выполнив команду gradle -v в командной строке или терминале. Если все настроено правильно, вы должны увидеть информацию о текущей версии Gradle.
Установка фабрик в Майнкрафт Лаунчер

Фабрики (или моды) являются расширениями для игры Майнкрафт, которые добавляют новый контент, функциональность и возможности. Установка фабрик в Майнкрафт Лаунчер несложна, и в этом руководстве мы раскажем вам, как это сделать.
- Скачайте и установите Майнкрафт Лаунчер, если у вас его еще нет.
- Зайдите на официальный сайт фабрики, которую вы хотите установить. Например, если вы хотите установить фабрику Forge, перейдите на сайт https://files.minecraftforge.net/.
- На сайте найдите соответствующую версию фабрики для вашей версии Майнкрафт. Обратите внимание на поддержку и требования фабрики, чтобы убедиться, что она совместима с вашей версией Майнкрафт Лаунчер.
- После того, как вы скачали файл установки фабрики, запустите его.
- В установщике выберите путь к вашему Майнкрафт Лаунчеру. Обычно это путь к вашей папке .minecraft.
- Процесс установки фабрики может занять некоторое время. Подождите, пока установка не будет завершена.
- После установки фабрики откройте Майнкрафт Лаунчер.
- В Майнкрафт Лаунчере выберите профиль, связанный с установленной фабрикой.
- Нажмите кнопку "Играть" и наслаждайтесь новыми возможностями и контентом, добавленными фабрикой.
Помните, что установка фабрик может быть немного сложнее, если у вас установлены другие моды, поэтому будьте внимательны при выборе и установке фабрик. Также не забудьте делать регулярные резервные копии своего мира Майнкрафт, чтобы избежать потери данных.
Установка фабрик в Майнкрафт Лаунчер открывает перед вами огромное количество новых возможностей и улучшений игры. Экспериментируйте, изучайте и наслаждайтесь Майнкрафтом с новыми фабриками!




