Дискорд - популярная платформа для общения и голосового общения во время игры. Одной из полезных функций этого приложения является возможность транслировать экран телефона с помощью экранного режима в Дискорде. Это может быть полезным для показа своей игры, обучающего контента или совместного просмотра видео со своими друзьями. В этой статье мы рассмотрим подробную инструкцию, как транслировать экран телефона в Дискорде.
Прежде всего, необходимо убедиться, что у вас установлена последняя версия Дискорда как на компьютере, так и на телефоне. Обновления обычно добавляют новые функции и исправляют возможные ошибки, поэтому имейте в виду, что некоторые функции могут быть недоступны, если у вас не самая актуальная версия приложения. Если обновление необходимо, перейдите в соответствующий магазин приложений и выполните обновление.
После обновления Дискорда на компьютере и телефоне убедитесь, что вы вошли в свою учетную запись Дискорда на обоих устройствах. Это гарантирует правильную синхронизацию между компьютером и телефоном и позволяет использовать все доступные функции приложения.
Выбор способа трансляции экрана

Когда дело доходит до трансляции экрана телефона в Дискорде, у вас есть несколько способов выбрать на свое усмотрение. Вот некоторые из них:
- Приложение Discord Mobile Screen Share: Это официальное приложение Discord, которое позволяет вам транслировать экран вашего телефона в вашем голосовом и видео-чате в Дискорде. Преимуществом этого приложения является его удобство использования и широкие возможности.
- Трансляция через сторонние приложения: Существуют различные сторонние приложения, которые позволяют вам транслировать экран телефона в Дискорде. Некоторые из них могут предлагать дополнительные функции и настройки, но они могут быть менее надежными или сложными в использовании.
- Альтернативные методы трансляции: Если вы не хотите использовать приложение или стороннее программное обеспечение, вы можете обратиться к альтернативным методам трансляции, таким как использование виртуального настольного компьютера или подключение вашего телефона к компьютеру с помощью кабеля и использование ПО с функцией трансляции экрана.
Выберите тот способ трансляции экрана, который наилучшим образом соответствует вашим потребностям и умениям, и наслаждайтесь возможностью делиться своим экраном с вашими друзьями в Дискорде.
Подготовка телефона к трансляции

Перед трансляцией экрана телефона в Дискорде необходимо выполнить несколько подготовительных шагов:
Шаг 1: | Удостоверьтесь, что ваше устройство имеет последнюю версию операционной системы. |
Шаг 2: | Убедитесь, что на вашем устройстве установлено приложение Дискорд и вы вошли в свою учетную запись. |
Шаг 3: | Включите функцию трансляции экрана, которая часто называется "Cast" или "Mirror" и может находиться в настройках телефона или панели быстрых настроек. |
Шаг 4: | Выберите устройство, на которое хотите транслировать экран, из списка доступных устройств. |
После выполнения этих шагов ваш телефон будет готов к трансляции экрана в Дискорде.
Настройка Дискорда для приема трансляции
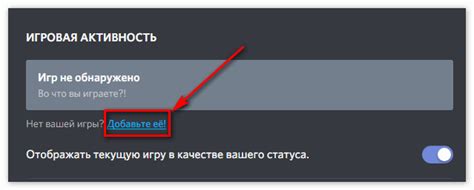
Чтобы принимать трансляцию экрана телефона в Дискорде, вам нужно выполнить несколько настроек.
Шаг 1: Во-первых, откройте Дискорд на своем компьютере и войдите в свою учетную запись.
Шаг 2: Перейдите в настройки Дискорда, нажав на значок шестеренки внизу слева.
Шаг 3: В открывшемся меню выберите "Настройки пользователя".
Шаг 4: В левой части экрана выберите "Каналы и видео".
Шаг 5: В разделе "Видео" установите следующие параметры:
- Определите устройство захвата: выберите экран телефона, который вы хотите передавать.
- Кадровая частота: выберите оптимальную частоту кадров для трансляции.
- Привязка звука: выберите, как Дискорд должен обрабатывать звуковую трансляцию.
Шаг 6: Когда вы закончите настройку, нажмите "Готово", чтобы сохранить изменения.
Теперь ваш Дискорд готов к приему трансляции экрана телефона. Вы можете начать трансляцию, следуя инструкциям в нашей предыдущей статье.
Подключение телефона к компьютеру

Для того чтобы транслировать экран своего телефона в Дискорде, необходимо сначала подключить телефон к компьютеру. Существует несколько способов подключения:
| Способ | Описание | Преимущества | Недостатки |
| По USB-кабелю | Подключите свой телефон к компьютеру с помощью USB-кабеля | - Надежное соединение - Высокая скорость передачи данных | - Обязательно наличие кабеля - Телефон должен поддерживать передачу данных по USB |
| По Wi-Fi | Установите специальное приложение на телефоне и компьютере, которое позволит подключить устройства по Wi-Fi | - Беспроводное соединение - Удобство использования | - Может потребоваться установка дополнительного программного обеспечения - Возможны проблемы с соединением |
| По Bluetooth | Включите Bluetooth на телефоне и компьютере, затем сопряжите устройства | - Беспроводное соединение - Удобство использования | - Низкая скорость передачи данных - Возможны проблемы с соединением |
Выберите наиболее подходящий для вас способ подключения телефона к компьютеру и переходите к следующему этапу - трансляции экрана в Дискорде.
Запуск программы трансляции
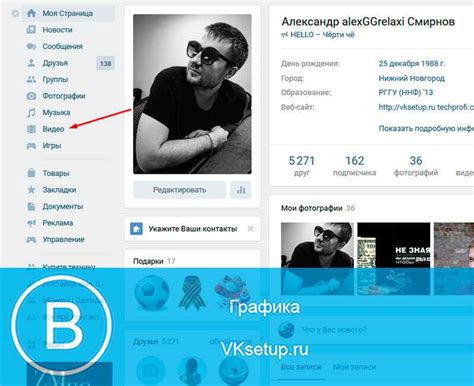
После установки выбранной вами программы трансляции на свой компьютер, запустите ее, следуя инструкциям, предоставленным разработчиком.
В некоторых случаях, для начала трансляции экрана телефона вам может потребоваться установить и активировать дополнительные компоненты или настройки, указанные в документации программы.
После успешного запуска программы, проверьте, что ваш телефон и компьютер подключены к одной сети Wi-Fi.
Теперь вам необходимо распознать телефонное устройство внутри программы трансляции. В большинстве случаев вам будет предложено выбрать устройство для трансляции из списка доступных устройств.
Выберите свой мобильный телефон из списка и подтвердите выбор. В некоторых программах может потребоваться ввод пароля или использование кода активации, отображаемого на мобильном телефоне, чтобы установить соединение между устройствами.
Пожалуйста, обратите внимание на то, что процедура настройки и запуска программы трансляции может незначительно отличаться в зависимости от выбранной вами программы и операционной системы компьютера.
Проверка трансляции на экране компьютера
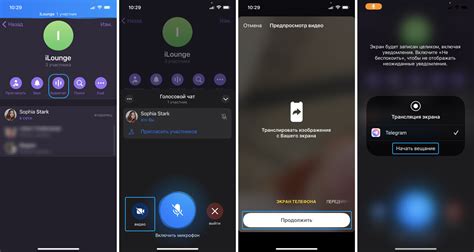
После того как вы настроили трансляцию экрана своего телефона в приложении Дискорд, вы можете проверить, как она отображается на экране вашего компьютера.
Вот несколько шагов, которые помогут вам проверить, что трансляция проходит без проблем:
| Шаг | Действие |
|---|---|
| 1 | Убедитесь, что ваш компьютер подключен к интернету. |
| 2 | Откройте приложение Дискорд на компьютере и войдите в свой аккаунт. |
| 3 | В левой части окна Дискорда найдите раздел "Серверы" и выберите нужный сервер. |
| 4 | В списке каналов справа выберите голосовой канал, в котором вы хотите провести трансляцию. |
| 5 | На панели внизу экрана найдите иконку "Экран". |
| 6 | Нажмите на иконку "Экран" и выберите опцию "Экран телефона". |
| 7 | Настройте экран телефона так, чтобы он отображал нужное вам содержимое. |
Теперь, когда ваш телефон транслирует экран на компьютер, вы можете увидеть его в окне Дискорда. Проверьте, что изображение транслируется плавно и качественно. Если у вас возникнут проблемы с трансляцией, убедитесь, что вы правильно настроили все параметры и проверьте подключение интернета.
Настройка качества и разрешения трансляции
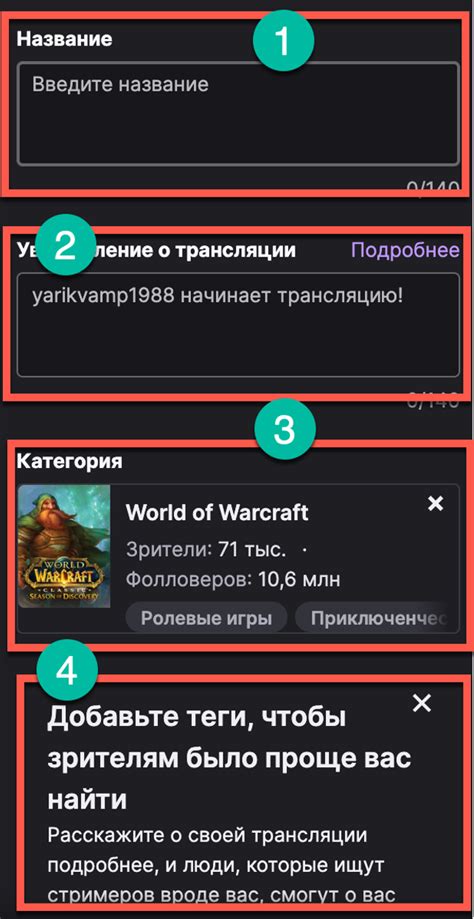
После того, как вы настроили экранный зеркалинг, вы можете изменить качество и разрешение трансляции экрана вашего телефона в Дискорде. Это позволит вам настроить оптимальные параметры для вашей сети, чтобы получить наилучшее качество потока.
Чтобы настроить качество и разрешение трансляции, выполните следующие действия:
- Откройте приложение Дискорд на вашем телефоне.
- Перейдите в настройки аккаунта, нажав на меню в верхнем левом углу экрана.
- Прокрутите вниз и выберите "Настройки голоса и видео".
- В разделе "Видео" найдите параметры "Разрешение" и "Качество".
- Выберите желаемое разрешение и качество из предложенных опций. Вы можете выбрать разрешение от SD (стандартного разрешения) до HD (высокого разрешения) и выбрать качество от низкого до высокого.
- После выбора параметров нажмите на кнопку "Готово", чтобы сохранить изменения.
Не забудьте, что выбор более высокого разрешения и качества может потребовать больше пропускной способности и стабильного интернет-соединения для достижения наилучших результатов. Также имейте в виду, что выбор более высоких параметров может повысить использование батареи вашего телефона.




