Беспроводной способ передачи картинок с мобильного устройства на компьютер существенно упрощает обмен данными и удобен в использовании. Однако, как это сделать? В данной статье будет представлена пошаговая инструкция о том, как транслировать картинку с телефона на компьютер за считанные минуты.
Шаг 1: Убедитесь, что оба устройства подключены к одной Wi-Fi сети. Это критически важный шаг, поскольку беспроводная передача данных не работает без активного подключения к сети Wi-Fi.
Шаг 2: Установите приложение на свой смартфон, которое позволяет трансляцию картинок на компьютер. Вариантов много: доступны как бесплатные, так и платные приложения в App Store и Google Play. Выберите для себя наиболее удобное и скачайте его.
Выбор удобного способа

Есть несколько способов транслировать картинку с телефона на компьютер. Вам необходимо выбрать тот, который наиболее удобен вам и удовлетворяет ваши требования.
Вот несколько вариантов:
- Wi-Fi соединение: Если телефон и компьютер находятся в одной сети Wi-Fi, вы можете использовать специальные приложения или встроенные функции для трансляции изображения. Например, на Android-устройствах можно воспользоваться функцией «Смарт-видео» или установить стороннее приложение, такое как TeamViewer или AirDroid.
- USB-подключение: Подключив телефон к компьютеру с помощью USB-кабеля, вы можете использовать специальные программы, такие как Vysor или ApowerMirror, чтобы отображать экран телефона на компьютере.
- Беспроводной дисплей: Если ваш компьютер и телефон поддерживают технологию Miracast или Chromecast, вы можете подключить их через беспроводное соединение и транслировать изображение с телефона на компьютер.
Выбрав удобный способ, вы сможете транслировать картинку с телефона на компьютер без лишних хлопот.
Установка приложения на телефон и компьютер
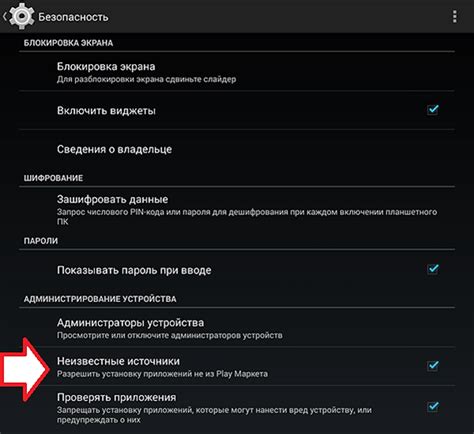
Перед тем как начать транслировать изображение с телефона на компьютер, необходимо установить соответствующее приложение на оба устройства. Для этого следуйте инструкциям ниже:
Шаг 1: Откройте магазин приложений на вашем смартфоне. Для устройств на базе операционной системы Android это Google Play Store, а для устройств на базе iOS - App Store.
Примечание: для некоторых устройств магазины приложений могут иметь другие названия.
Шаг 2: Введите название приложения "Транслятор изображения" в поле поиска.
Шаг 3: Найдите и выберите приложение из списка результатов. Проверьте рейтинг и отзывы пользователей, чтобы убедиться в надежности и качестве приложения.
Шаг 4: Нажмите на кнопку "Установить" и дождитесь окончания загрузки и установки приложения на ваш телефон. Не забудьте предоставить необходимые разрешения приложению.
Шаг 5: Теперь перейдите к установке приложения на компьютере.
Шаг 6: Откройте браузер на вашем компьютере и введите адрес страницы приложения в поле адреса. Например, "www.translyator.com".
Примечание: точный адрес страницы может отличаться в зависимости от разработчика приложения.
Шаг 7: Перейдите на страницу загрузки приложения и следуйте инструкциям по установке.
Примечание: некоторые приложения могут требовать создание учетной записи или вход в существующую. Убедитесь, что у вас есть необходимые учетные данные.
Подключение телефона и компьютера к одной сети

Для успешной трансляции картинки с телефона на компьютер необходимо, чтобы оба устройства были подключены к одной сети. Вот несколько простых шагов, которые помогут вам подключить телефон и компьютер к одной Wi-Fi сети:
1. Проверьте наличие Wi-Fi сети
Убедитесь, что ваш телефон и компьютер имеют доступ к Wi-Fi сети. Проверьте, что Wi-Fi на обоих устройствах включен, и что они подключены к подходящей Wi-Fi сети.
2. Перезапустите роутер
Если у вас возникают проблемы с подключением, попробуйте перезапустить ваш роутер. Для этого отключите его от электропитания на несколько секунд, а затем снова включите. Подождите, пока роутер загрузится полностью.
3. Убедитесь в правильности пароля Wi-Fi
Если у вас есть пароль для доступа к Wi-Fi сети, убедитесь в том, что вы правильно ввели его и не допустили опечаток. Проверьте регистр символов и специальные символы, которые могут быть включены в пароль.
4. Подключите телефон и компьютер к одной сети
На телефоне зайдите в раздел настроек Wi-Fi и выберите нужную сеть из списка доступных. Введите пароль, если он требуется. На компьютере также зайдите в настройки Wi-Fi и выберите соответствующую сеть.
5. Проверьте подключение
После подключения к Wi-Fi сети, убедитесь, что оба устройства успешно подключены. Проверьте статус подключения на компьютере и убедитесь, что он отображает успешное подключение к Wi-Fi.
Открытие приложения на телефоне
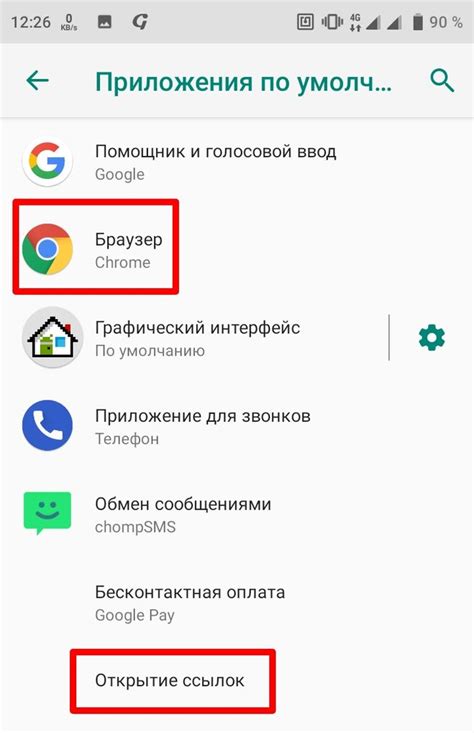
1. Включите свой телефон и разблокируйте его, вводя пин-код или используя функцию разблокировки по отпечатку пальца.
2. На главном экране устройства найдите иконку приложения, которое вы хотите использовать для передачи изображения на компьютер. Обычно такие приложения называются "Remote Desktop", "Screen Mirroring" или "AirPlay".
3. Нажмите на иконку приложения, чтобы запустить его.
4. После запуска приложения следуйте инструкциям на экране для настройки соединения или выбора устройства для передачи изображения. Для этого вы, возможно, потребуется подключиться к Wi-Fi сети или использовать код авторизации, который отображается на экране компьютера.
5. Когда приложение будет готово к передаче изображения, вы увидите на экране компьютера или другого подключенного устройства картинку, которая транслируется с вашего телефона.
6. Теперь вы можете отображать на компьютере или другом устройстве все, что происходит на экране вашего телефона, включая фотографии, видео, игры и другие приложения.
Замечание: описание процесса открытия приложения может различаться в зависимости от модели вашего телефона и используемого приложения. Обязательно ознакомьтесь с инструкцией по использованию вашего телефона и приложения перед началом процесса.
Открытие приложения на компьютере и авторизация

1. Подключите компьютер к Интернету и убедитесь, что у вас есть учетная запись для доступа к приложению.
2. Запустите приложение на компьютере. Вы можете найти его в меню "Пуск" или на рабочем столе, в зависимости от того, как оно было установлено.
3. Когда приложение откроется, вам может потребоваться ввести свои учетные данные – логин и пароль. Введите их соответственно и нажмите кнопку "Войти" или "ОК".
4. Если вы впервые входите в приложение на этом компьютере, возможно, вам будет предложено подтвердить правильность входа на своей мобильной устройстве. Для этого откройте приложение на телефоне и следуйте инструкциям.
5. После успешной авторизации вы будете перенаправлены в основной интерфейс приложения на компьютере.
Теперь вы готовы начать процесс трансляции картинки с телефона на компьютер.
Выбор картинки на телефоне и ее передача на компьютер
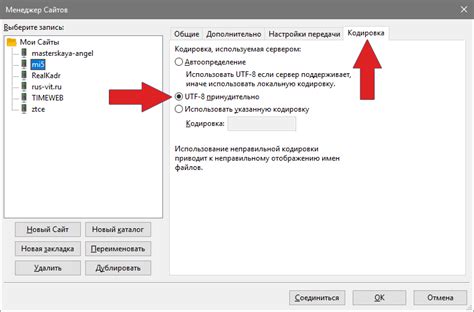
Чтобы транслировать картинку с телефона на компьютер, вам понадобится выполнить несколько простых шагов:
- Откройте галерею на своем телефоне, где хранятся все фотографии и изображения.
- Пролистайте галерею и выберите картинку, которую вы хотели бы передать на компьютер.
- Нажмите на выбранное изображение и выберите опцию "Поделиться" или "Отправить".
- В появившемся меню выберите опцию "Bluetooth" или "Wi-Fi Direct", чтобы установить соединение между телефоном и компьютером.
- На компьютере откройте настройки Bluetooth или Wi-Fi Direct и включите функцию передачи файлов.
- На телефоне выберите имя компьютера, с которым вы хотите подключиться, и подтвердите соединение.
- Необходимо выбрать место назначения на компьютере, куда будет сохранена передаваемая картинка.
- Нажмите кнопку "Отправить" или "Подтвердить", чтобы начать передачу изображения на компьютер.
После завершения передачи, выбранная вами картинка будет сохранена на компьютере и доступна для просмотра и редактирования.




