Трансляция экрана телефона на компьютер может быть полезной во многих ситуациях: от презентаций и демонстраций до отладки приложений и игр. Если вы пользуетесь операционной системой Windows 10, то есть простой способ подключить свой телефон к компьютеру через USB и транслировать его экран на большой монитор.
Чтобы начать, вам понадобится USB-кабель, соответствующий вашему телефону, и сам телефон с функцией разработчика включенной. Включите режим разработчика на вашем телефоне, перейдя в настройки, далее "О телефоне" и нажав несколько раз на номер сборки.
Теперь подключите телефон к компьютеру с помощью USB-кабеля. Затем зайдите в настройки Windows 10, выберите "Система" и далее "Экран". После этого откройте вкладку "Дополнительные настройки экрана" и найдите раздел "Связанные устройства".
В разделе "Связанные устройства" найдите пункт "Подключение к телевизору или монитору". Нажмите на него и выберите "Подключить устройство". В появившемся окне найдите свой телефон и нажмите "Подключить". Ваш телефон должен быть виден на экране компьютера.
Теперь вы можете наслаждаться полным экраном вашего телефона на компьютере. Вы также можете использовать свою клавиатуру и мышь для управления телефоном и выполнения различных операций с приложениями. Кроме того, вы можете записывать экран своего телефона на компьютере или делать скриншоты, чтобы сохранить интересные моменты или поделиться ими с другими людьми.
Трансляция экрана телефона на компьютер через USB в Windows 10 - это удобный способ получить больше комфорта и удобства в работе. Следуя этим простым инструкциям, вы сможете подключить свой телефон к компьютеру и транслировать его экран для различных целей. Не забывайте, что ваш телефон должен быть подключен через USB-кабель и иметь включенный режим разработчика, чтобы все работало правильно.
Как подключить телефон к компьютеру через USB в Windows 10?

Подключение телефона к компьютеру через USB в Windows 10 может быть полезным для целей передачи данных, зарядки устройства или даже трансляции экрана мобильного телефона на компьютер.
Чтобы подключить телефон к компьютеру через USB в Windows 10, выполните следующие шаги:
- Убедитесь, что на компьютере установлены необходимые драйверы для вашего телефона. В большинстве случаев, Windows 10 автоматически устанавливает соответствующие драйверы при первом подключении устройства.
- Используя кабель USB, подключите один конец к порту USB компьютера, а другой конец к порту USB вашего телефона.
- После подключения, вам может быть предложено разрешить доступ к телефону на экране вашего устройства. Разрешите доступ, если это необходимо.
- На компьютере откройте проводник Windows и найдите подключенное устройство в разделе "Этот компьютер" или "Мои устройства". Вы должны видеть ваш телефон в списке.
- Чтобы передавать файлы между компьютером и телефоном, просто перетащите файлы из проводника на иконку вашего телефона или наоборот.
- Если вам нужно транслировать экран вашего телефона на компьютере, установите соответствующее приложение или программу, которая поддерживает данный функционал. Например, вы можете использовать программу Vysor или AnyDesk. Запустите программу, следуйте инструкциям и выберите ваш телефон в списке доступных устройств.
Теперь ваш телефон успешно подключен к компьютеру через USB в Windows 10. Вы можете передавать файлы, заряжать устройство, а также транслировать экран вашего телефона на компьютере для удобства работы или развлечений.
Настройте USB-соединение
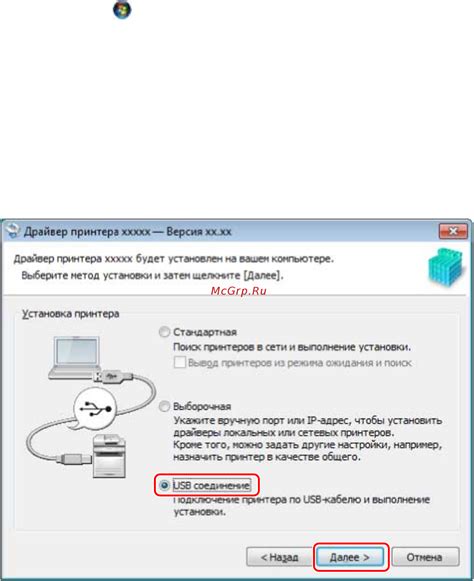
1. Убедитесь, что у вас установлены последние драйверы для вашего телефона на компьютере. Если нет, загрузите и установите их с сайта производителя вашего устройства.
2. Подключите ваш телефон к компьютеру с помощью USB-кабеля.
3. На вашем телефоне откройте уведомления и найдите оповещение о подключении USB. Нажмите на него и выберите "Передача файлов" или "Передача мультимедиа".
4. На компьютере откройте "Панель управления" и перейдите в раздел "Устройства и принтеры".
5. В разделе "Устройства и принтеры" найдите ваш телефон в списке подключенных устройств.
6. Щелкните правой кнопкой мыши на значке вашего телефона и выберите "Свойства".
7. В открывшемся окне "Свойства" перейдите на вкладку "Аппарат".
8. В списке "Устройства" найдите "USB-контроллер серийной шины" и щелкните на нем дважды.
9. В открывшемся окне "Свойства USB-контроллера" перейдите на вкладку "Драйвер".
10. Нажмите на кнопку "Обновить драйвер" и выберите "Автоматический поиск драйверов обновления".
11. Дождитесь завершения установки драйвера.
12. После установки драйвера разъедините USB-соединение между телефоном и компьютером.
Откройте программное обеспечение для трансляции экрана
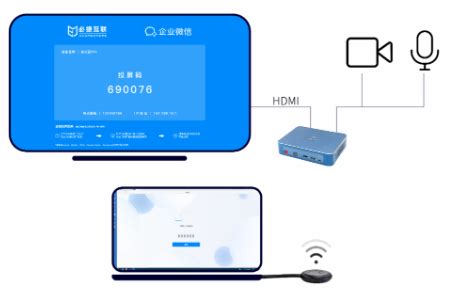
После установки необходимого программного обеспечения для трансляции экрана на вашем компьютере в Windows 10, откройте его, чтобы начать процесс трансляции.
- Найдите значок программы на рабочем столе или в меню «Пуск» и дважды щелкните по нему, чтобы открыть программу.
- Если у вас возникли проблемы с поиском программы, вы можете воспользоваться поиском Windows, чтобы найти ее. Просто откройте меню «Пуск» и введите название программы в поле поиска. Когда она появится в результатах, щелкните по ней, чтобы открыть.
В некоторых случаях программное обеспечение может начать работу автоматически после установки, поэтому вам может не понадобиться его открывать вручную. В этом случае просто перейдите к следующему шагу и подключите свой телефон к компьютеру.
Запустите трансляцию экрана телефона на компьютере через USB
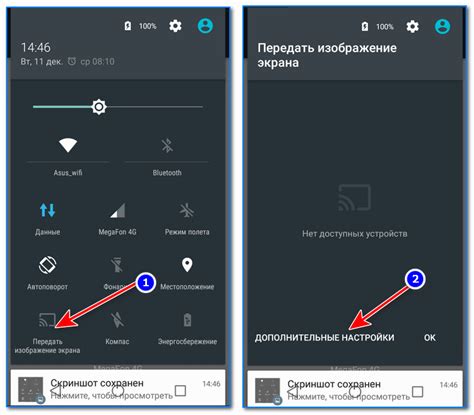
Шаг 1: Подключите ваш телефон к компьютеру с помощью USB-кабеля.
Шаг 2: Убедитесь, что телефон разблокирован и вы находитесь на главном экране устройства.
Шаг 3: На вашем компьютере откройте меню "Пуск" и найдите "Настройки".
Шаг 4: В окне "Настройки" найдите раздел "Телефон" и нажмите на него.
Шаг 5: В разделе "Телефон" выберите опцию "Модель" или "Транслирование экрана".
Шаг 6: Если требуется, установите приложение Screen Mirroring на свой телефон. Это приложение может помочь обеспечить лучшую работу трансляции экрана.
Шаг 7: После успешного подключения и настройки выберите свой телефон и нажмите кнопку "Подключить".
Шаг 8: На вашем телефоне возможно покажется запрос на разрешение транслирования экрана на компьютер. Разрешите доступ.
Шаг 9: Теперь вы должны видеть транслируемый экран вашего телефона на компьютере. Вы можете управлять им, используя мышь и клавиатуру компьютера.
Примечание: Некоторые телефоны и компьютеры могут иметь разные настройки и шаги для начала трансляции экрана. В случае затруднений обратитесь к руководству пользователя или поддержке производителя.
Теперь вы можете легко транслировать экран своего телефона на компьютере через USB-подключение и наслаждаться удобством просмотра и управления вашим устройством с более крупного экрана.




