Терминал в телефоне Android - это удобный инструмент, который позволяет пользователям получать полный доступ к операционной системе своего устройства. С помощью терминала можно выполнять различные команды, настраивать системные параметры и устанавливать дополнительные возможности.
Использование терминала в телефоне Android может быть полезно для тех, кто хочет получить больше возможностей и контроля над своим устройством. С помощью терминала пользователи могут получить доступ к скрытым функциям, управлять процессами, устанавливать приложения из сторонних источников и многое другое.
Важно помнить, что использование терминала в телефоне Android требует определенных знаний и осторожности. Неправильные команды могут привести к нежелательным последствиям, таким как потеря данных или повреждение системы. Перед началом использования рекомендуется ознакомиться с инструкциями и быть внимательными при вводе команд.
Для использования терминала в телефоне Android необходимо сначала активировать режим разработчика и включить отладку по USB. После этого можно подключить телефон к компьютеру и использовать одну из программного обеспечения, таких как ADB или Fastboot, для работы с терминалом. Существуют также приложения в Google Play Store, которые предоставляют доступ к терминалу непосредственно на устройстве.
В данной статье мы рассмотрим основные команды, которые могут быть полезны при использовании терминала в телефоне Android, а также расскажем о некоторых настройках, которые могут быть полезны для опытных пользователей.
Использование терминала в телефоне андроид
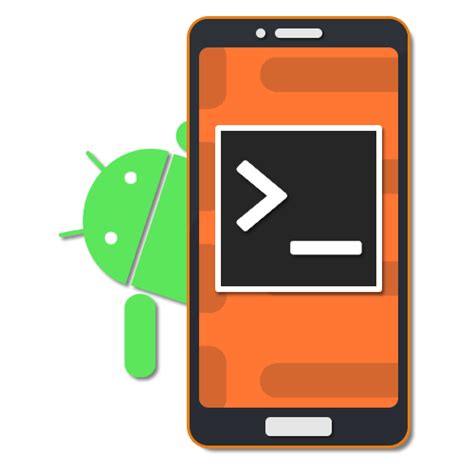
1. Открытие терминала
Чтобы открыть терминал в телефоне Android, нажмите на значок "Терминал" в списке приложений или введите название "Терминал" в строке поиска.
2. Ввод команд
После открытия терминала появится командная строка, где можно вводить команды. Для ввода команды просто введите ее и нажмите клавишу Enter.
3. Основные команды
Ниже приведены некоторые основные команды, которые можно использовать в терминале:
- ls – отображение списка файлов и папок в текущей директории.
- cd – изменение текущей директории.
- mkdir – создание новой папки.
- rm – удаление файла или папки.
- cp – копирование файла или папки.
- mv – перенос или переименование файла или папки.
4. Вспомогательные команды
В терминале также доступны вспомогательные команды:
- clear – очистка экрана терминала.
- history – отображение истории введенных команд.
- help – отображение справки по доступным командам.
5. Права доступа
При использовании терминала в телефоне Android могут потребоваться разрешения superuser (root-права) для выполнения определенных команд. В этом случае терминал запросит разрешение на выполнение команды.
Важно отметить, что неправильное использование команд терминала может привести к нежелательным последствиям, включая потерю данных. Поэтому перед выполнением любых команд важно знать, что они делают.
Использование терминала в телефоне Android может быть полезным для продвинутых пользователей, которые хотят получить больше контроля над своим устройством. Однако, если вы не уверены в своих навыках, рекомендуется быть осторожным при использовании терминала.
Запуск терминала
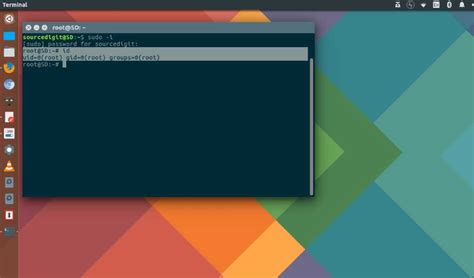
Для запуска терминала на устройстве на базе операционной системы Android нужно выполнить несколько простых шагов:
1. Откройте главный экран вашего устройства.
2. Найдите иконку "Настройки" и нажмите на нее.
3. В меню настроек найдите раздел "Система" и выберите его.
4. В разделе "Система" найдите иконку "О телефоне" или "О устройстве" и нажмите на нее.
5. Прокрутите страницу вниз и найдите пункт "Номер создателя программного обеспечения".
6. Нажмите на пункт "Номер создателя программного обеспечения" несколько раз до того момента, пока не появится сообщение о том, что вы стали разработчиком.
7. Вернитесь на главный экран вашего устройства и найдите иконку "Настройки" снова.
8. Откройте приложение "Настройки" и прокрутите страницу вниз до пункта "Системные настройки".
9. Найдите и нажмите на пункт "Опции разработчика".
10. В разделе "Опции разработчика" найдите и включите переключатель "USB-отладка".
11. Подключите ваше устройство к компьютеру с помощью USB-кабеля.
12. На вашем устройстве будет отображено системное уведомление "Устройство подключено по USB".
13. Откройте терминал на компьютере и введите команду для подключения к вашему устройству.
Теперь вы можете успешно использовать терминал на вашем устройстве Android и выполнять различные команды с помощью командной строки.




