Скриншоты – это удобный способ сохранить интересную информацию на вашем телефоне Oppo. Независимо от того, нужно вам сохранить важные сообщения, интересное изображение или результаты игры, сделать скриншот экрана на Oppo – легко и быстро. В этой статье мы расскажем вам, как выполнить эту операцию, используя различные методы.
Существует несколько способов сделать скриншот на телефоне Oppo. Первый метод – это использование комбинации клавиш. Просто одновременно нажмите и удерживайте кнопки питания и громкости вниз. После короткого анимационного эффекта скриншот будет сохранен в папке Screenshots в галерее вашего телефона Oppo.
Если вам неудобно использовать комбинацию клавиш, вы также можете воспользоваться встроенной функцией скриншота на телефонах Oppo. Для этого просто потяните вниз панель уведомлений и найдите значок "Скриншот". Нажмите на эту иконку, чтобы сделать скриншот экрана. Не забудьте проверить папку Screenshots в галерее для доступа к сохраненным изображениям.
Кроме того, если вы хотите сделать скриншот только определенной части экрана на телефоне Oppo, вы можете воспользоваться инструментом скриншота. Найдите эту функцию в настройках вашего телефона Oppo и настройте нужный размер и формат скриншота. Затем просто выберите нужную область экрана и сохраните скриншот. Удобно, правда?
Как сделать скриншот экрана на телефоне Oppo

Скриншот экрана на телефоне Oppo можно сделать несколькими способами.
1. Сочетание кнопок
На большинстве моделей Oppo можно сделать скриншот экрана, одновременно нажав и удерживая две кнопки: кнопку включения и кнопку для уменьшения громкости. Держите эти кнопки нажатыми до появления мигающей рамки или звукового сигнала, и скриншот будет сохранен в галерее телефона.
2. Встроенная функция в системе ColorOS
В операционной системе ColorOS, которая установлена на телефонах Oppo, есть встроенная функция для создания скриншотов экрана. Для этого можно свайпнуть три пальца по экрану вниз или выполнить определенный жест, который можно настроить в настройках телефона. После этого скриншот будет сохранен в галерее.
3. Панель уведомлений
Еще один способ сделать скриншот экрана на телефоне Oppo - использовать панель уведомлений. Для этого можно открыть панель уведомлений, найти иконку с функцией скриншота и нажать на нее. После этого скриншот будет сохранен в галерее телефона.
Изображения скриншотов можно найти в галерее телефона в специальном разделе или папке «Screenshots» или «Скриншоты».
Подготовка телефона для скриншотов

Прежде чем приступить к созданию скриншотов на телефоне Oppo, необходимо выполнить некоторые подготовительные действия:
1. Удостоверьтесь, что ваш телефон полностью заряжен
Перед тем, как начать делать скриншоты, убедитесь, что уровень заряда вашего телефона достаточен. Если уровень заряда низкий, лучше подключить устройство к зарядке, чтобы избежать проблем с отключением во время создания скриншотов.
2. Освободите место на устройстве
Убедитесь, что на вашем телефоне есть достаточно свободной памяти, чтобы сохранить скриншоты. Если на устройстве мало свободного пространства, удалите ненужные файлы или переместите их на внешний накопитель, чтобы освободить место.
3. Обновите или установите необходимые приложения
Перед началом создания скриншотов убедитесь, что на вашем телефоне установлены все необходимые приложения. Некоторые телефоны Oppo могут иметь специальное приложение для создания и редактирования скриншотов. Если у вас его нет, проверьте наличие обновлений для системных приложений и загрузите необходимые из Play Маркета.
После выполнения этих подготовительных действий вы будете готовы приступить к созданию скриншотов на своем телефоне Oppo.
Использование комбинаций клавиш
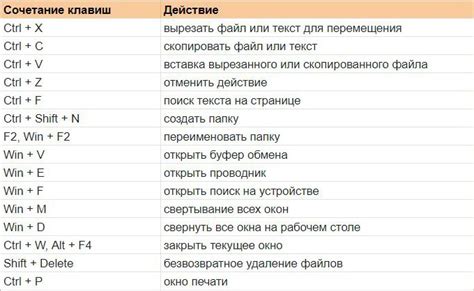
Если вы предпочитаете использовать комбинации клавиш для создания скриншота на телефоне Oppo, следуйте этим шагам:
- Откройте экран или приложение, которое вы хотите снять.
- Удерживайте одновременно две кнопки - кнопку повышения громкости и кнопку питания, в течение нескольких секунд.
- Оппо сделает звуковой сигнал и экран мигнет, что означает, что скриншот был успешно сделан.
- Вы можете открыть скриншот, нажав на всплывающее уведомление или перейдя в галерею телефона.
Используя комбинации клавиш, вы можете легко создавать скриншоты на своем телефоне Oppo, не требуя дополнительных приложений или настроек.
Подготовка приложений для скриншотов

Перед тем как делать скриншот экрана на телефоне Oppo, необходимо убедиться, что приложение, которое вы хотите снять на скриншот, открыто и полностью отображается на экране телефона.
Приложение должно быть активным и работающим. Если вы хотите снять скриншот с какого-то определенного экрана или окна в приложении, убедитесь, что оно открыто и находится в нужном состоянии.
Если приложение, с которого вы хотите сделать скриншот, требует авторизации или входа в учетную запись, убедитесь, что вы уже вошли в него.
Также рекомендуется проверить, нет ли у приложения настройки, которая может заблокировать возможность снятия скриншота. Некоторые приложения, в особенности банковские или приложения для документов, могут ограничить возможность делать скриншоты из соображений безопасности.




