Майнкрафт - это популярная игра, в которой вы можете строить и исследовать виртуальные миры. Одним из способов поделиться своими приключениями в Майнкрафт с другими является трансляция игры в Discord, популярную платформу для общения и совместной игры.
В этом руководстве мы расскажем вам, как транслировать игру Minecraft в Discord, чтобы ваши друзья могли наблюдать за вашими игровыми достижениями. Мы проведем вас через несколько простых шагов, которые позволят вам настроить трансляцию игры без особых усилий.
Шаг 1: Убедитесь, что у вас установлены и запущены Discord и Minecraft на вашем компьютере. Если вы еще не установили Discord, вы можете скачать его с официального сайта Discord. Также убедитесь, что у вас есть активный аккаунт Discord и вы вошли в него.
Шаг 2: В Discord найдите сервер, на который вы хотите транслировать игру Minecraft, и присоединитесь к нему. Если у вас нет сервера или вы хотите создать новый, вы можете сделать это, нажав на плюсовой знак рядом с категорией серверов и выбрав опцию "Создать сервер". Затем следуйте инструкциям по созданию и настройке сервера.
Шаг 3: Перейдите во вкладку "Настроить сервер" и выберите категорию "Роли". Создайте новую роль для специального обозначения участников, которым будет разрешена трансляция игры Minecraft. Назовите роль по вашему усмотрению и установите соответствующие разрешения для нее.
Продолжение следует...
Установка приложения Discord

Перед тем, как начать транслировать игру Minecraft в Discord, вам понадобится установить приложение Discord на свой компьютер. Вот пошаговая инструкция:
- Перейдите на официальный сайт Discord по адресу discord.com.
- Нажмите на кнопку "Скачать для Windows" или "Скачать для macOS", в зависимости от вашей операционной системы.
- Дождитесь завершения загрузки файлов установщика.
- Щелкните дважды по загруженному файлу установщика Discord.
- Следуйте указаниям мастера установки и выберите путь для установки приложения.
- После завершения установки запустите приложение Discord.
- Если у вас еще нет аккаунта в Discord, создайте новый, следуя инструкциям на экране.
Поздравляю! Теперь у вас установлено приложение Discord и вы готовы приступить к трансляции игры Minecraft.
Создание сервера в Discord

Discord – это платформа для общения и взаимодействия геймеров, которая также может быть использована для стриминга игр и трансляции контента. Создание сервера в Discord позволяет группе людей объединиться вместе, чтобы общаться, играть вместе, обмениваться информацией и делиться контентом.
Чтобы создать сервер в Discord, выполните следующие шаги:
Зайдите в Discord - Запустите приложение Discord на своем компьютере или смартфоне, и введите свои учетные данные, чтобы войти в систему.
Создайте новый сервер - Щелкните на плюс в разделе "Сервера" в левой панели и выберите "Создать сервер". Введите имя сервера и щелкните кнопку "Создать".
Настройте сервер - После создания сервера откроется окно настроек, где вы сможете настроить различные параметры сервера, такие как название, иконка, регион сервера и другие настройки.
Добавьте категории и каналы - Чтобы организовать сервер, вы можете добавить категории и каналы. Категории помогут вам группировать ваши каналы по темам или разделам, а каналы позволят вам общаться с людьми внутри сервера. Выберите "Категории" или "Каналы" в меню настроек сервера и щелкните на плюс, чтобы добавить новую категорию или канал.
Настройте права доступа - Чтобы контролировать, кто может видеть и общаться на вашем сервере, вы можете настроить права доступа для разных ролей и участников. Перейдите в раздел "Роли" в меню настроек сервера и настройте разрешения для каждой роли.
Теперь у вас есть свой собственный сервер в Discord, готовый к использованию. Вы можете приглашать друзей, настраивать каналы и категории, общаться и делиться контентом с другими участниками сервера. Discord предлагает множество функций и инструментов для улучшения вашего опыта использования сервера и общения с другими геймерами. Играйте вместе, общайтесь и наслаждайтесь взаимодействием с другими участниками Discord сервера!
Подключение бота к серверу

Для того чтобы транслировать игру Minecraft в Discord, необходимо подключить бота к серверу. В этом разделе мы рассмотрим шаги, которые необходимо выполнить для успешного подключения.
- Создание бота в Discord
- Получение токена бота
- Приглашение бота на сервер
- Кодирование бота
Первым шагом является создание бота в Discord. Для этого вам понадобится аккаунт Discord и доступ к
Discord Developer Portal. Подробное описание этого процесса можно найти в нашем руководстве по созданию бота в Discord.
После создания бота в Discord Developer Portal вам необходимо получить токен бота. Токен представляет собой уникальную комбинацию символов, которая позволяет вашему боту подключаться к серверам Discord. Подробное описание того, как получить токен бота, можно найти в нашем руководстве по получению токена бота.
После получения токена бота вы можете пригласить его на сервер Discord. Для этого вам понадобятся права администратора на сервере или разрешение на приглашение ботов. Подробная информация о том, как пригласить бота на сервер, доступна в нашем руководстве по приглашению бота на сервер.
Последний шаг состоит в написании кода, который будет обрабатывать трансляцию игры Minecraft в Discord. Для этого вы можете использовать одну из различных библиотек или фреймворков для создания Discord-ботов на вашем выбранном языке программирования. Примеры кода и полезные ресурсы могут быть найдены в нашем руководстве по программированию Discord-ботов.
После выполнения всех этих шагов ваш бот будет успешно подключен к серверу Discord и готов к трансляции игры Minecraft. Помните, что каждый из указанных шагов имеет свои особенности, поэтому вам может потребоваться дополнительная информация в зависимости от выбранного вами подхода и использованных инструментов.
Настройка экранной трансляции Minecraft

Экранная трансляция Minecraft - это процесс, который позволяет вам передавать свою игровую сессию Minecraft в Discord, чтобы ваши друзья и сообщество могли наблюдать за вашей игрой в реальном времени. Для настройки экранной трансляции Minecraft в Discord следуйте этому пошаговому руководству:
- Шаг 1: Установите Discord и Minecraft
- Шаг 2: Откройте Discord и запустите Minecraft
- Шаг 3: Создайте новое голосовое/видео-голосовое общение
- Шаг 4: Откройте настройки Discord
- Шаг 5: Перейдите во вкладку "Голос и видео"
- Шаг 6: Выберите экран как источник видео
- Шаг 7: Запустите трансляцию Minecraft
- Шаг 8: Настройте параметры трансляции
- Шаг 9: Начните игру и делитесь экраном
Убедитесь, что у вас установлены Discord и Minecraft на вашем компьютере.
Откройте Discord и войдите в свой аккаунт, а затем запустите Minecraft.
Создайте новое голосовое или видео-голосовое общение в Discord, пригласите в него своих друзей или членов сообщества, с которыми вы хотите поделиться своей игрой.
Откройте настройки Discord, нажав на значок шестеренки в нижней части экрана.
В меню настроек выберите вкладку "Голос и видео".
Убедитесь, что в разделе "Источник видео" выбрано значение "Экран".
Вернитесь к Minecraft и запустите игру. Дождитесь, пока экран будет успешно отображаться в Discord.
В настройках видео в Discord вы можете настроить разрешение, частоту кадров и другие параметры трансляции так, чтобы они соответствовали вашим предпочтениям.
Начните игру в Minecraft и делитесь своим экраном с друзьями или сообществом, наблюдайте, как они смотрят ваши игровые приключения в реальном времени.
Следуя этому пошаговому руководству, вы сможете настроить экранную трансляцию Minecraft в Discord и поделиться своей игрой со всеми желающими. Удачи!
Установка OBS Studio

Чтобы начать транслировать игру Minecraft в Discord, первым шагом необходимо установить OBS Studio - бесплатное программное обеспечение для записи и трансляции видео сообразно экрану или окнам программ на компьютере.
- Перейдите на официальный сайт OBS Studio - obsproject.com.
- Нажмите на кнопку "Download OBS Studio", чтобы загрузить исполняемый файл установщика.
- Откройте загруженный файл установщика OBS Studio.
- Выберите язык установки и нажмите кнопку "Next".
- Прочитайте и примите лицензионное соглашение, затем нажмите кнопку "Next".
- Выберите папку установки OBS Studio на вашем компьютере и нажмите кнопку "Install".
- Дождитесь завершения установки OBS Studio.
- По умолчанию, OBS Studio установит кодеки для работы со всеми типами мультимедийных файлов. Если вы хотите использовать только кодеки, связанные с Minecraft, необходимо выбрать "Custom" установку и отключить опцию "Install additional software (Recommended)".
- После завершения установки, нажмите кнопку "Finish".
OBS Studio теперь должен быть успешно установлен на вашем компьютере и готов к настройке для трансляции игры Minecraft в Discord. Следующим шагом будет просмотр настройки OBS Studio и создание профиля трансляции.
Настройка OBS Studio для трансляции Minecraft
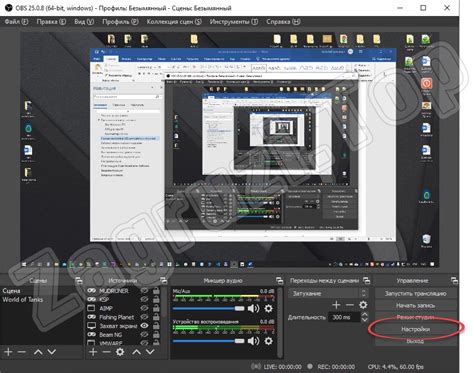
Если вы хотите транслировать игру Minecraft в Discord с помощью программы OBS Studio, следуйте этому руководству по настройке:
Установите OBS Studio. Скачайте и установите программу OBS Studio с официального сайта.
Подготовьте источник видео. Запустите Minecraft и откройте мир, который вы хотите транслировать. Убедитесь, что вы находитесь в игровом режиме.
Откройте OBS Studio и создайте новую сцену. В OBS Studio нажмите на кнопку "Сцена" внизу окна и выберите "Добавить". Затем введите имя для новой сцены и нажмите "ОК".
Добавьте источник видео. Нажмите правой кнопкой мыши в разделе "Источники" и выберите "Добавить" -> "Game Capture". В появившемся окне выберите Minecraft из списка приложений и нажмите "ОК".
Настройте окно захвата. В настройках источника видео выберите режим "Окно захвата", затем выберите окно Minecraft из выпадающего списка. Если окно Minecraft не появляется в списке, попробуйте выбрать "Захват экрана" для режима источника видео.
Настройте звук. Если вы хотите транслировать и звук из игры, добавьте источник "Захват аудио" в разделе "Источники" и выберите звуковую карту, используемую для воспроизведения звука Minecraft.
Настройте параметры трансляции. В разделе "Настройки" -> "Трансляция" выберите платформу, на которую вы хотите транслировать, например, Twitch или YouTube. Введите потоковый ключ и настройте другие параметры, такие как разрешение и битрейт.
Начните трансляцию. Нажмите кнопку "Старт потока" или "Старт записи" внизу окна OBS Studio, чтобы начать трансляцию Minecraft в выбранном сервисе.
Теперь вы можете настроить Discord для просмотра потока OBS Studio и поделиться своей игрой Minecraft с другими участниками сервера.
Начало трансляции игры Minecraft в Discord
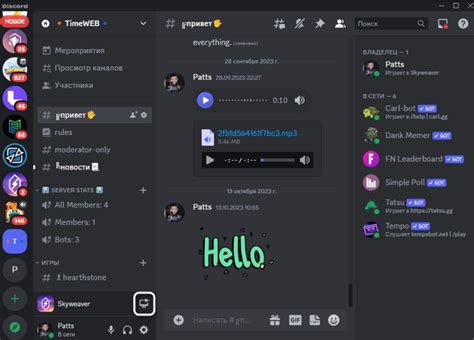
Discord предоставляет возможность транслировать игры, чтобы вы могли поделиться своим игровым процессом с друзьями и зрителями. Если вы хотите транслировать игру Minecraft в Discord, следуйте этому пошаговому руководству.
Шаг 1: Откройте Discord и во вкладке "Серверы" выберите сервер, на котором хотите начать трансляцию.
Шаг 2: В левой панели сервера найдите раздел "Голосовые каналы" и выберите голосовой канал, в котором вы хотите начать трансляцию.
Шаг 3: Перейдите во вкладку "Игры" в нижней части экрана. Затем найдите иконку Minecraft и щелкните на нее.
Шаг 4: Следуйте инструкциям, чтобы настроить и запустить трансляцию игры Minecraft в Discord. Вам может потребоваться разрешить Discord доступ к вашему компьютеру и экрану.
Шаг 5: После настройки трансляции вы увидите окно с игрой Minecraft, которая будет автоматически транслироваться в выбранный голосовой канал на сервере Discord.
Теперь вы можете поделиться своим игровым процессом в Minecraft с друзьями, которые находятся на сервере Discord. Зрители смогут видеть вас играющим и слышать ваш голос в реальном времени.




