Майнкрафт – это культовая компьютерная игра, которая стала настоящим явлением в мире гейминга. Один из самых узнаваемых элементов игры – это стильный шрифт, который используется в логотипе и других дизайнерских элементах. Если вы хотите создать свой уникальный текст в стиле Майнкрафта, то вам понадобится Adobe Photoshop.
Adobe Photoshop – это один из самых популярных графических редакторов, который позволяет создавать и редактировать изображения, а также работать с текстом. В этом гайде мы подробно расскажем, как создать стильный текст Майнкрафта в Фотошопе.
Шаг 1: Запустите Adobe Photoshop и создайте новый документ. Выберите нужные параметры, такие как размер и разрешение изображения. Если вы планируете использовать текст на фоне, выберите соответствующий цвет, текстуру или изображение.
Шаг 2: Выберите инструмент текста (T) на панели инструментов слева. Выберите шрифт, который наиболее схож с шрифтом Майнкрафта. Примеры популярных шрифтов в стиле Майнкрафта: Minecraftia, Minecraft Regular, Minecraft Evenings, Minecraft PE. Установите нужный размер текста и возможно, измените цвет текста на белый или другой цвет в соответствии с вашим дизайном.
Выбор шрифта и цвета текста

При выборе шрифта стоит обратить внимание на два главных аспекта: читабельность и соответствие стилю Minecraft. Лучше всего использовать простые и понятные шрифты, которые хорошо читаемы как на крупных размерах, так и на маленьких. Помимо этого, важно также учесть тематику мира Minecraft и выбрать шрифты, которые будут соответствовать стилю игры.
В фотошопе можно использовать шрифты, которые установлены на вашем компьютере, а также загружать новые из интернета. Для того чтобы выбрать и применить нужный шрифт, откройте панель инструментов и найдите в ней выпадающий список шрифтов. При выборе шрифта обратите внимание на его название, стиль и размер.
Цвет текста в Minecraft играет важную роль в создании стиля и подчеркивании важности определенной информации. Цвет можно выбрать из широкой палитры доступных в фотошопе, но важно учесть, что Minecraft использует ограниченное количество цветов. Поэтому, при выборе цвета текста в фотошопе, стоит придерживаться тех, которые уже используются в игре.
Чтобы выбрать цвет текста в фотошопе, откройте панель инструментов и найдите в ней инструмент "Color Picker" (пипетка). Нажмите на этот инструмент и выберите нужный цвет из предоставленной палитры или создайте свой индивидуальный цвет, используя RGB-код. После выбора цвета, вы можете применить его к выделенному тексту в документе.
Выбор правильного шрифта и цвета текста позволит создать стильный и уникальный дизайн для текста Minecraft в фотошопе.
Подбор готового шрифта для создания стиля
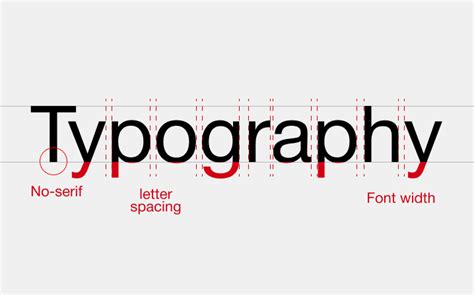
При выборе шрифта для создания стиля текста Minecraft важно учитывать его читаемость и соответствие игровой атмосфере. Шрифты с простым и наглядным дизайном хорошо подходят для этой цели.
Наиболее популярные шрифты для создания стиля текста Minecraft:
| Шрифт | Описание |
|---|---|
| Minecraftia | Простой и наглядный шрифт, очень похожий на стандартный шрифт игры. |
| Minecraft Evenings | Шрифт с эффектом замазывания, который создает ощущение расплывчатости и загадочности. |
| Minecraft Cart | Шрифт, имитирующий надписи на табличках и вывесках в Майнкрафте. |
| Minecraft Handwriting | Шрифт, который имитирует рукописный стиль и придает тексту особую оригинальность. |
Выберите шрифт, который лучше всего соответствует вашему стилю текста. Помните, что шрифт должен хорошо читаться и быть узнаваемым среди других элементов дизайна.
Примените выбранный шрифт к тексту в Photoshop и настройте его параметры, чтобы создать желаемый эффект стиля текста Minecraft.
Настройка цвета текста и задний фон
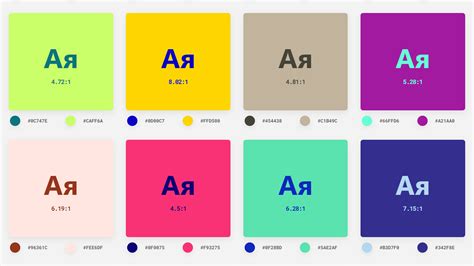
При создании стиля текста Майнкрафт в Фотошопе очень важно настроить цвет текста и задний фон, чтобы достичь аутентичного вида игрового текста.
Чтобы настроить цвет текста, выделите текст, который хотите изменить, и выберите панель цвета. В панели цвета вы можете выбрать нужный цвет, используя палитру или введя конкретные значения RGB (красный, зеленый, синий).
От заднего фона зависит видимость текста. Чтобы настроить задний фон, создайте новый слой под текстовым слоем и заполните его нужным цветом или текстурой. Затем можно настроить прозрачность заднего фона с помощью панели настроек слоя.
Учитывая особенности стиля текста Майнкрафт, рекомендуется выбирать яркие цвета текста, чтобы он хорошо выделялся на темном фоне. Также можно использовать градиенты и текстуры для создания дополнительных эффектов.
Например, вы можете использовать следующие шаги для настройки цвета текста и заднего фона:
- Выделите текст, который хотите изменить.
- Выберите панель цвета и настройте нужный цвет текста.
- Создайте новый слой под текстовым слоем и заполните его нужным цветом или текстурой.
- Настройте прозрачность заднего фона, если нужно.
- Примените другие эффекты, градиенты или текстуры для дополнительного оформления текста.
С помощью этих простых шагов вы сможете настроить цвет текста и задний фон в стиле Майнкрафт, чтобы ваш текст выглядел аутентично и привлекательно.
Работа с фильтрами и эффектами

Фильтры - это специальные эффекты, которые могут изменять внешний вид текста. В Photoshop имеется большой выбор фильтров, позволяющих создавать различные эффекты, такие как "Резкость", "Размытие", "Ореол", "Рельеф" и многие другие. Чтобы применить фильтр к тексту, необходимо сначала выделить текстовый слой и затем выбрать нужный фильтр из меню Фильтры.
Особое внимание следует уделить настройке параметров фильтров. В зависимости от выбранного эффекта, можно изменить такие параметры, как интенсивность эффекта, радиус размытия, глубину ореола и многое другое. Это позволяет достичь более точного и индивидуального результата.
Возможно, одним из самых мощных инструментов Photoshop является панель Стилей. С ее помощью можно быстро и легко добавить к тексту различные эффекты, такие как "Тень", "Обводка", "Отсвет" и другие. Чтобы применить стиль к тексту, необходимо выделить текстовый слой и выбрать нужный стиль из панели Стилей.
Также можно комбинировать различные фильтры и эффекты, создавая уникальные и оригинальные стили для текста в программе Photoshop. Используйте свою фантазию, экспериментируйте с настройками эффектов и фильтров, чтобы достичь желаемого результата.
| Фильтры | Примеры настройки |
|---|---|
| Размытие | Радиус размытия: 5 пикселей |
| Рельеф | Глубина рельефа: 3 пикселя |
| Ореол | Радиус ореола: 10 пикселей, Интенсивность: 50% |
Не бойтесь экспериментировать и пробовать различные комбинации фильтров и эффектов. В результате вы сможете создать уникальный стиль текста, который подойдет именно для вашего проекта.




