Minecraft - это популярная компьютерная игра, которая позволяет создавать и исследовать различные миры по блокам. Одним из важных аспектов игры является графика, которая создает уникальную атмосферу и дополняет впечатления от игрового процесса. В данной статье мы рассмотрим стандартные настройки графики в Minecraft, чтобы помочь вам получить максимальное удовольствие от игры.
Стандартные настройки графики в Minecraft включают в себя различные параметры, которые можно настроить под свои предпочтения и возможности вашего компьютера. Один из самых важных параметров - это разрешение экрана, которое определяет количество пикселей на экране и влияет на качество изображения. Чем выше разрешение, тем более четкое изображение, но при этом потребуется более мощный компьютер.
Также в стандартных настройках графики Minecraft есть параметр, отвечающий за максимальную дальность прорисовки. Он определяет, насколько далеко от игрока будут видны объекты и ландшафт. Максимальная дальность прорисовки может быть установлена на различные значения, включая Low, Normal, Far и другие. Выбор оптимальной дальности прорисовки зависит от производительности вашего компьютера и вашего восприятия игры.
Важно отметить, что изменение параметров графики в Minecraft может повлиять на производительность игры. Если вы заметили снижение FPS (количество кадров в секунду), то стоит снизить некоторые параметры графики, чтобы игра работала более плавно.
Кроме того, в стандартных настройках графики Minecraft есть возможность включить или отключить такие эффекты, как тени, вода и реалистичное освещение. Каждый эффект может создать более реалистичную и красочную картину, но при этом повлиять на производительность игры. Рекомендуется экспериментировать с этими настройками, чтобы найти оптимальное сочетание качества графики и производительности.
Как изменить основные настройки графики в майнкрафт?
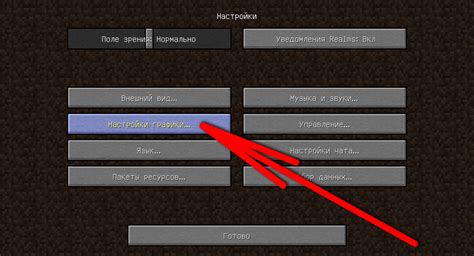
Майнкрафт предлагает различные настройки графики, которые позволяют адаптировать игру под ваши потребности и возможности вашего компьютера. В этом разделе рассмотрим основные настройки графики и расскажем, как их изменить.
| Настройка | Описание |
|---|---|
| Разрешение экрана | Позволяет изменить размер изображения на экране. Выберите наиболее подходящее разрешение в зависимости от характеристик вашего монитора и видеокарты. |
| Графика | Эта настройка включает различные графические эффекты, такие как динамические тени, отражения и плавность движений. Выберите оптимальные значения для обеспечения плавной и красивой картинки. |
| Расстояние отображения | Определяет, насколько далеко видна игровая среда. Увеличьте это значение для улучшения обзора, но имейте в виду, что более высокое значение может замедлить производительность игры. |
| Максимальное количество кадров в секунду (FPS) | Устанавливает максимальное количество кадров, отображаемых в секунду. Более высокое значение обеспечит плавность игры, но может привести к увеличению нагрузки на компьютер. |
| Плотность пикселей | Определяет размер пикселей на экране. Выберите наиболее подходящее значение для вашего монитора, чтобы обеспечить четкость и качество изображения. |
Чтобы изменить эти настройки, откройте меню настроек в игре. Найдите раздел "Графика", который предлагает все необходимые параметры для изменения. Выберите значения, которые соответствуют вашим потребностям и характеристикам компьютера. После внесения изменений сохраните настройки и перезапустите игру для применения новых параметров.
Использование правильных настроек графики поможет вам настроить игру так, чтобы она работала оптимально и выглядела наилучшим образом. Поэкспериментируйте с разными параметрами и найдите настройки, которые наилучшим образом сочетают производительность и визуальное восприятие.
Выбор режима отображения и разрешения экрана
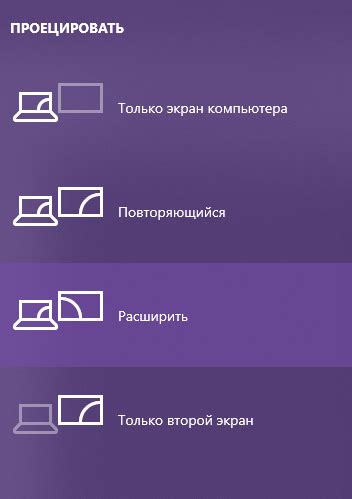
В игре Minecraft вы можете выбрать режим отображения, который наиболее удобен для вас. Это позволяет настроить видимость окружающего мира и управление камерой. Есть два основных режима отображения: от первого лица и от третьего лица.
В режиме отображения от первого лица вы видите игровой мир глазами своего персонажа. Это позволяет вам полностью погрузиться в игровую атмосферу. Вы также можете управлять камерой и обзором окружающей среды.
В режиме отображения от третьего лица вы видите персонажа со спины и имеете возможность лучше контролировать его движения при помощи камеры. Это может быть полезно при навигации в узких проходах или при необходимости видеть больше деталей окружающей среды.
Также вы можете настроить разрешение экрана в игре. Важно помнить, что чем выше разрешение, тем более детализированное изображение вы увидите, но при этом может возникнуть и снижение производительности игры. Рекомендуется выбирать разрешение, подходящее для вашего компьютера и монитора, чтобы достичь оптимального соотношения между качеством и производительностью.
Выбирая режим отображения и разрешение экрана, вы можете настроить игровой процесс исходя из личных предпочтений и возможностей вашего компьютера. Эти настройки могут влиять на качество и плавность игры, поэтому экспериментируйте и выбирайте оптимальные параметры для себя.
Настройка яркости и контрастности
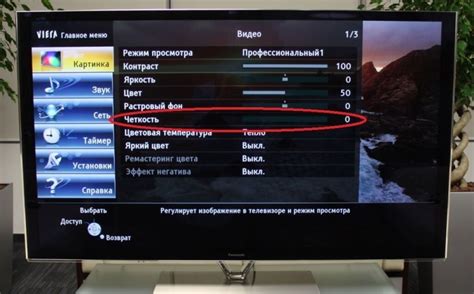
Настройка яркости и контрастности в Minecraft может значительно повлиять на визуальный опыт игры. Эти параметры позволяют вам регулировать яркость и контрастность изображения, делая его более ярким, контрастным или наоборот более темным и блеклым.
Для того чтобы изменить яркость и контрастность в игре, следуйте простым инструкциям:
| Шаг | Действие |
|---|---|
| 1 | Откройте настройки графики в меню игры, нажав клавишу Esc. |
| 2 | Выберите пункт "Настройки" в меню. |
| 3 | Перейдите на вкладку "Графика". |
| 4 | Найдите раздел "Яркость и контрастность" в настройках. |
| 5 | Используйте ползунки, чтобы изменить значения яркости и контрастности. |
| 6 | Нажмите кнопку "Применить", чтобы сохранить изменения. |
После выполнения этих шагов вы сможете настроить яркость и контрастность так, как вам удобно. Рекомендуется экспериментировать с параметрами и находить оптимальные настройки для вашего визуального восприятия игры.
Помните, что настройка яркости и контрастности может повлиять на производительность игры, поэтому, если у вас возникнут проблемы с низкой скоростью кадров или снижением производительности, рекомендуется снизить значения этих параметров.
Параметры отображения неба и освещения
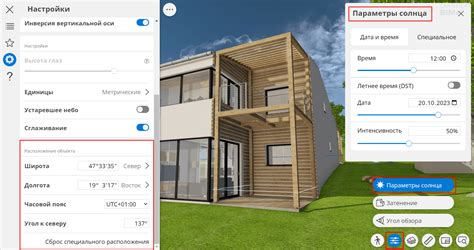
Настройки неба и освещения в Minecraft настраивают атмосферу игры и могут влиять на общее восприятие игрового мира. В этом разделе мы рассмотрим основные параметры, которые можно изменить в настройках графики.
Освещение в Minecraft может быть настроено с помощью следующих параметров:
| Параметр | Описание |
|---|---|
| Плавное освещение (Smooth Lighting) | Этот параметр определяет, насколько реалистично будут выглядеть тени в игре. Вы можете выбрать один из вариантов: выключен, минимальный, полный или самый высокий. |
| Динамическое освещение (Dynamic Lighting) | При включенном динамическом освещении источники света, такие как факелы или светящиеся блоки, будут создавать реалистическое свечение. |
Настройки неба определяют его внешний вид и могут влиять на цвета и освещение игрового мира:
| Параметр | Описание |
|---|---|
| Освещенность неба (Sky Light) | Этот параметр определяет интенсивность освещения от неба. Более высокое значение создает яркое освещение, в то время как более низкое значение делает игровой мир темнее. |
| Тень неба (Shadow) | При включенной тени неба объекты будут проецировать тени на землю, что придает реалистичность игровому миру. |
Изменение данных параметров может дать вам большую гибкость в настройке внешнего вида игры и придать ей требуемую атмосферу.
Сглаживание и текстуры в графических настройках

В графических настройках Minecraft вы можете влиять на различные аспекты отображения игры, включая сглаживание и текстуры. Эти настройки позволяют вам настроить качество графики и оптимизировать производительность игры.
Сглаживание - это процесс сглаживания границ пикселей на изображении. Если сглаживание включено, границы объектов и текстур в Minecraft будут выглядеть более плавно и менее пиксельно, что может создать более реалистичное визуальное впечатление. Однако сглаживание может повлиять на производительность игры, поэтому важно найти баланс между качеством и производительностью.
В настройках Minecraft вам доступны четыре варианта сглаживания:
- Выкл - сглаживание выключено, границы объектов и текстур будут пиксельными.
- x2 - сглаживание включено с двойным запасом, границы объектов и текстур будут менее пиксельными.
- x4 - сглаживание включено с четырехкратным запасом, границы объектов и текстур будут еще менее пиксельными.
- x8 - сглаживание включено с восьмикратным запасом, границы объектов и текстур будут наиболее плавными.
Текстуры в Minecraft также могут быть настроены для достижения оптимального баланса качества и производительности. В настройках текстур вы можете выбрать один из трех вариантов:
- Низкое - используются текстуры с низким разрешением, что может повысить производительность игры на слабых компьютерах.
- Среднее - используются текстуры среднего разрешения, обеспечивающие сбалансированный показатель качества и производительности.
- Высокое - используются текстуры с высоким разрешением, что создает более детализированный и реалистичный вид, но может повлиять на производительность.
Выбор настроек сглаживания и текстур зависит от ваших предпочтений и возможностей вашего компьютера. Экспериментируйте с разными комбинациями, чтобы найти оптимальное сочетание качества графики и производительности.
Оптимизация производительности: управление частотой кадров и настройка видеокарты
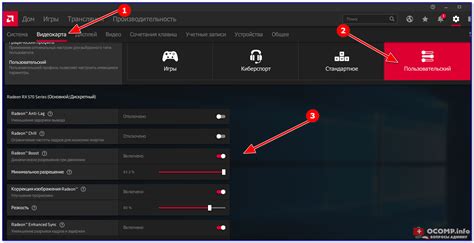
В майнкрафте частота кадров (FPS) играет важную роль в определении плавности игрового процесса. Определенные настройки графики могут оказывать воздействие на производительность вашей видеокарты, поэтому важно правильно настроить ее, чтобы достичь максимальной производительности и улучшить игровой опыт.
Вот некоторые рекомендации по оптимизации производительности и настройке видеокарты в майнкрафте:
- Управление частотой кадров: Одной из важных настроек является управление частотой кадров в игре. Вы можете регулировать частоту кадров настройкой FPS Limit (ограничение FPS) во вкладке Video Settings (настройки видео) в меню игры. Установка значения между 30 и 60 FPS обеспечит плавный и комфортный геймплей. Однако, если у вас мощный компьютер, вы можете установить этот параметр на максимальное значение.
- Настройка видеокарты: Для улучшения производительности вашего компьютера во время игры в майнкрафт, вы можете произвести настройку видеокарты. Это можно сделать, открыв панель управления вашей видеокарты и редактируя ее настройки. Настройки, такие как разрешение экрана, вертикальная синхронизация и качество текстур могут быть изменены для достижения оптимальной производительности.
- Запуск Minecraft в режиме "Игрового режима": При запуске майнкрафта вы можете выбрать "Игровой режим", чтобы оптимизировать производительность игры. Для этого достаточно выбрать этот режим при запуске игры в лаунчере. Игровой режим ограничивает использование ресурсов вашего компьютера, давая больше вычислительной мощности майнкрафту.
- Используйте оптимизационные модификации: В майнкрафте существует множество оптимизационных модификаций, которые могут помочь улучшить производительность игры и снизить нагрузку на видеокарту. Такие модификации, как OptiFine, предоставляют более детальные настройки графики, позволяют управлять частотой кадров и использовать расширенные функции, такие как динамические тени.
Следуя этим рекомендациям, вы сможете оптимизировать производительность майнкрафта и настроить видеокарту для обеспечения плавного игрового процесса и комфортного геймплея.




