Майнкрафт - популярная игра, которая позволяет игрокам строить и исследовать виртуальные миры в виде блоков. Одним из ключевых аспектов игры является световая гамма, которая определяет яркость и контрастность изображения. Правильная настройка гаммы может значительно повысить визуальный опыт от игры. В этой статье мы рассмотрим полезные советы и настройки, которые помогут вам повысить гамму в Майнкрафте.
Во-первых, вы можете настроить гамму непосредственно в настройках игры. Для этого откройте меню настроек и найдите раздел "Видео". В этом разделе вы сможете увидеть регуляторы, которые позволяют настроить яркость, контрастность и гамму изображения. Игроки могут экспериментировать с этими настройками, чтобы достичь желаемого эффекта. Однако следует помнить, что слишком высокая гамма может привести к перегоранию цветов и размытию изображения.
Во-вторых, вы можете использовать модификации, которые разработаны для улучшения графики в Майнкрафте. Множество модов и текстурпаков доступно для скачивания в Интернете и предлагает различные улучшения графики, включая повышение гаммы. Некоторые модификации также добавляют новые эффекты освещения, которые существенно изменяют визуальный опыт от игры. Однако, перед установкой модификаций, следует быть осторожным и убедиться в их совместимости с вашей версией игры.
В-третьих, вы можете изменить настройки графического драйвера на вашем компьютере. В некоторых случаях, неправильные настройки драйвера могут влиять на представление гаммы в игре. Чтобы изменить настройки драйвера, найдите соответствующую программу или панель управления вашего графического драйвера и исследуйте доступные настройки гаммы.
Важно отметить, что настройка гаммы - это индивидуальный выбор каждого игрока. Что подходит одному, может не подойти другому. Поэтому, экспериментируйте с настройками и выбирайте то, что вам нравится больше всего. Играйте и наслаждайтесь Майнкрафтом с вашей желаемой гаммой!
Увеличение гаммы в Майнкрафте
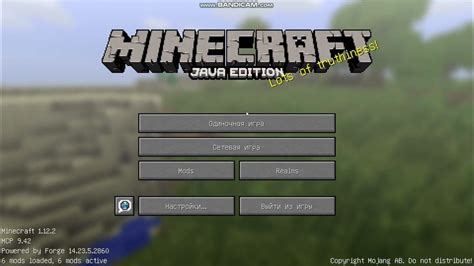
Гамма в Майнкрафте отвечает за яркость изображения в игре. Если вы хотите увеличить гамму, чтобы игра стала светлее, вам понадобится выполнить несколько простых действий.
Настройки гаммы в Майнкрафте
- Запустите Майнкрафт и зайдите в меню настроек.
- Перейдите в раздел "Настройки видео".
- Найдите опцию "Гамма" и переключите ее на более высокое значение.
- Сохраните изменения и закройте меню настроек.
Использование команды для увеличения гаммы
Если вам неудобно изменять настройки гаммы через меню, вы можете воспользоваться командой в игре:
| Команда | Описание |
|---|---|
/gamma <значение> | Устанавливает значение гаммы в указанное число. Значение должно быть от 0 до 1. Например, /gamma 0.8. |
Выполните эту команду в чате игры, чтобы изменить гамму на нужное вам значение. Например, /gamma 0.8 увеличит гамму на 0.8.
Дополнительные советы
- Увеличение гаммы может сделать игру слишком яркой, поэтому экспериментируйте с разными значениями, чтобы найти подходящую гамму для вас.
- Использование текстурных паков или шейдеров также может повлиять на яркость и общий вид игры.
- Не забывайте сохранять изменения настроек или команд, чтобы они применялись при следующем запуске игры.
Следуя этим простым советам, вы сможете увеличить гамму в Майнкрафте и настроить яркость игры под свои предпочтения.
Режимы гаммы в игре
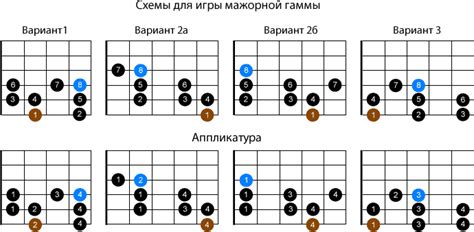
Гамма в Minecraft отвечает за яркость изображения в игровом мире. Это параметр, который можно настроить в настройках игры или изменить в процессе игры с помощью команды.
В игре есть несколько режимов гаммы:
- Режим "Яркость" (Brightness). В этом режиме гамма может быть установлена в пределах от 0 до 1. Чем выше значение гаммы, тем ярче будет отображаться мир. Установка максимального значения (1) позволяет видеть все детали даже в темных местах.
- Режим "Молния" (Brightness + Fullbright). Этот режим доступен только в мультиплеере и позволяет игроку видеть в темноте без использования факелов или иных источников света. Он не влияет на освещение мира, а только на видимость игроком.
- Режим "Переключение гаммы" (Toggle Gamma). В этом режиме гамма меняется дискретно - только между значениями 0 и 1. Это удобно для быстрого изменения гаммы в игре с помощью одной команды.
Для настройки гаммы в настройках игры нужно открыть главное меню, выбрать раздел "Настройки", а затем "Графика". В этом разделе можно изменить значение гаммы, а также включить или выключить опцию "Молния".
Если вы хотите изменить гамму в процессе игры, используйте команду "/gamma" или "/gamemode gamma". Введите значение гаммы после команды, например "/gamma 1".
Изменение гаммы может повлиять на атмосферу игры и помочь в различных ситуациях. Но не забывайте, что использование высокой гаммы может сильно искажать изображение и делать игру менее реалистичной. Используйте эту возможность с умом и по мере необходимости.
Изменение гаммы через настройки
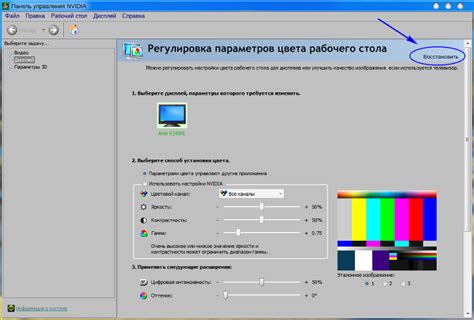
Гамма - это параметр, который определяет яркость и контрастность изображения в игре. В Minecraft вы можете легко изменить гамму через настройки игры. Ниже представлены шаги, которые позволят вам изменить гамму настройками игры:
- Откройте меню "Настройки" в главном меню игры.
- Перейдите на вкладку "Графика".
- Настройте ползунок "Гамма" для изменения яркости изображения. Перемещение ползунка вправо увеличит гамму, а влево уменьшит ее.
- Нажмите кнопку "Готово" для сохранения изменений.
После внесения изменений в настройки, гамма будет применяться в игре немедленно. Вы можете повторить эти шаги, чтобы тонко настроить гамму под свои предпочтения.
Совет: Если вы играете в Minecraft в полной темноте или в условиях плохого освещения, повышение гаммы поможет вам лучше видеть окружающую среду и врагов.
Примечание: Изменение гаммы может повлиять на производительность игры, особенно если ваш компьютер имеет ограниченные ресурсы. Поэтому рекомендуется экспериментировать с настройками, чтобы найти оптимальный баланс между графикой и производительностью.
Использование текстур для улучшения гаммы

Одним из способов повышения гаммы в Майнкрафте является использование текстур, которые меняют внешний вид игровых объектов и окружения. Текстуры могут существенно повлиять на восприятие гаммы игры и сделать ее более яркой и насыщенной.
Вот несколько способов использования текстур для улучшения гаммы в Майнкрафте:
- Установка текстурного пакета: Вы можете установить текстурный пакет, который изменит общий стиль графики в игре и добавит новые детали и эффекты. Существуют множество текстурных пакетов, от простых до очень подробных и фотореалистичных. Выберите тот, который больше всего соответствует вашим предпочтениям и стилю игры.
- Изменение текстур отдельных блоков: Вы можете также изменить текстуры отдельных блоков в игре, чтобы сделать их более яркими или насыщенными. Например, вы можете заменить текстуру травы или листвы деревьев, чтобы они выглядели более ярко и живописно.
- Добавление шейдеров: Шейдеры - это специальные файлы, которые могут изменить освещение, тени и эффекты в игре. Добавление шейдеров может значительно улучшить гамму в игре и сделать ее более реалистичной и красочной.
Помимо вышеперечисленных способов, вы можете экспериментировать с различными текстурными пакетами и шейдерами, чтобы найти идеальную комбинацию, которая позволит вам наслаждаться яркой и насыщенной гаммой в Майнкрафте. Не бойтесь экспериментировать и настраивать внешний вид игры под свое усмотрение.
Выбор подходящей текстуры

Один из самых важных аспектов игры Minecraft - это текстуры. Они помогают создать атмосферу и визуально изменить игровой мир. Выбор правильной текстуры может сделать игру еще более увлекательной и эстетически приятной.
Следующие советы помогут вам выбрать подходящую текстуру для вашей игры:
- Определите свой стиль игры. Если вы предпочитаете реалистичный стиль, выбирайте текстуры с высоким разрешением и детализацией. Если вы предпочитаете арт-стиль или карикатурный стиль, обратите внимание на текстуры с яркими и насыщенными цветами.
- Изучите мнение сообщества. Существует множество ресурсов и форумов, где игроки обсуждают и делятся своими предпочтениями в отношении текстур. Прочитайте отзывы, посмотрите скриншоты и обратите внимание на рейтинги, чтобы выбрать наиболее популярные текстуры.
- Учтите производительность. Некоторые текстуры могут быть очень требовательны к производительности компьютера. Если у вас не самый современный компьютер или вы играете на ноутбуке, выбирайте текстуры с низким разрешением, чтобы избежать проблем с лагами и падением FPS.
- Протестируйте несколько текстур. Установите несколько текстур и попробуйте их в игре. Играйте несколько дней с каждой текстурой, чтобы оценить их воздействие на вас. Выберите ту, которая максимально соответствует вашим вкусам и ощущению игры.
Не бойтесь экспериментировать с текстурами в Minecraft. Они помогут вам сделать игру уникальной и интересной.
И помните, что выбор текстур - субъективный процесс, и в конечном итоге самое главное - это удовольствие, которое вы получаете от игры.
Установка текстуры в Майнкрафт
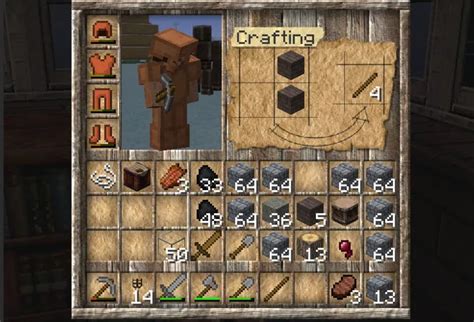
Текстуры в Майнкрафте помогают изменить внешний вид игры, добавив разнообразие и красоту. Установить новую текстуру достаточно просто, следуя нескольким шагам.
- Найдите текстуру, которую хотите установить. Вы можете найти множество сайтов и сообществ с текстурами для Майнкрафта.
- Скачайте текстуру на свой компьютер. Обычно текстуры поставляются в виде ZIP-архивов, которые нужно распаковать.
- Откройте папку с установленной игрой. Для этого кликните правой кнопкой мыши на ярлык игры на рабочем столе и выберите "Открыть расположение файла".
- В папке игры найдите папку "resourcepacks". Внутри нее вы увидите другие папки с уже установленными текстурами (если такие имеются).
- Скопируйте или переместите скачанную текстуру в папку "resourcepacks".
- Откройте Майнкрафт и запустите игру.
- В главном меню игры выберите "Настройки" (Settings).
- В меню настроек выберите вкладку "Ресурс-паки" (Resource Packs).
- Найдите установленную вами текстуру в списке доступных ресурс-паков и нажмите кнопку "Включить" (Enable).
- Вы можете изменить порядок текстур, нажав и перетащив их вверх или вниз.
После выполнения всех этих шагов новая текстура будет успешно установлена в Майнкрафт. Вы можете наслаждаться измененным внешним видом игры и провести время в новых красочных мирах!
Загрузка шейдеров для лучшей гаммы

Если вы хотите повысить гамму и улучшить визуальный опыт в игре Майнкрафт, вы можете воспользоваться шейдерами. Шейдеры – это специальные программы, которые позволяют вам изменять отображение игрового мира, включая насыщенность цветов и освещение.
Для загрузки и установки шейдеров вам понадобится специальный мод, такой как OptiFine. Прежде чем продолжить, убедитесь, что у вас установлена последняя версия OptiFine, совместимая с вашей версией Майнкрафта.
- Перейдите на официальный сайт OptiFine и загрузите версию мода, соответствующую вашей версии Майнкрафта.
- Откройте загруженный файл OptiFine и запустите его. Следуйте инструкциям инсталлятора для установки мода.
- После установки OptiFine, запустите Майнкрафт и выберите новый профиль с установленным OptiFine.
- В главном меню игры выберите "Настройки" и затем "Шейдеры".
- Нажмите кнопку "Шейдеры" и выберите шейдер, который вы хотите использовать. Если вы только начинаете, рекомендуется выбрать шейдер с повышенной гаммой или насыщенностью цветов.
- После выбора шейдера, нажмите кнопку "Готово" и наслаждайтесь улучшенной гаммой в Майнкрафте!
Обратите внимание, что загрузка и использование шейдеров может негативно сказаться на производительности вашего компьютера. Если у вас возникнут проблемы, связанные с производительностью или совместимостью, вы можете попробовать выбрать другой шейдер или отключить шейдеры в настройках игры.
Также, не забывайте следить за обновлениями шейдеров, так как разработчики регулярно выпускают новые версии с улучшенной гаммой и исправленными ошибками.
Подготовка к загрузке и установке шейдеров

Шейдеры - это программы, которые изменяют визуальный аспект игры, добавляя различные эффекты освещения, тени, отражения и другие улучшения графики. Если вы хотите повысить гамму и внешний вид Майнкрафта, то установка шейдеров может стать отличным вариантом.
Перед тем, как приступить к установке шейдеров, необходимо выполнить несколько подготовительных шагов. Вот что нужно сделать:
- Установите специальный мод под названием "OptiFine". Он позволяет вам запускать шейдеры в Майнкрафте и оптимизирует производительность игры. Вы можете скачать OptiFine с официального сайта или из соответствующего раздела на форуме Майнкрафта.
- Обновите драйвера вашей видеокарты. Шейдеры требуются современные видеокарты с поддержкой OpenGL 2.0 и выше. Если ваша видеокарта устарела, возможно, вам потребуется обновить драйвера, чтобы она поддерживала шейдеры.
- Скачайте шейдеры, которые вам понравились. Шейдеры можно найти в Интернете на специализированных ресурсах, таких как curseforge.com или minecraftforum.net. Обратите внимание на версию Майнкрафта, для которой созданы шейдеры, и убедитесь, что они подходят для вашей версии игры.
Когда все необходимые шаги выполнены, вы можете приступить к установке шейдеров. Вот что нужно сделать:
- Откройте папку с игровыми файлами Майнкрафта. По умолчанию она находится в директории пользователя (например, C:\Users\\AppData\Roaming\.minecraft).
- В папке .minecraft найдите папку "shaderpacks" (если её нет, создайте её).
- Скопируйте скачанные шейдеры в папку "shaderpacks".
- Запустите Майнкрафт и выберите шейдеры в настройках игры. Откройте меню "Настройки" -> "Шейдеры" и выберите нужный шейдер из списка.
- Нажмите кнопку "Готово" и наслаждайтесь новым внешним видом Майнкрафта с улучшенной гаммой и эффектами.
Не забудьте загрузить и установить текстур-пак, который совместим с выбранными шейдерами. Некоторые шейдеры могут иметь свои собственные требования к текстурам, поэтому убедитесь, что текстур-пак совместим с вашими шейдерами.
Готово! Теперь вы знаете, как подготовиться к загрузке и установке шейдеров в Майнкрафте. Наслаждайтесь улучшенным визуальным восприятием игры и настроенной гаммой!
Выбор и установка подходящего шейдера

Шейдеры – это специальные модификации для Майнкрафта, которые позволяют значительно улучшить графику игры. Они позволяют добавить реалистичное освещение, тени, отражения и другие визуальные эффекты. Правильный выбор и установка шейдера помогут повысить гамму и сделать игру еще ярче и реалистичнее.
Перед установкой шейдера необходимо убедиться, что ваш компьютер соответствует требованиям выбранного мода. Чтобы узнать о требованиях, можно прочитать описание мода на официальных форумах или на сайте разработчика.
Загрузите необходимый шейдер с официального сайта или других проверенных источников. Обычно файлы шейдеров имеют расширение .zip или .jar. Далее следуйте инструкциям для установки шейдера:
- Откройте папку .minecraft на компьютере. Чтобы ее найти, откройте проводник Windows и в адресной строке введите %appdata%. Затем найдите папку .minecraft.
- В папке .minecraft найдите папку shaders. Если ее нет, создайте новую папку с названием "shaders".
- Откройте архив с шейдером и скопируйте все файлы из архива в папку shaders.
- Запустите игру Майнкрафт и выберите в настройках игры установленный шейдер.
- Перезапустите игру, чтобы изменения вступили в силу.
После установки шейдера вы сможете настроить его в соответствии с вашими предпочтениями. Обычно настройки шейдера доступны в меню настроек игры.
Важно помнить, что использование шейдеров может повысить нагрузку на компьютер и требовать более мощного железа для плавной работы игры. Если вы заметите падение производительности или проблемы с запуском игры после установки шейдера, попробуйте уменьшить настройки графики или выбрать менее требовательный шейдер.




