Майнкрафт – культовая игра, которая позволяет игрокам строить и исследовать виртуальные миры. Одним из самых популярных аспектов игры является возможность изменять внешний вид персонажа с помощью скинов. Скин – это текстурная оболочка, которая придает уникальный внешний облик игровому персонажу.
Если вы хотите, чтобы ваш персонаж выглядел как Робзи – один из самых известных стримеров и ютуберов Minecraft, то вам потребуется установить специальный скин Робзи на персонажа. В данной статье мы расскажем вам, как установить скин Робзи в Minecraft и настроить его по своему вкусу.
Перед тем, как установить скин Робзи, вам потребуется скачать его. Скины можно найти на различных сайтах, предлагающих каталоги скинов для Minecraft. Выберите скин Робзи, который вам нравится, и скачайте его на компьютер. После этого вам потребуется войти в игру Minecraft и зайти в настройки персонажа.
Совет: Перед загрузкой скина, убедитесь, что вы выбрали правильную версию игры Minecraft, совместимую с скином. Некоторые скины могут быть доступны только для определенной версии игры.
В меню настроек персонажа вы найдете опцию для изменения скина. Чтобы установить скин Робзи, найдите кнопку "Выбрать файл" или "Выбрать скин" и выберите скачанный ранее файл с скином Робзи. После этого примените изменения и вы увидите, как ваш персонаж в игре теперь выглядит как Робзи.
Теперь у вас есть возможность погрузиться в мир Minecraft в образе Робзи и с гордостью показывать свой уникальный скин другим игрокам. И помните, что установка скина – это легкий и занимает всего несколько минут, но может значительно повлиять на ваш опыт игры и сделать его более индивидуальным.
Изменить скин Робзи в Майнкрафт

Если вы хотите изменить скин персонажа Робзи в Майнкрафт, вам потребуется следовать нескольким простым шагам.
1. Перейдите на официальный сайт Майнкрафта и войдите в свою учетную запись.
2. Найдите раздел "Персонаж" или "Скин" и выберите опцию "Изменить скин".
3. Выберите скин, который вы хотите использовать. Если у вас уже есть готовый скин, загрузите его с вашего компьютера. В противном случае вы можете использовать встроенный редактор скинов, чтобы создать свой уникальный дизайн.
4. После выбора скина подтвердите свои изменения и сохраните новый скин.
5. Зайдите в игру Майнкрафт и наслаждайтесь своим новым скином Робзи.
Заметьте, что для изменения скина вам может понадобиться лицензионная версия Майнкрафта и доступ к интернету. Если вы используете пробную версию или играете без интернета, возможность изменить скин может быть ограничена.
Шаг 1: Выбор и скачивание скина

Прежде чем установить новый скин для своего персонажа в Майнкрафт, вам необходимо выбрать подходящий скин и скачать его на свое устройство. Скины можно найти на различных веб-сайтах, посвященных Майнкрафту, таких как minecraftskins.com или planetminecraft.com.
При выборе скина обратите внимание на его качество и соответствие вашим предпочтениям. Скин должен быть в формате PNG и иметь разрешение 64x64 пикселей. Это стандартное разрешение, которое поддерживается игрой.
После того, как вы выбрали и скачали скин, убедитесь, что файл с расширением .png сохранен на вашем устройстве в удобном месте, например, на рабочем столе или в папке "Загрузки".
Шаг 2: Установка скина на своего персонажа

После того, как вы выбрали понравившийся скин для своего персонажа, вам потребуется установить его в игре Майнкрафт. Следуйте этим простым шагам, чтобы изменить внешний вид своего персонажа:
1. Зайдите на официальный сайт Майнкрафт или на любой третьесторонний сайт, предоставляющий скины для игры.
2. Найдите в разделе скинов понравившийся вам вариант и нажмите на него, чтобы скачать ZIP-файл.
3. Перейдите в папку, в которую был загружен скачанный файл, и распакуйте его. Убедитесь, что у вас есть доступ к папке с установленной игрой Майнкрафт.
4. Откройте папку с игрой Майнкрафт и найдите папку "skins". Если ее нет, создайте новую папку с названием "skins".
5. Скопируйте файл с расширением .png из папки скачанного скина в папку "skins" игры Майнкрафт.
6. Запустите игру Майнкрафт и зайдите в настройки профиля. Там вы должны найти вкладку "Скин" или "Образ".
7. Нажмите на кнопку "Выбрать файл" или "Выбрать изображение" и найдите файл .png, который вы скопировали в папку "skins".
8. После выбора файла скина нажмите на кнопку "OK" или "Применить". Ваш персонаж обновится и вы увидите новый скин в игре Майнкрафт!
Теперь вы знаете, как установить скин на своего персонажа в Майнкрафте. Не стесняйтесь экспериментировать и изменять внешний вид персонажа с помощью различных скинов, чтобы сделать игру еще интереснее!
Шаг 3: Проверка скина в игре
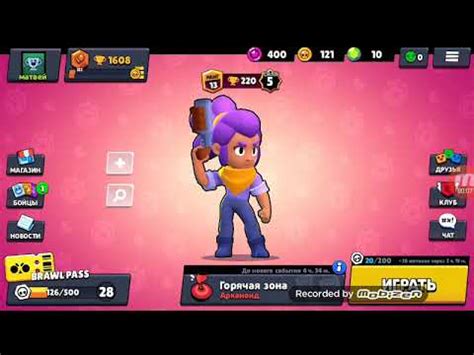
После установки и сохранения нового скина, вам необходимо войти в игру Minecraft и проверить, как выглядит ваш персонаж с новым скином.
Чтобы сделать это, выполните следующие действия:
- Откройте игру Minecraft и введите свои учетные данные для входа.
- Перейдите в меню настроек (Settings) в игре.
- В меню настроек выберите вкладку Скины (Skins).
- Проверьте, что скин, который вы хотите использовать, отображается в списке доступных скинов.
- Если скин отображается в списке, выберите его.
- Вернитесь в игру и проверьте, как ваш персонаж выглядит с новым скином.
Если ваш новый скин успешно отображается на персонаже в игре, значит установка скина прошла успешно. Если же скин не отображается или вы видите предыдущий скин, попробуйте перезагрузить игру или повторить все шаги установки скина сначала.
Обратите внимание: у других игроков, которые видят вас в многопользовательской игре, ваш новый скин будет виден только после того, как они обновят информацию о вашем персонаже.
Шаг 4: Как изменить скин через ланчер

Вот пошаговая инструкция о том, как изменить скин через ланчер:
Шаг 1: Откройте ланчер Minecraft и войдите в свою учетную запись.
Шаг 2: Перейдите в меню "Скин" или "Настройки скина".
Шаг 3: Выберите режим скинов, например "Классический" или "HD".
Шаг 4: Нажмите на кнопку "Обзор" или "Выбрать файл" и выберите файл скина на вашем компьютере.
Шаг 5: Подтвердите выбор скина, нажав на кнопку "Применить" или "Сохранить".
Поздравляю! Теперь вы успешно изменели скин на персонажа через ланчер Minecraft. Вы можете запустить игру и насладиться своим новым обликом в игровом мире.
Шаг 5: Как изменить скин без ланчера
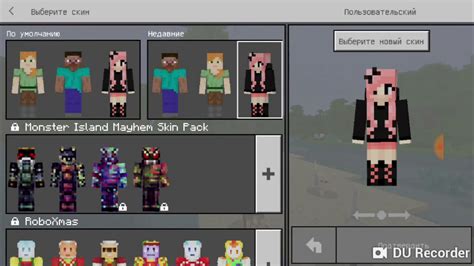
Если у вас нет возможности использовать лаунчер для установки скина в Майнкрафт, вы все еще можете изменить скин вашего персонажа с помощью других методов.
Во-первых, вам необходимо найти подходящий скин, который вы хотите использовать. Это может быть скин, который вы создали сами или скачали с интернета. Убедитесь, что скин имеет правильный формат файла, который поддерживается Майнкрафтом. Обычно это изображение в формате PNG.
Затем, перейдите на официальный сайт Майнкрафт или другой ресурс, который предлагает установку скинов. Загрузите скин на свое устройство.
Откройте игру Майнкрафт и войдите в раздел "Скины" или "Настройки". Здесь вы найдете раздел, который позволяет загрузить и применить скин.
Выберите файл с скином из папки на вашем устройстве и загрузите его в игру. После этого вы сможете увидеть изменения на своем персонаже в Майнкрафт.
Обратите внимание, что изменение скина без использования лаунчера может быть ограниченным и не позволит вам использовать некоторые функции, такие как смена скина в многопользовательской игре. Однако, для одиночной игры это будет полностью функциональным и позволит вам насладиться новым внешним видом вашего персонажа.









