Майнкрафт – это одна из самых популярных компьютерных игр в мире. Сетевая игра в Minecraft Java Edition позволяет игрокам создавать свои миры, исследовать их, взаимодействовать с другими игроками и выполнять различные задания. Однако, в связи с отключением сетевой игры Minecraft Java Edition от серверов Microsoft, многие игроки столкнулись с проблемой настройки своего аккаунта Microsoft.
Чтобы настроить аккаунт Microsoft Minecraft Java, необходимо выполнить несколько простых шагов.
- Первым шагом является открытие официального сайта Minecraft и вход в свой аккаунт.
- После входа в аккаунт, пользователю нужно перейти в раздел "Настройки" и выбрать "Управление учетной записью".
- Затем необходимо нажать на кнопку "Привязать учетную запись Microsoft" и следовать инструкциям на экране.
- После успешной привязки аккаунта Microsoft, игроку будет предложено установить пароль для аккаунта.
После выполнения всех этих шагов, аккаунт Microsoft Minecraft Java будет настроен и готов к использованию. Теперь пользователь сможет снова наслаждаться игрой и взаимодействовать с другими игроками в мире Minecraft.
Настройка аккаунта Microsoft Minecraft Java

После отключения сетевой игры в Microsoft Minecraft Java вы можете настроить свой аккаунт, следуя простым шагам:
- Войдите в свой аккаунт Microsoft Minecraft Java.
- Перейдите в раздел "Настройки аккаунта".
- Выберите опцию "Учетная запись".
- На странице учетной записи вы сможете изменить свое имя пользователя, электронную почту и другие настройки.
- Чтобы изменить имя пользователя, выберите "Изменить" рядом с ним.
- Введите новое имя пользователя и нажмите "Сохранить".
- Чтобы изменить электронную почту, выберите "Изменить" рядом с ней.
- Введите новый адрес электронной почты и нажмите "Сохранить".
- Вы также можете изменить другие настройки в своей учетной записи, такие как пароль и безопасность.
После завершения настроек вы сможете играть в Microsoft Minecraft Java со своими новыми данными и настройками аккаунта.
Подключение к offline режиму
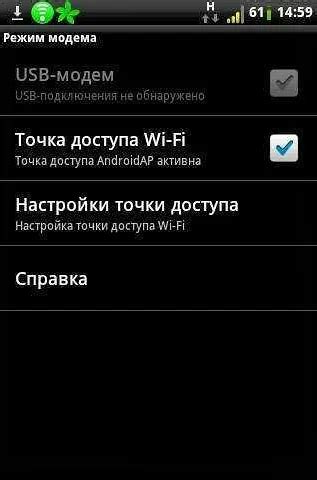
Если вы отключили сетевую игру в Minecraft Java и хотите продолжить играть в оффлайн-режиме, для этого вам потребуется настроить аккаунт Microsoft Minecraft Java следующим образом:
1. Войдите в аккаунт Minecraft
Откройте запущенную игру Minecraft Java и введите свои учетные данные Microsoft для входа в аккаунт.
2. Переключитесь в оффлайн-режим
В меню игры найдите и выберите вкладку "Настройки" или "Options". Затем найдите раздел "Интернет-игра" или "Multiplayer" и уберите флажок с опции "Онлайн-режим" или "Online mode".
3. Сохраните изменения и перезапустите игру
После отключения сетевой игры сохраните изменения и перезапустите игру. Теперь вы сможете играть в Minecraft Java в оффлайн-режиме без подключения к интернету.
Обратите внимание, что в оффлайн-режиме вам не будут доступны некоторые функции и возможности, доступные только при подключении к сети. Также помните, что оффлайн-режим не позволяет играть с другими игроками через интернет.
Восстановление игрового прогресса

Шаг 1: Подключение к облачному хранилищу
Первым делом убедитесь, что аккаунт Microsoft Minecraft Java подключен к облачному хранилищу. Это позволит вам сохранить и восстановить ваш игровой прогресс при отключении сетевой игры.
Примечание: Если у вас нет аккаунта Microsoft Minecraft Java, создайте его, следуя инструкциям на официальном веб-сайте Minecraft.
Шаг 2: Загрузка сохраненных данных
После установки и запуска Minecraft Java на вашем компьютере, войдите в свой аккаунт Microsoft. Выберите вкладку "Мои миры" и найдите раздел "Сохраненные миры".
Нажмите кнопку "Загрузить" рядом с сохраненным миром, который вы хотите восстановить. Подождите, пока игра загрузит ваши сохраненные данные.
Шаг 3: Проверка игрового прогресса
После загрузки сохраненных данных вы сможете продолжить игру с того места, где вы остановились. Проверьте свой игровой прогресс, такой как постройки, предметы в инвентаре и очки достижений, чтобы убедиться, что они были успешно восстановлены.
Шаг 4: Настройка игровых параметров
После восстановления игрового прогресса у вас может возникнуть необходимость настроить дополнительные игровые параметры в соответствии с вашими предпочтениями. Например, вы можете изменить настройки управления, видео или звука в меню "Настройки".
Следуя этим простым шагам, вы сможете восстановить свой игровой прогресс в аккаунте Microsoft Minecraft Java и продолжить свои приключения в мире Minecraft.
Перенос сохраненных данных
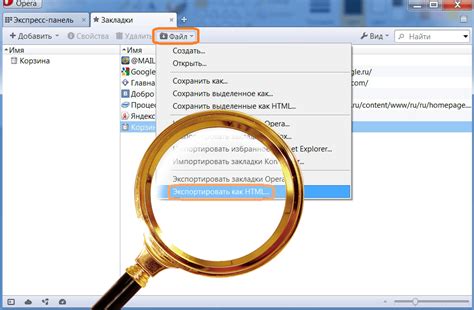
Если вы решите отключить сетевую игру на аккаунте Microsoft Minecraft Java, вам может потребоваться перенести ваши сохраненные данные на другой компьютер или аккаунт. Вот несколько простых шагов, которые помогут вам выполнить это:
- Войдите в аккаунт Microsoft Minecraft Java на компьютере, на котором хранятся ваши сохраненные данные.
- Найдите папку, в которой хранятся файлы игры. Обычно это папка .minecraft, которая находится в папке пользователя на диске C. Но местоположение папки может отличаться в зависимости от вашей операционной системы и способа установки игры.
- Скопируйте всю папку .minecraft на внешний носитель данных, такой как флеш-накопитель или жесткий диск.
- На другом компьютере или в другом аккаунте Microsoft Minecraft Java войдите в игру и найдите папку .minecraft.
- Замените содержимое папки .minecraft скопированными файлами с внешнего носителя данных.
- Запустите игру и убедитесь, что ваши сохраненные данные успешно перенесены.
Теперь у вас должны быть доступны все сохраненные миры, текстуры, моды и другие настройки в новой среде, где вы продолжите играть в Microsoft Minecraft Java.




