Майнкрафт - это видеоигра, покорившая миллионы сердец по всему миру. Но возник вопрос: как же собрать Minecraft так, чтобы игра стала еще увлекательнее и красочнее? В этой статье мы расскажем вам о пошаговой инструкции создания Minecraft в стиле Лололошки и Юлика, известных российских ютуберов.
Первым шагом в создании Minecraft как у Лололошки и Юлика будет установка специальных модов. Они добавят новые предметы, мобы и возможности в игру. Рекомендуется установить следующие моды: "OptiFine" для улучшения графики, "Lucky Block" для добавления случайных блоков и предметов, "Decocraft" для создания красивых предметов в интерьере и "Minecraft Comes Alive" для улучшения взаимодействия с жителями.
Далее, вам понадобятся текстуры Minecraft в стиле Лололошки и Юлика. Они придают игре особую атмосферу и визуальный шарм. Текстуры можно скачать с официального сайта или найти на специализированных форумах для игроков. Установка текстур производится путем замены оригинальных файлов в папке игры.
Наконец, последний шаг – установка скинов для персонажей. Лололошка и Юлик имеют уникальные скины, которые вы можете использовать для ваших персонажей в Minecraft. Скины можно скачать с официального сайта игры или создать самому, используя специальные редакторы. После скачивания или создания скина, его нужно загрузить в профиль игры и войти в мир Minecraft в новом образе.
Таким образом, следуя пошаговой инструкции, вы сможете собрать Minecraft в стиле Лололошки и Юлика. Благодаря установке модов, новым текстурам и уникальным скинам, игра станет еще интереснее и неповторимее. Не забывайте следить за обновлениями и добавлять новые моды, чтобы Minecraft всегда оставался захватывающим и увлекательным.
Установка и запуск Minecraft
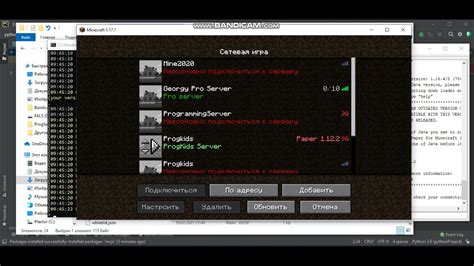
Чтобы установить и запустить Minecraft на своем компьютере, следуйте этим простым шагам:
Шаг 1: Посетите официальный сайт Minecraft и скачайте установщик игры. Установщик доступен для Windows, macOS и Linux.
Шаг 2: Запустите установщик и следуйте указаниям на экране. Выберите папку, в которую будет установлена игра.
Шаг 3: После завершения установки откройте запущенный Майнкрафт и введите свой логин и пароль от учетной записи Mojang.
Шаг 4: После успешного входа в игру выберите один из доступных режимов: Выживание, Творчество или Приключение. Вы также можете создать новый мир или присоединиться к существующему серверу.
Шаг 5: Наслаждайтесь игрой! Играйте в одиночку или пригласите друзей в многопользовательский режим для совместных приключений в Minecraft.
Следуя этим простым шагам, вы сможете установить и запустить Minecraft на своем компьютере и присоединиться к миллионам людей, которые уже наслаждаются этой популярной игрой.
Удачной игры!
Шаг 1: Загрузка официального лаунчера

Перед тем как начать играть в Minecraft, необходимо скачать официальный лаунчер. Лаунчер позволяет управлять установленными версиями игры, запускать различные модификации и подключаться к серверам.
Для загрузки официального лаунчера необходимо выполнить следующие действия:
| 1. | Перейдите на официальный сайт Minecraft по ссылке https://www.minecraft.net/ru-ru/download. |
| 2. | На странице загрузки выберите платформу, под которую вы хотите скачать лаунчер (Windows, Mac, Linux). |
| 3. | Нажмите на кнопку "Загрузить" или "Скачать" и дождитесь завершения загрузки файла. |
| 4. | Установите скачанный файл, следуя указаниям установщика. |
После установки вы сможете запустить официальный лаунчер и приступить к игре в Minecraft.
Шаг 2: Регистрация и авторизация

Для начала игры в Minecraft необходимо зарегистрироваться и авторизоваться на официальном сайте игры.
Регистрация на сайте Minecraft позволяет создать свой аккаунт, который будет использоваться для входа в игру. Для регистрации потребуется указать уникальное имя пользователя и создать пароль.
После регистрации необходимо авторизоваться в игре. Авторизация происходит путем ввода имени пользователя и пароля, указанных при регистрации.
Обратите внимание, что аккаунт на сайте Minecraft может быть использован только для одновременного входа в игру одной персоной. Если вы хотите играть вместе с друзьями, каждому из них потребуется свой уникальный аккаунт.
После успешной авторизации вы можете приступить к сборке Minecraft и погружению в захватывающий игровой мир.
Шаг 3: Выбор версии и дополнительных модов

Чтобы выбрать нужную версию, следуйте инструкциям:
- Запустите лаунчер Minecraft.
- В верхней части лаунчера выберите раздел "Управление профилями".
- В списке профилей найдите тот, который хотите изменить, или создайте новый профиль.
- Чтобы выбрать версию Minecraft, воспользуйтесь выпадающим меню "Use version" или "Использовать версию".
- Выберите нужную версию из списка.
- Сохраните изменения, нажав кнопку "Save profile".
После выбора версии можно добавить дополнительные моды, чтобы расширить возможности игры. Для этого необходимо установить Forge или другой мод-лоадер. Вам понадобится скачать и установить соответствующий мод-лоадер для выбранной версии Minecraft. Затем скачайте нужные моды и поместите их в папку mods в директории с игрой.
После выполнения всех шагов ваша версия Minecraft будет выбрана, и вы сможете играть в игру с дополнительными модами, так же как Лололошка и Юлик!
Настройка управления

После установки Minecraft и запуска игры вам потребуется настроить управление, чтобы быстро и легко управлять персонажем. В игре есть два основных режима управления: клавиатура и мышь, и контроллер.
Для настройки управления с помощью клавиатуры и мыши, выберите в меню настройки пункт "Управление". Здесь вы сможете назначить клавиши для различных действий, таких как движение, прыжок, атака и т.д. Можно также настроить чувствительность мыши и скорость поворота персонажа.
Если вы предпочитаете играть с контроллером, подключите его к компьютеру и выберите в меню настройки пункт "Управление". Здесь вы сможете назначить кнопки контроллера для различных действий, аналогично настройке с клавиатурой и мышью.
Помните, что управление - это индивидуальная настройка каждого игрока, так что продолжайте экспериментировать и настраивать управление до тех пор, пока вы не будете чувствовать себя комфортно в игре.
Шаг 1: Изменение клавиш управления
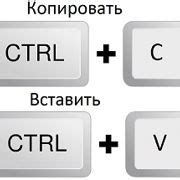
Чтобы изменить клавиши управления, следуйте следующим шагам:
- Откройте игру Minecraft.
- Перейдите в раздел "Настройки" в главном меню игры.
- Выберите вкладку "Управление".
- В этом разделе вы сможете изменить клавиши управления по своему усмотрению. Нажмите на клавишу, которую хотите изменить, и назначьте новую клавишу для этого действия.
- Повторите шаг 4 для всех необходимых действий.
- После того, как вы настроили все клавиши по своему усмотрению, нажмите на кнопку "Готово" для сохранения изменений.
Теперь вы можете наслаждаться игрой Minecraft с измененными клавишами управления в стиле Лололошки и Юлика!
Шаг 2: Настройка мыши и чувствительности

Правильно настроенная мышь и оптимальная чувствительность могут значительно улучшить ваш опыт игры в Minecraft. В этом шаге мы расскажем, как настроить мышь и изменить чувствительность для достижения наилучших результатов.
- Откройте настройки игры. Для этого нажмите клавишу "Esc" на клавиатуре.
- Выберите вкладку "Настройки" в главном меню.
- Перейдите в раздел "Управление".
- Найдите раздел "Настройки мыши" и кликните на нем.
- Настройте скорость движения мыши до уровня, который вам удобен. Рекомендуется начинать средней чувствительности и постепенно увеличивать или уменьшать, пока не достигнете оптимального уровня.
- Установите флажок "Инвертировать ось Y", если вы хотите поменять направление вертикального движения мыши. Если вам удобнее, чтобы мышь двигалась в обратном направлении, отметьте эту опцию.
После настройки мыши и чувствительности вам следует протестировать изменения в игре и убедиться, что они соответствуют вашим предпочтениям. Если вы не удовлетворены результатом, всегда можно вернуться в настройки и внести необходимые коррективы. Удачной игры в Minecraft!




