Майнкрафт - это популярная игра, но иногда пользователи сталкиваются с различными ошибками при входе в игру. Эти ошибки могут быть вызваны разными причинами, от проблем с интернет-соединением до конфликтов с программным обеспечением. В этой статье мы предоставим вам подробные инструкции о том, как исправить ошибку при входе в Майнкрафт, чтобы вы могли насладиться игрой без каких-либо проблем.
Первым шагом в решении проблемы является проверка вашего интернет-соединения. Убедитесь, что у вас есть стабильное подключение к интернету, и нет никаких проблем с вашим провайдером. Если ваше соединение нестабильное, попробуйте перезагрузить свой маршрутизатор или модем и убедитесь, что все соединения правильно установлены.
Если проблема остается, то может быть причиной ошибки является конфликт с программным обеспечением. Убедитесь, что у вас установлена последняя версия Java, которая необходима для запуска Майнкрафта. Если у вас уже установлена последняя версия Java, попробуйте удалить и снова установить программу, чтобы исправить любые ошибки в установке или обновлении.
Если проблема не решена даже после этих шагов, вам может потребоваться обратиться к службе технической поддержки Майнкрафта или проконсультироваться с сообществом Майнкрафт-игроков. Они смогут предложить добавочные решения и подсказки, чтобы помочь вам в решении проблемы.
В итоге, исправление ошибки при входе в Майнкрафт может потребовать некоторых действий с вашей стороны. Если вы следуете указанным выше инструкциям, вы сможете решить множество проблем и снова наслаждаться игрой. Не беспокойтесь, ошибки при входе в Майнкрафт довольно распространены и часто решаются простыми шагами. Удачной игры!
Как исправить ошибку при входе в Майнкрафт?

- Проверьте соединение с интернетом. Убедитесь, что ваше интернет-соединение работает исправно. Попробуйте открыть другие веб-страницы или приложения, чтобы убедиться, что у вас есть доступ к интернету.
- Обновите Майнкрафт. Убедитесь, что у вас установлена последняя версия Майнкрафта. Если нет, обновите игру до последней версии. Это может помочь устранить ошибки и проблемы с загрузкой.
- Удалите временные файлы. Временные файлы, сохраненные на вашем компьютере, могут привести к ошибкам при входе в Майнкрафт. Очистите временные файлы, чтобы избежать возникновения проблем при загрузке игры.
- Проверьте видеокарту и драйверы. Убедитесь, что ваша видеокарта и драйверы обновлены до последних версий. Устаревшие драйверы могут вызывать ошибки при входе в Майнкрафт.
- Отключите антивирусное ПО. Антивирусные программы могут блокировать некоторые файлы Майнкрафта и вызывать ошибки при входе. Попробуйте временно отключить антивирусное ПО и попробуйте войти в игру снова.
- Переустановите Майнкрафт. Если ни одно из вышеперечисленных действий не помогло, попробуйте переустановить Майнкрафт. Удалите игру и затем установите ее заново.
Если проблема остается, возможно, что причина в какой-то другой проблеме на вашем компьютере. Рекомендуется обратиться к специалисту или посетить форумы, посвященные Майнкрафту, чтобы получить дополнительную помощь.
Проверка целостности игровых файлов
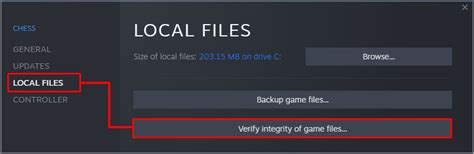
Если вы столкнулись с ошибкой при входе в игру Minecraft, проверка целостности игровых файлов может помочь вам решить проблему. Этот процесс позволяет убедиться, что все игровые файлы загружены и установлены правильно.
Чтобы проверить целостность игровых файлов в Minecraft, следуйте этим инструкциям:
- Откройте лаунчер Minecraft.
- В разделе "Запуск определенной версии" выберите нужную версию игры.
- Нажмите кнопку "Настройки профиля".
- В окне настроек профиля выберите вкладку "Параметры".
- Поставьте галочку возле опции "Force Update" (Принудительное обновление).
- Нажмите кнопку "Готово".
- Вернитесь на главный экран лаунчера Minecraft и нажмите кнопку "Играть".
Лаунчер начнет проверку целостности файлов игры и автоматически загрузит отсутствующие или поврежденные файлы. После этого вы должны снова попробовать войти в игру и проверить, исправилась ли ошибка.
Если эта процедура не помогла решить проблему, вы можете рассмотреть другие варианты исправления ошибки, такие как обновление драйверов видеокарты, удаление и повторная установка игры или проверка наличия обновлений для самого Minecraft.
Обновление Java до последней версии
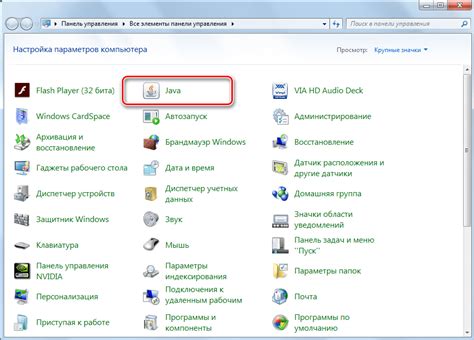
Вот пошаговая инструкция, которую вы можете следовать для обновления Java:
- Проверьте текущую версию Java:
- Посетите официальный сайт Java:
- Скачайте последнюю версию Java:
- Запустите установщик Java:
- Проверьте обновление Java:
Откройте командную строку (нажмите Win + R и введите cmd). В командной строке введите следующую команду: java -version. Если выводится версия ниже 1.8 или сообщение об ошибке, значит, вам нужно обновить Java.
Перейдите на официальный сайт Java, нажав сюда.
На сайте Java найдите кнопку "Скачать Java" или "Обновить сейчас" и нажмите на нее. Скачайте установщик для вашей операционной системы.
Откройте загруженный установщик и следуйте инструкциям на экране, чтобы установить последнюю версию Java.
После завершения установки перезагрузите компьютер и проверьте обновление Java с помощью команды java -version в командной строке. Вывод должен указывать на последнюю версию Java.
После обновления Java войдите в Майнкрафт снова и проверьте, исправилась ли ошибка при входе в игру. Если проблема все еще не решена, рекомендуется обратиться к официальной поддержке Майнкрафт или к сообществу игроков для получения дополнительной помощи.
Очистка кэша и временных файлов
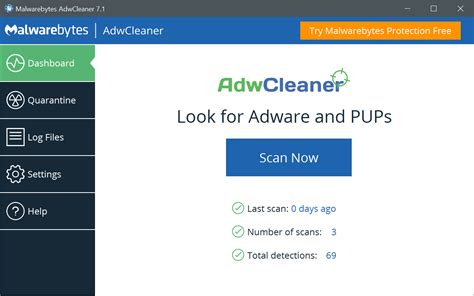
Если при входе в Майнкрафт вы столкнулись с ошибкой, причиной которой может быть неправильная обработка временных файлов или поврежденный кэш, попробуйте выполнить следующие шаги:
- Закройте полностью Майнкрафт и любые другие запущенные приложения.
- Нажмите клавишу Windows + R, чтобы открыть окно "Выполнить".
- Введите "%appdata%" (без кавычек) и нажмите Enter. Откроется папка Roaming.
- Откройте папку ".minecraft".
- Удалите все файлы и папки, кроме папки "saves", которая содержит ваши сохраненные миры.
- Закройте папку ".minecraft" и перейдите к следующему шагу.
- Нажмите клавиши Windows + R снова.
- Введите "%temp%" (без кавычек) и нажмите Enter. Откроется папка Temp.
- Выберите все файлы и папки в папке Temp и удалите их.
- Закройте папку Temp и окно "Выполнить".
- Перезапустите компьютер.
После выполнения этих шагов попробуйте войти в Майнкрафт снова и проверьте, не появляется ли ошибка.
Проверка наличия обновлений для Майнкрафта
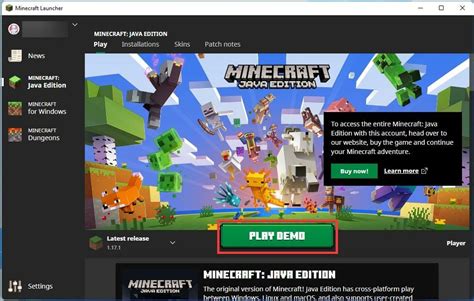
Если у вас возникла ошибка при входе в Майнкрафт, одной из возможных причин может быть отсутствие обновлений для игры. Регулярная проверка наличия обновлений поможет устранить эту проблему. В данном разделе представлены детальные инструкции по проверке наличия обновлений для Майнкрафта.
- Запустите лаунчер Майнкрафта.
- В верхнем правом углу лаунчера нажмите на кнопку "Настройки" (Settings).
- В появившемся меню выберите пункт "Обновление лаунчера" (Launcher Updates).
- В открывшемся окне появится информация о наличии доступных обновлений.
- Если обновления доступны, нажмите на кнопку "Обновить" (Update), чтобы загрузить и установить их.
- Дождитесь завершения процесса обновления.
- После установки обновлений закройте лаунчер Майнкрафта и повторно запустите его.
- Попробуйте войти в игру еще раз и проверьте, исправилась ли ошибка.
Проверка наличия обновлений для Майнкрафта и установка их может помочь устранить ошибки, связанные с устаревшей версией игры. Если проблема не решена, рекомендуется обратиться за помощью на официальные форумы или поддержку Майнкрафта.
Переустановка игры
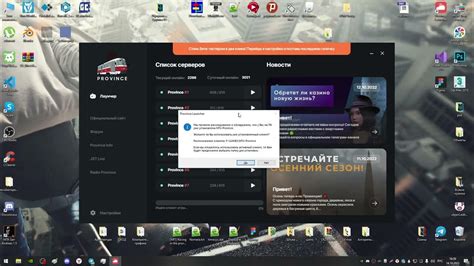
Если при входе в Майнкрафт возникают проблемы, одним из способов их решения может быть переустановка игры. Переустановка помогает устранить возможные ошибки и заменить поврежденные файлы.
Для переустановки Майнкрафта выполните следующие шаги:
1. Удалите установленную игру:
Перейдите в "Панель управления" на вашем компьютере и найдите раздел "Установленные программы" (или "Программы и компоненты"). В этом разделе найдите игру "Minecraft" и щелкните на ней правой кнопкой мыши, затем выберите опцию "Удалить". Следуйте инструкциям на экране, чтобы завершить процесс удаления.
2. Скачайте новую копию игры:
Перейдите на официальный веб-сайт Minecraft и найдите раздел загрузки (обычно он называется "Скачать" или "Download"). Найдите соответствующую версию игры для вашей операционной системы (Windows, macOS, Linux) и щелкните на ссылке для скачивания. Сохраните загруженный файл в удобное для вас место на компьютере.
3. Установите новую копию игры:
Найдите загруженный файл установщика Minecraft на вашем компьютере и запустите его. Следуйте инструкциям на экране, чтобы завершить процесс установки. Обратите внимание, что по умолчанию игра устанавливается в папку "Program Files" или "Program Files (x86)" на диске C:, но вы можете выбрать другую папку для установки.
После завершения переустановки Майнкрафт, снова запустите игру и попробуйте войти. В большинстве случаев проблема должна быть решена и вы сможете наслаждаться игрой без ошибок. Если проблемы продолжают возникать, рекомендуется обратиться за помощью к официальной поддержке Minecraft или сообществу игроков.




