Игра в Minecraft очень популярна среди игроков по всему миру. Однако, иногда возникают проблемы с подключением к серверу, особенно если используется Radmin VPN. В этой статье мы рассмотрим несколько способов решения проблемы подключения Radmin VPN к серверу Minecraft.
Прежде чем приступить к исправлению проблемы, важно проверить, актуальна ли версия вашего клиента Minecraft и Radmin VPN. Убедитесь, что оба программных обеспечения обновлены до последней версии. Это поможет избежать возможных конфликтов и совместимостей между программами.
Если ваша версия Minecraft и Radmin VPN актуальна, следующим шагом будет проверка настроек сети вашего компьютера. Убедитесь, что в настройках Radmin VPN и Minecraft указан один и тот же сетевой адаптер, который вы используете для подключения к Интернету. Если вы используете Wi-Fi, убедитесь, что ваш компьютер подключен к правильной Wi-Fi сети и что у вас есть стабильное соединение.
Если проблема все еще не решена, попробуйте отключить антивирусное программное обеспечение на вашем компьютере или добавить Radmin VPN и Minecraft в список исключений антивирусного ПО. Иногда антивирусные программы могут блокировать подключение к игровым серверам, поэтому их временное выключение может помочь решить проблему.
В случае, если ни один из вышеперечисленных способов не помог решить проблему, рекомендуется обратиться за помощью к команде поддержки Radmin VPN или Minecraft. Они смогут предоставить дополнительные рекомендации и помощь в решении проблемы. Помните, что только они, осведомленные о внутренних аспектах программного обеспечения, могут точно определить и исправить конкретную проблему.
Как установить и настроить Radmin VPN для подключения к серверу Minecraft

Шаг 1: Загрузка и установка программы Radmin VPN
- Перейдите на официальный сайт Radmin VPN и нажмите на кнопку "Скачать".
- Сохраните загруженный файл установки на вашем компьютере и запустите его.
- Следуйте инструкциям мастера установки для установки Radmin VPN на ваш компьютер.
Шаг 2: Создание учетной записи Radmin VPN
- После успешной установки Radmin VPN запустите программу.
- Нажмите на кнопку "Создать учетную запись" и следуйте указаниям для создания нового аккаунта.
- После завершения создания аккаунта, войдите в программу с использованием вашей учетной записи.
Шаг 3: Подключение к серверу Minecraft с помощью Radmin VPN
- Создайте группу в Radmin VPN, в которой будут находиться все участники, которые хотят подключиться к серверу Minecraft.
- Поделитесь именем группы и паролем для доступа с другими участниками.
- Запустите Minecraft и войдите в раздел настройки сетевого подключения.
- Включите опцию "Играем по локальной сети" и выберите созданную группу Radmin VPN из списка.
- Сохраните изменения и перезапустите Minecraft.
- Теперь вы можете подключиться к серверу Minecraft и играть вместе с участниками вашей группы, используя Radmin VPN.
Примечание:
- Radmin VPN позволяет вам создавать и присоединяться к группам для игры в Minecraft с другими пользователями по сети. Обратите внимание, что все участники должны использовать Radmin VPN и быть в одной группе для успешного подключения к серверу Minecraft.
- Убедитесь, что ваш компьютер удовлетворяет минимальным требованиям системы для запуска и игры в Minecraft.
- Также убедитесь, что у вас есть корректные данные для доступа к серверу Minecraft, включая IP-адрес сервера и порт.
Следуя этим простым шагам, вы сможете установить и настроить Radmin VPN для успешного подключения к серверу Minecraft и играть вместе с друзьями и другими игроками.
Шаг 1: Загрузка и установка Radmin VPN
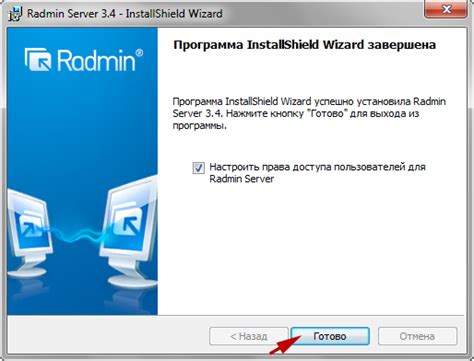
Прежде чем начинать процесс подключения к серверу Minecraft через Radmin VPN, необходимо загрузить и установить саму программу Radmin VPN.
- Откройте веб-браузер и перейдите на официальный сайт Radmin VPN по адресу https://www.radmin-vpn.com/.
- На главной странице сайта найдите кнопку "Скачать" и нажмите на нее.
- После нажатия на кнопку "Скачать", загрузка файла установщика Radmin VPN начнется. Дождитесь окончания загрузки.
- Когда загрузка завершена, найдите скачанный файл установщика в папке загрузок вашего компьютера.
- Дважды щелкните на файле установщика Radmin VPN, чтобы запустить процесс установки.
В процессе установки вам могут потребоваться разрешения на выполнение системных действий или настройки брандмауэра, чтобы Radmin VPN мог безопасно функционировать на вашем компьютере. Следуйте инструкциям установщика и предоставьте необходимые разрешения и настройки.
После завершения процесса установки Radmin VPN будет полностью готов к использованию.
Шаг 2: Регистрация и вход в аккаунт Radmin VPN

Для подключения к серверу Minecraft с помощью Radmin VPN необходимо зарегистрироваться и войти в аккаунт Radmin VPN. В этом разделе мы расскажем, как выполнить эту операцию.
- Откройте веб-сайт Radmin VPN по адресу www.radmin-vpn.com.
- Нажмите на кнопку "Регистрация" в верхнем правом углу страницы.
- Заполните все необходимые поля в форме регистрации, включая ваше имя, электронную почту и пароль.
- Проверьте правильность введенных данных и нажмите на кнопку "Зарегистрироваться".
- После успешной регистрации вы будете перенаправлены на страницу входа.
- Введите вашу электронную почту и пароль, указанные при регистрации, и нажмите на кнопку "Вход".
- Если все данные введены правильно, вы будете автоматически вошли в ваш аккаунт Radmin VPN.
Теперь у вас есть аккаунт Radmin VPN, с помощью которого вы сможете подключиться к серверу Minecraft и наслаждаться игрой с друзьями!
Шаг 3: Создание сети и приглашение друзей

После успешного подключения Radmin VPN к серверу Minecraft, вы можете создать собственную сеть и пригласить своих друзей присоединиться к ней. Для этого выполните следующие шаги:
- Откройте приложение Radmin VPN и войдите в свою учетную запись.
- На панели управления Radmin VPN найдите кнопку "Создать сеть" и нажмите на нее.
- Введите название сети и пароль для доступа к ней. Введите надежный пароль, чтобы обеспечить безопасность вашей сети.
- Нажмите кнопку "Создать".
- Пригласите своих друзей присоединиться к вашей сети, передав им название и пароль сети.
Если ваши друзья уже зарегистрированы в Radmin VPN, они могут просто нажать на кнопку "Присоединиться к сети" на панели управления Radmin VPN и ввести название и пароль сети для присоединения.
После того, как все ваши друзья присоединятся к сети, вы сможете играть вместе в Minecraft, используя Radmin VPN. Убедитесь, что ваш сервер Minecraft работает и вам доступны необходимые ресурсы.
Шаг 4: Настройка Minecraft для подключения через Radmin VPN

После установки и подключения к Radmin VPN вы можете начать настраивать Minecraft для подключения к серверу через VPN. Для этого выполните следующие действия:
- Откройте Minecraft Launcher: Запустите клиент Minecraft и откройте лаунчер, используя свои учетные данные.
- Выберите профиль: В верхнем правом углу лаунчера выберите профиль, с которым вы хотите играть на сервере.
- Выберите "Edit Profile" (Редактировать профиль): Нажмите на кнопку "Edit Profile" рядом с выбранным профилем.
- Откройте настройки сервера: В окне профиля справа сверху нажмите на переключатель "Server Settings" (Настройки сервера).
- Включите игру через VPN: Установите флажок рядом с "Use a custom server" (Использовать свои серверные настройки) и введите IP-адрес сервера Radmin VPN, который вы скопировали на предыдущем шаге.
- Сохраните изменения: Чтобы сохранить все изменения, нажмите кнопку "Save Profile" (Сохранить профиль).
- Запустите Minecraft: Теперь вы можете запустить Minecraft и подключиться к серверу через Radmin VPN.
После завершения всех этих шагов вы должны быть готовы к игре на сервере Minecraft, используя подключение через Radmin VPN.




