Майнкрафт — это популярная компьютерная игра, которая позволяет игрокам строить и исследовать виртуальные миры из блоков. Однако, у многих пользователей возникает проблема просадок FPS (количество кадров в секунду), которая может значительно ухудшить игровой опыт. Просадки FPS могут происходить по разным причинам, и решить эту проблему можно несколькими способами.
Первым шагом должно быть определение причины просадок FPS. Это может быть вызвано низкой производительностью компьютера, неактуальными драйверами видеокарты или неправильными настройками игры. Если у вас возникают просадки FPS только в Minecraft, то, скорее всего, проблема кроется именно в игре.
Один из способов улучшить производительность Minecraft — это уменьшить графические настройки игры. Вы можете снизить разрешение экрана, выключить шейдеры и уменьшить дальность видимости, что поможет снизить нагрузку на систему. Также, вы можете проверить наличие обновлений для драйверов вашей видеокарты и произвести их установку, что может помочь оптимизировать работу игры.
Если все вышеперечисленные шаги не помогли решить проблему, то вы можете попробовать использовать оптимизационные моды или клиенты. Некоторые моды позволяют освободить дополнительные ресурсы вашего компьютера путем отключения некоторых функций игры или оптимизации обработки графического движка.
В любом случае, просадки FPS в Minecraft не являются неизлечимой проблемой, и с помощью правильных настроек и оптимизационных решений вы сможете получить более плавный игровой процесс. Улучшение производительности не только улучшит ваш опыт в Minecraft, но и позволит вам насладиться другими требовательными к ресурсам играми без проблем.
Что делать при просадках FPS в Minecraft

Если вы замечаете просадки FPS в Minecraft, то есть несколько действий, которые вы можете предпринять, чтобы улучшить производительность игры:
Уменьшите графические настройки: понизьте уровень детализации, выключите шейдеры и другие эффекты, которые могут затруднять работу вашего компьютера.
Закройте другие запущенные приложения: если у вас одновременно запущено много программ, это может негативно сказаться на производительности Minecraft.
Увеличьте выделенную память для Minecraft: откройте лаунчер Minecraft, выберите профиль, нажмите "Изменить профиль" и увеличьте значение в поле "Сколько памяти выделено".
Обновите драйвера видеокарты: посетите официальный сайт производителя вашей видеокарты и загрузите последние версии драйверов.
Очистите временные файлы: удалите ненужные файлы и папки, которые могут замедлить работу компьютера.
Установите оптимизационные моды: исследуйте существующие оптимизационные моды для Minecraft, которые помогут повысить производительность игры.
Эти действия помогут вам улучшить производительность Minecraft и избежать неприятных просадок FPS во время игры.
Изучение настроек видеокарты

Для улучшения производительности и снижения просадок FPS в Minecraft, следует внимательно изучить настройки видеокарты.
1. Обновление драйверов: Периодически проверяйте наличие обновлений для вашей видеокарты. Новые драйверы обычно содержат исправления ошибок и оптимизацию производительности.
2. Управление энергосбережением: Проверьте настройки энергосбережения в видеокарте. Убедитесь, что компьютер работает в режиме максимальной производительности, чтобы видеокарта работала на полную мощность.
3. Установка оптимальных настроек: В настройках драйвера видеокарты можно настроить параметры, такие как разрешение экрана, потоки обработки и вертикальную синхронизацию. Рекомендуется выставить настройки на максимальные значения, но при этом следить за температурой видеокарты.
4. Закрытие фоновых процессов: Перед запуском Minecraft закройте все фоновые приложения и процессы, которые могут занимать ресурсы видеокарты. Это поможет освободить ресурсы и повысить производительность.
5. Оптимизация настроек Minecraft: В самой игре можно изменить графические настройки, такие как расширение области прорисовки, объем памяти, высоту текстур и другие параметры. Поэкспериментируйте с этими настройками, чтобы найти оптимальное сочетание для вашей системы.
6. Очистка системы: Регулярно очищайте компьютер от ненужных файлов, кэша и временных файлов. Это поможет улучшить производительность системы в целом, в том числе и в Minecraft.
При изучении и настройке видеокарты рекомендуется обращаться к руководствам и инструкциям, предоставленным производителем. Будьте осторожны при внесении изменений в настройки, чтобы избежать неправильной работы видеокарты или компьютера в целом.
Проверка обновлений игры и драйверов
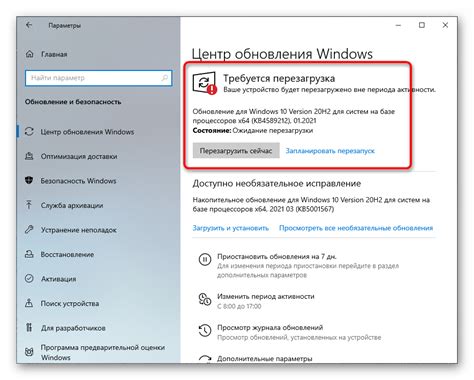
В случае просадок FPS (количество кадров в секунду) в Minecraft, рекомендуется проверить наличие обновлений для игры и драйверов вашей видеокарты. Обновления могут содержать исправления ошибок и оптимизацию, которые могут помочь устранить проблемы с производительностью.
Для проверки обновлений в Minecraft вы можете запустить лаунчер и нажать на кнопку "Options". Затем выберите "Force Update", чтобы проверить наличие доступных обновлений и скачать их, если требуется. После этого повторно запустите игру и проверьте, улучшились ли показатели FPS. Если проблемы со сниженной производительностью остаются, рекомендуется провести дополнительные шаги.
Кроме того, важно проверить наличие обновлений для драйверов вашей видеокарты. Устаревшие драйверы могут быть причиной просадок FPS. Для проверки обновлений драйверов вы можете выполнить следующие действия:
| Шаг | Описание |
| 1 | Нажмите правой кнопкой мыши на "Мой компьютер" и выберите "Свойства". |
| 2 | В открывшемся окне выберите "Диспетчер устройств". |
| 3 | Разверните раздел "Видеоадаптеры" и найдите свою видеокарту. |
| 4 | Нажмите правой кнопкой мыши на своей видеокарте и выберите "Обновить драйвер". |
| 5 | Выберите "Автоматический поиск обновленного программного обеспечения драйвера" и дождитесь завершения проверки обновлений. |
| 6 | Если доступно новое обновление, установите его и перезапустите компьютер. |
После обновления игры и драйверов рекомендуется повторно запустить Minecraft и проверить, насколько улучшилась производительность и устранены ли просадки FPS. Если проблема остается, можно перейти к следующему этапу для решения проблем с производительностью.
Понижение графических настроек
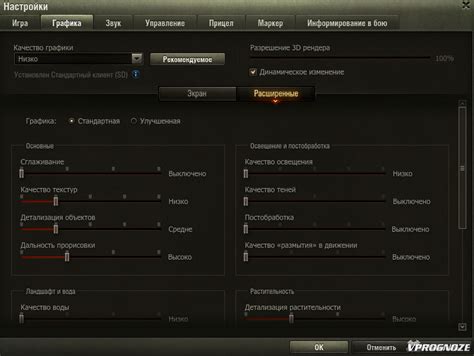
Вот некоторые графические настройки, которые можно изменить, чтобы улучшить производительность Minecraft:
| Настройка | Рекомендация |
|---|---|
| Разрешение | Уменьшите разрешение экрана игры. Например, смените со значений 1920x1080 на 1280x720. |
| Отдаление обзора (Render Distance) | Уменьшите значение этой настройки. Чем меньше значение, тем меньше количество видимых блоков и объектов, что снижает нагрузку на процессор и видеокарту. |
| Графические настройки (Graphics) | Установите значение в "Fast" или "Fastest", чтобы снизить качество графики и увеличить производительность. |
| Вертикальная синхронизация (VSync) | Отключите эту настройку, чтобы разблокировать ограничение частоты кадров в секунду. Это может увеличить FPS, но может вызывать artifacts и грозить tearing'ом. |
| Шейдеры (Shaders) | Отключите шейдеры или выберите менее требовательное шейдер-пакеты. |
Изменение графических настроек не только улучшает производительность, но и может помочь снизить нагрузку на компьютер и повысить стабильность игры. Попробуйте различные комбинации настроек, чтобы найти оптимальный баланс между качеством графики и производительностью.
Очистка временных файлов
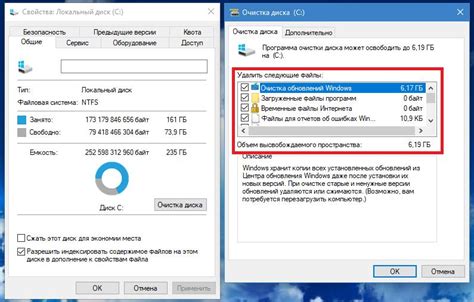
Просадки FPS в Minecraft могут быть связаны с накопившимися временными файлами, которые мешают игре работать оптимально. Для решения этой проблемы рекомендуется периодически очищать временные файлы Minecraft.
Процедура очистки временных файлов Minecraft достаточно проста и может помочь улучшить производительность игры. Следуйте инструкциям ниже, чтобы провести очистку:
- Откройте проводник на вашем компьютере.
- В адресной строке проводника введите %appdata% и нажмите Enter.
- Откройте папку .minecraft, которая находится в списке папок.
- Удалите все файлы и папки, кроме папок "saves" и "resourcepacks".
- Перезапустите Minecraft и проверьте, изменилась ли производительность игры.
После проведения очистки временных файлов вы должны заметить улучшение FPS в Minecraft. Если проблема не решена, вам также может потребоваться проверить состояние вашего компьютера, обновить драйверы видеокарты или уменьшить графические настройки в игре.
Оптимизация процессора и памяти

- Установите оптимальные настройки графики: В разделе настроек графики Minecraft попробуйте установить оптимальные параметры, которые соответствуют возможностям вашего компьютера. Уменьшение разрешения экрана, отключение шейдеров и других видов эффектов также может помочь увеличить FPS.
- Обновите драйверы: Убедитесь, что у вас установлены последние версии драйверов для вашей видеокарты и процессора. Устаревшие драйверы могут негативно сказываться на производительности игры.
- Закройте ненужные программы: Если на вашем компьютере работают другие программы или процессы, которые используют значительное количество процессора или оперативной памяти, закройте их перед запуском Minecraft. Это позволит игре использовать больше ресурсов компьютера.
- Оптимизируйте выделенную память: Minecraft использует выделенную память компьютера для обработки игровых данных. Увеличение выделенной памяти может помочь увеличить производительность игры. Для этого в настройках запуска Minecraft добавьте аргумент
-Xmx, после которого укажите количество памяти в мегабайтах. Например,-Xmx4Gустанавливает выделение 4 гигабайт памяти. Однако необходимо помнить, что выделение слишком большого объема памяти может вызвать проблемы с производительностью. - Установите оптимизационные моды: Существуют модификации, которые помогают оптимизировать производительность Minecraft. Эти моды могут включать в себя различные оптимизации для процессора и памяти, которые помогут увеличить FPS в игре. Прежде чем устанавливать моды, обязательно ознакомьтесь с их описанием и проверьте их совместимость с другими установленными модификациями и версией Minecraft.
Следуя этим советам, вы можете оптимизировать процессор и память вашего компьютера для получения более плавной и стабильной игры в Minecraft.




