Если вы фанат Minecraft и хотите сохранить в памяти свои самые яркие моменты в игре, то вам, безусловно, понадобится программа для записи экрана. Однако, в сети полно различных приложений, но некоторые из них вызывают лаги и снижают производительность игры. В данной статье мы расскажем вам о лучшей программе для записи Minecraft без лагов.
Одной из наиболее популярных программ для записи экрана является OBS Studio. Эта программа предоставляет широкие возможности и отличается стабильной работой. Важным преимуществом OBS Studio является возможность настройки качества видео и звука. Вы можете выбрать оптимальные настройки, чтобы запись не влияла на производительность игры.
Инструкция по использованию OBS Studio довольно проста. После установки программы вам необходимо открыть ее и настроить входные и выходные устройства. Затем вы выбираете нужные настройки качества видео и звука. После этого вы можете записывать свою игру, нажав на кнопку "Старт записи". Обратите внимание, что вы также можете настроить клавиатурные горячие клавиши для управления записью.
Преимущества использования программы
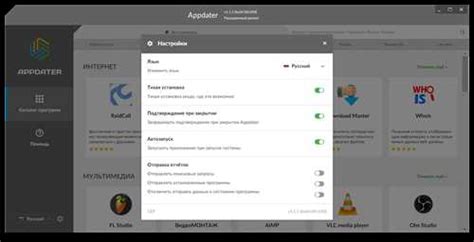
1. Отсутствие лагов и снижение нагрузки на ПК.
Одним из основных преимуществ использования специальной программы для записи Minecraft является отсутствие лагов и снижение нагрузки на компьютер. Такая программа предназначена специально для записи игры, поэтому она оптимизирована для работы с Minecraft и может предложить более стабильное и плавное записывание видео.
2. Высокое качество видео.
Программа для записи Minecraft обычно поддерживает различные опции и настройки для выбора качества видео. Это позволяет записывать видео в высоком разрешении и с хорошим качеством картинки, что важно для создания профессионального и привлекательного контента.
3. Удобный пользовательский интерфейс.
Программа для записи Minecraft обычно имеет интуитивно понятный и удобный пользовательский интерфейс, что делает процесс записи видео более простым и доступным даже для новичков. Благодаря удобному интерфейсу можно быстро настроить параметры записи и начать записывать видео без лишних сложностей.
4. Дополнительные функции.
Многие программы для записи Minecraft предлагают различные дополнительные функции, такие как редактирование видео, добавление эффектов, настройка звука и многое другое. Это позволяет создавать более интересный и уникальный контент, а также улучшить качество видео перед его публикацией.
5. Поддержка различных платформ.
Многие программы для записи Minecraft поддерживают не только ПК, но и другие платформы, такие как Xbox, PlayStation и мобильные устройства. Это позволяет записывать видео со множества разных платформ и делиться им с другими пользователями независимо от их предпочтений и выбора устройства.
Пользуясь основными преимуществами программы для записи Minecraft, вы сможете создавать более качественный и интересный контент, делиться им с другими игроками и зрителями, а также получать больше удовольствия от процесса записи и создания видео в Minecraft.
Инструкция по установке и настройке программы

Для того чтобы начать записывать Minecraft без лагов, необходимо выполнить следующую инструкцию по установке и настройке программы:
Шаг 1: Загрузка и установка программы
Скачайте установочный файл программы с официального сайта разработчика. Запустите загруженный файл и следуйте указаниям мастера установки для завершения процесса установки программы на ваш компьютер.
Шаг 2: Запуск программы и выбор настроек
После успешной установки, запустите программу. Вас встретит стартовый экран с настройками.
Чтобы записать Minecraft без лагов, рекомендуется включить следующие настройки:
- Оптимизация записи: включено
- Качество записи: высокое
- Разрешение записи: 1920x1080
- Частота кадров: 60 кадров в секунду
- Битрейт: 5000 Кбит/с
- Запись звука: включено
Шаг 3: Настройка горячих клавиш
Чтобы удобно управлять программой во время записи Minecraft, можно настроить горячие клавиши для основных функций программы, таких как старт записи, остановка и пауза. Для этого откройте раздел "Настройки" и выберите пункт "Горячие клавиши". Задайте желаемые комбинации клавиш и сохраните настройки.
Шаг 4: Начало записи Minecraft
Теперь вы готовы к записи Minecraft без лагов. Запустите игру и найдите интересующий вас момент или ситуацию для записи. Нажмите заданную горячую клавишу для старта записи и начинайте играть. После окончания записи нажмите горячую клавишу для остановки записи.
Вот таким простым и удобным образом можно записывать Minecraft без лагов с использованием данной программы. Следуя этой инструкции, вы сможете создавать высококачественные видеоролики или стримы своих игровых приключений.
Основные возможности программы для записи Minecraft без лагов

Программа для записи Minecraft без лагов предлагает ряд полезных функций, которые помогут вам создавать высококачественные видеоигровые записи без тормозов и задержек. Вот основные возможности этой программы:
- Устранение лагов: программа позволяет снизить нагрузку на систему и оптимизировать процессы записи, чтобы предотвратить появление лагов во время записи Minecraft.
- Высокое качество записи: благодаря использованию передового алгоритма сжатия видео, программа обеспечивает высокое качество записи даже при высоких настройках графики.
- Поддержка высокого разрешения: вы сможете записывать видео в высоком разрешении, чтобы ваши записи выглядели более качественно и профессионально.
- Плавное воспроизведение: программа предлагает функцию синхронизации кадров при записи, что гарантирует плавное воспроизведение видео без рывков и пропусков кадров.
- Настройка параметров записи: вы сможете настроить параметры записи по своему усмотрению, включая размер и частоту кадров, настройки звука и другие параметры.
- Простой интерфейс: программу легко использовать благодаря интуитивно понятному интерфейсу и простым инструкциям.
- Возможность записи в реальном времени: программа позволяет записывать игровые сессии в реальном времени, что позволяет вам легко делиться своими достижениями с другими.
Это лишь некоторые из возможностей программы для записи Minecraft без лагов. Она предлагает еще множество полезных функций, которые сделают вашу работу проще и эффективнее.
Запись игрового процесса без потери качества

В поисках лучшей программы для записи Minecraft без лагов и потери качества, стоит обратить внимание на определенные критерии.
- Высокое качество записи: программы, специализирующиеся на записи игрового процесса, обычно предлагают более высокое качество видео.
- Низкие системные требования: чтобы избежать лагов и снижения производительности компьютера, стоит выбирать программы, которые не нагружают систему.
- Простота использования: даже начинающие игроки должны легко освоить программу для записи игрового процесса.
- Функциональность: программа должна предлагать не только запись игрового процесса, но и возможность редактирования видео, добавления эффектов и загружать видео на популярные платформы для стриминга.
Одной из популярных программ для записи Minecraft без лагов и потери качества является OBS Studio. Она предлагает высокое качество видео, имеет низкие системные требования и проста в использовании. Кроме того, OBS Studio предлагает различные функции редактирования видео и возможность стриминга на платформы, такие как Twitch и YouTube.
Для начала использования OBS Studio для записи Minecraft следует установить программу, настроить необходимые параметры, такие как разрешение и качество видео, и начать запись. Программа будет автоматически записывать игровой процесс без лагов и потери качества.
Важно отметить, что перед записью необходимо убедиться, что компьютер соответствует минимальным требованиям программы и имеет достаточное количество свободного места для сохранения видео файлов.
Выбор программы для записи Minecraft без лагов и потери качества важен для создания качественного контента и сохранения игровых моментов. OBS Studio является одним из лучших вариантов, который предлагает высокое качество видео, легкость использования и разнообразные функции редактирования и стриминга.
Оптимизация производительности Minecraft

Minecraft, как и другие игры, может иногда вызывать задержки и лаги, особенно если ваш компьютер имеет низкую производительность или установлены моды и текстуры высокого разрешения. Оптимизация производительности Minecraft может помочь улучшить игровой опыт и снизить задержки.
Вот несколько советов по оптимизации производительности Minecraft:
| Совет | Описание |
|---|---|
| Уменьшение настроек графики | Понижение настроек графики внутри игры, таких как разрешение экрана, уровень детализации и отключение плавности, может существенно улучшить производительность. |
| Использование оптимизированных модов | Установка и использование оптимизированных модов, таких как OptiFine, может снизить нагрузку на систему и улучшить производительность игры. |
| Закрытие ненужных программ | Закрытие ненужных программ и процессов на компьютере поможет освободить ресурсы и повысить производительность Minecraft. |
| Очистка памяти | Регулярная очистка памяти компьютера, удаление ненужных файлов и дефрагментация диска помогут повысить производительность Minecraft. |
| Обновление драйверов | Проверка и обновление драйверов графической карты и других компонентов компьютера может улучшить совместимость и производительность Minecraft. |
| Использование оптимизированных текстур | Установка и использование текстур с низким разрешением может снизить нагрузку на графическую карту и повысить производительность. |
Помните, что оптимизация производительности Minecraft может требовать некоторых компромиссов визуального качества или функциональности игры. Рекомендуется экспериментировать с различными настройками и модами, чтобы найти оптимальное сочетание производительности и качества.
Инструкция по использованию программы для записи Minecraft без лагов

Шаг 1: Загрузка и установка программы
Перейдите на официальный сайт программы для записи Minecraft без лагов и скачайте последнюю версию.
Запустите установочный файл и следуйте инструкциям по установке программы на ваш компьютер.
Шаг 2: Настройка программы
Откройте программу и в основном окне выберите Minecraft в качестве источника записи.
Настройте параметры качества видео и аудио в соответствии с вашими предпочтениями и системными возможностями.
Убедитесь, что у вас достаточно свободного места на жестком диске для сохранения записи.
Шаг 3: Запись игры Minecraft
Запустите игру Minecraft и настройте ее в соответствии с вашими предпочтениями.
Вернитесь к программе для записи и нажмите кнопку "Запись" для начала записи Minecraft.
Во время записи следите за показателями производительности компьютера и в случае необходимости настройте параметры программы для достижения оптимальной производительности без лагов.
Шаг 4: Остановка записи
Когда вы закончите игру, вернитесь к программе для записи и нажмите кнопку "Остановить запись".
Просмотрите запись Minecraft и убедитесь, что она соответствует вашим ожиданиям.
Сохраните запись на вашем компьютере или поделитесь ею с друзьями.
Успешно записывайте и делитесь своими приключениями в Minecraft без лагов с помощью программы для записи!
Загрузка и установка программы

Для того чтобы начать записывать Minecraft без лагов, вам потребуется скачать и установить специальную программу. В этом разделе мы расскажем, какой программой лучше всего воспользоваться и как выполнить процесс установки.
Первым шагом является поиск программы для записи Minecraft без лагов в Интернете. Существует множество различных программ, которые могут выполнять данную функцию, но наиболее популярной и эффективной является программа "OBS Studio". Она доступна для скачивания на официальном сайте разработчика.
После того как вы найдете официальный сайт программы "OBS Studio", перейдите на страницу загрузки. Возможно, вам потребуется выбрать версию программы для вашей операционной системы – Windows, macOS или Linux. Обратите внимание на версию программы – выберите последнюю версию, чтобы убедиться, что вы получите все последние обновления и исправления ошибок.
Когда вы выбрали нужную версию программы "OBS Studio", нажмите на кнопку "Скачать". Откроется окно со списком доступных зеркал для загрузки программы. Выберите зеркало, наиболее близкое к вашему местонахождению, чтобы обеспечить максимальную скорость загрузки.
После того как файл загрузился, найдите его на вашем компьютере и запустите установку. Следуйте инструкциям на экране, чтобы завершить процесс установки программы "OBS Studio". Обычно это сводится к простому нажатию кнопки "Далее" несколько раз и выбору папки для установки.
Как только процесс установки завершится, программа "OBS Studio" будет установлена на вашем компьютере и готова к использованию. Теперь вы можете перейти к настройке программы и начать записывать Minecraft без лагов.




