Майнкрафт - популярная компьютерная игра в жанре «песочница», где игроки могут строить и разрушать блоки в 3D-мире. Однако у некоторых пользователей при попытке захода на сервер встречается проблема с вылетом лаунчера. Это может быть вызвано разными факторами, такими как несовместимость модов, неправильная конфигурация Java, или другие технические проблемы.
Важно помнить, что решение данной проблемы может отличаться в зависимости от используемого компьютера и операционной системы.
В первую очередь, рекомендуется проверить наличие обновлений для вашей версии лаунчера Майнкрафт. Как правило, разработчики постоянно работают над улучшением стабильности игры и регулярно выпускают обновления, исправляющие различные ошибки и глюки. Проверьте, нет ли доступных обновлений, и в случае их наличия, установите их.
Как избавиться от вылетов лаунчера при входе на сервер Майнкрафт?
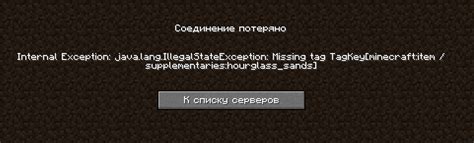
Многие игроки сталкиваются с проблемой вылета лаунчера при попытке зайти на сервер Майнкрафт. Это может быть вызвано различными причинами, включая несовместимость модов, проблемы с Java или неправильные настройки. В этой статье мы предложим несколько решений, которые помогут вам избавиться от этой проблемы.
1. Проверьте совместимость модов:
Если у вас установлены моды, внимательно проверьте их совместимость. Некоторые моды могут быть несовместимыми друг с другом или с текущей версией игры. Попробуйте временно отключить все моды и попытайтесь войти на сервер. Если проблема исчезает, значит, причина в несовместимости модов. В таком случае, пробуйте установить моды по одному, чтобы исключить несовместимую пару.
2. Проверьте версию Java:
Убедитесь, что у вас установлена последняя версия Java. Устаревшая версия Java может вызывать проблемы с работой лаунчера. Посетите официальный сайт Java и загрузите и установите последнюю версию Java для вашей операционной системы.
3. Проверьте настройки лаунчера:
Проверьте настройки, используемые вашим лаунчером Майнкрафт. Убедитесь, что указана правильная версия игры и сервера. Также стоит проверить, есть ли у вас достаточно выделенной памяти для запуска игры. Если нет, увеличьте количество выделенной памяти в настройках лаунчера.
4. Проверьте наличие обновлений:
Проверьте, есть ли доступные обновления для вашего лаунчера Майнкрафт. Многие лаунчеры регулярно обновляются, чтобы исправить ошибки и улучшить работу. Установка последней версии лаунчера может помочь решить проблему с вылетом.
Выполнив указанные выше шаги, вы должны сможете избавиться от проблемы с вылетами лаунчера при входе на сервер Майнкрафт. Если эти решения не помогли, возможно, у вас есть другие проблемы, связанные с вашей операционной системой или оборудованием. В таком случае, стоит обратиться к специалисту или посетить официальные форумы Майнкрафт, где другие игроки могут поделиться опытом и предложить решение.
Проверьте соединение и обновите клиент
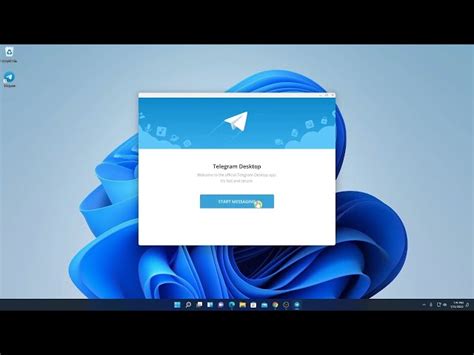
Один из основных причин, по которым лаунчер вылетает при заходе на сервер майнкрафт, может быть проблема с соединением. Проверьте, что у вас есть стабильное интернет-соединение и не возникают перебои в сети.
Кроме того, возможно ваш клиент майнкрафт устарел и нуждается в обновлении. Проверьте, что у вас установлена последняя версия клиента. Если нет, обновите его до последней доступной версии.
Возможно, необходимо также проверить целостность файлов игры. В лаунчере есть опция "Проверить целостность файлов", которую стоит использовать при возникновении проблем с запуском игры.
Если после проведения всех этих действий проблема с вылетом лаунчера при заходе на сервер майнкрафт остается, возможно, вам стоит обратиться за помощью к команде технической поддержки или форуму сообщества, которые смогут оказать более детальную поддержку и решить вашу проблему.
Очистите временные файлы игры и перезапустите компьютер
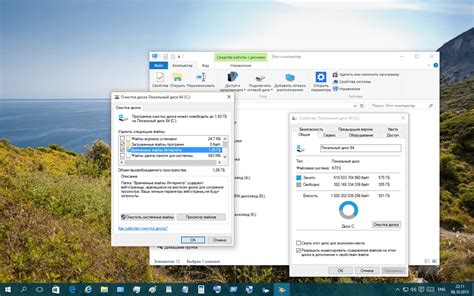
Очистка временных файлов игры может помочь решить проблему с вылетом лаунчера при заходе на сервер майнкрафт. Временные файлы могут накапливаться и становиться причиной конфликтов или ошибок при запуске игры.
Чтобы очистить временные файлы игры, выполните следующие шаги:
| Шаг 1: | Закройте игру Minecraft и выйдите из лаунчера. |
| Шаг 2: | Откройте проводник (Windows Explorer) и в адресной строке введите следующий путь:%appdata%/.minecraft |
| Шаг 3: | Удалите все файлы и папки внутри папки ".minecraft", кроме папки "saves" (если у вас есть сохраненные миры, сохраните эту папку). |
| Шаг 4: | Перезапустите компьютер, чтобы полностью удалить временные файлы и очистить оперативную память. |
После перезапуска компьютера запустите Minecraft и попробуйте зайти на сервер снова. Если проблема с вылетом лаунчера продолжается, рекомендуется также проверить наличие обновлений игры или переустановить лаунчер.
Удалите и переустановите лаунчер
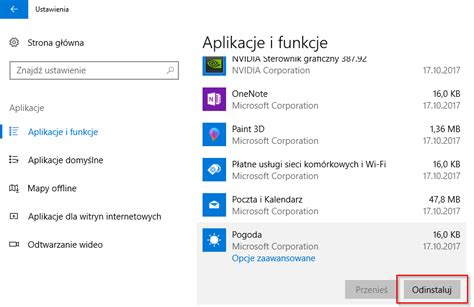
Если ваш лаунчер Minecraft вылетает при попытке зайти на сервер, одним из способов решения проблемы может быть удаление и последующая переустановка лаунчера. Это может помочь исправить возможные ошибки, связанные с установкой и настройками программы.
Вот пошаговая инструкция, как удалить и переустановить лаунчер Minecraft:
- Закройте лаунчер Minecraft, если он запущен.
- Откройте меню "Пуск" и найдите папку с установленным лаунчером Minecraft на вашем компьютере.
- Откройте папку с лаунчером Minecraft и найдите файл uninstall.exe. Это файл для удаления лаунчера.
- Щелкните правой кнопкой мыши на файле uninstall.exe и выберите "Запуск от имени администратора".
- Следуйте инструкциям на экране, чтобы завершить процесс удаления. Убедитесь, что вы выбираете опцию "Удалить все файлы и настройки".
- После завершения удаления перезагрузите компьютер.
- Загрузите официальный сайт Minecraft (https://www.minecraft.net/) и скачайте актуальную версию лаунчера для вашей операционной системы.
- Установите новый лаунчер, следуя инструкциям на экране.
- После установки запустите лаунчер Minecraft и попробуйте зайти на сервер снова.
Если после переустановки лаунчера проблема с вылетом при заходе на сервер не исчезла, рекомендуется обратиться за помощью в официальную поддержку Minecraft или искать другие возможные причины и способы решения проблемы.




