Многие геймеры предпочитают играть в Minecraft с помощью джойстика, так как это позволяет получить больше удовольствия от игрового процесса. Однако, подключение джойстика к компьютеру может показаться сложной задачей для тех, кто не знаком с соответствующими настройками. В этой статье мы расскажем вам, как подключить Minecraft к джойстику на ПК шаг за шагом.
Первым шагом является выбор подходящего джойстика. Вам потребуется джойстик, который поддерживает подключение к компьютеру через USB или беспроводное соединение. Проверьте, что ваш компьютер распознает джойстик и установлены все необходимые драйверы для его работы.
Затем, откройте Minecraft на вашем компьютере. В меню игры найдите раздел "Настройки" и выберите "Управление". Здесь вы увидите список доступных опций управления, включая настройки для джойстика. Включите опцию "Использовать джойстик" или подобную ей.
Подключите ваш джойстик к компьютеру и дождитесь, пока он будет обнаружен. Затем запустите Minecraft и проверьте, что джойстик правильно настроен. Вы можете изменить конфигурацию джойстика, назначив клавиши на любые действия в игре. Например, вы можете назначить кнопку "A" на прыжок или "X" на атаку.
Теперь вы готовы наслаждаться игрой Minecraft с помощью джойстика! Не забудьте сохранить настройки, чтобы вам не пришлось делать все это снова при следующем запуске игры. Если у вас возникнут проблемы с подключением или настройками, обратитесь к инструкции, поставляемой с вашим джойстиком, или посетите сайт производителя для получения подробных сведений.
Почему подключение джойстика к Minecraft на ПК так полезно

Майнкрафт - одна из самых популярных видеоигр в мире, и многим игрокам нравится играть в нее на персональном компьютере (ПК). Однако, управление игрой с помощью клавиатуры и мыши может быть не всегда удобным. Вот почему подключение джойстика к Minecraft на ПК может быть очень полезным.
1.Лучший контроль. Подключение джойстика к Minecraft на ПК позволяет вам полностью контролировать игру с помощью ручного управления. Вы сможете быстро и легко перемещать своего персонажа, использовать инструменты и оружие, а также выполнять другие действия без необходимости использовать клавиши на клавиатуре. Это может дать вам преимущество в игре и улучшить вашу общую производительность.
2. Удобство и комфорт. Джойстикы обычно имеют эргономичный дизайн, который легко подходит для длительного использования. Они оснащены удобными кнопками и джойстиками, которые легко контролировать пальцами. Это делает игру более комфортной и увлекательной.
3. Расширенные возможности. Подключение джойстика к Minecraft на ПК может предоставить вам доступ к дополнительным функциям и возможностям управления. В зависимости от джойстика, вы можете настроить кнопки на контроллере для выполнения различных действий в игре. Это может быть особенно полезно при использовании модов или создании своих собственных настроек управления.
4. Мультиплеер и совместная игра. Когда играете в Minecraft с друзьями по сети или в режиме мультиплеера, подключение джойстика к ПК позволяет участвовать в игре вместе с другими игроками на равных условиях. Это делает взаимодействие с другими игроками более удобным и естественным.
В целом, подключение джойстика к Minecraft на ПК может значительно улучшить игровой опыт и сделать игру более удобной и увлекательной. Так что, если у вас есть джойстик, рекомендуется попробовать подключить его к Minecraft и наслаждаться игрой на новом уровне удобства и контроля.
Шаг 1: Выбор подходящего джойстика

Перед тем как подключить джойстик к Minecraft на ПК, необходимо выбрать подходящую модель. Существует несколько типов джойстиков, которые могут быть подключены к компьютеру:
- USB-джойстики - самый распространенный тип джойстиков, подключаемых через порт USB. Они обладают достаточным числом кнопок и осей для игры в Minecraft. При подключении USB-джойстика к компьютеру, он автоматически определяется операционной системой и готов к использованию;
- Bluetooth-джойстики - беспроводные джойстики, которые подключаются к компьютеру посредством технологии Bluetooth. Они требуют наличия встроенного модуля Bluetooth на компьютере или внешнего адаптера. При выборе Bluetooth-джойстика следует убедиться, что он совместим с операционной системой компьютера;
- Контроллеры от игровых приставок - если у вас есть игровая приставка, такая как PlayStation или Xbox, вы можете использовать ее контроллер для игры в Minecraft. Для подключения такого джойстика к компьютеру может потребоваться специальный адаптер или программа драйвера.
При выборе джойстика также следует обратить внимание на его эргономику, количество кнопок и наличие дополнительных функций, таких как вибрация или настраиваемые настройки.
Шаг 2: Установка и настройка программы для подключения джойстика
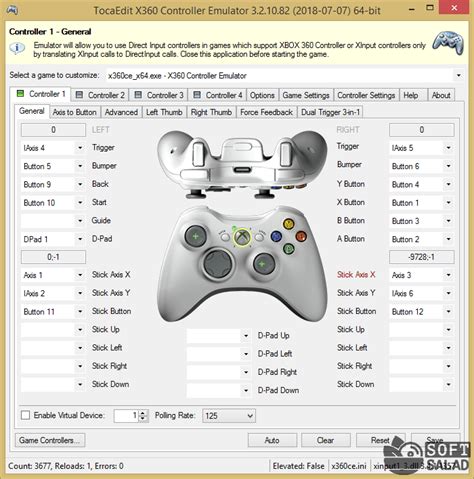
После того, как вы приобрели джойстик и убедились, что он подходит для использования с ПК, вам понадобится установить соответствующую программу для подключения и настройки джойстика.
Вот простая инструкция о том, как установить и настроить программу для подключения джойстика:
- Найдите программу для подключения джойстика, которая совместима с вашим джойстиком и операционной системой. Обычно такие программы предоставляются на официальных веб-сайтах производителей джойстиков или на диске, поставляемом вместе с джойстиком.
- Скачайте программу на свой компьютер и запустите установочный файл.
- Следуйте инструкциям установщика для установки программы на ваш компьютер. Обычно процесс установки достаточно прост и предельно понятен.
- После установки программы запустите ее.
- Подключите ваш джойстик к компьютеру с помощью USB-кабеля или беспроводного адаптера (если ваш джойстик имеет такую возможность).
- Дождитесь, пока программа обнаружит ваш джойстик. Обычно это происходит автоматически. Если программа не обнаруживает ваш джойстик, попробуйте перезагрузить компьютер и повторить шаги 4-5.
- Настройте джойстик согласно вашим предпочтениям. Программа для подключения джойстика обычно позволяет настраивать такие параметры, как чувствительность, кнопки, оси и триггеры джойстика. Измените эти настройки в соответствии с вашими потребностями.
- Сохраните настройки и закройте программу.
После завершения этих шагов ваш джойстик должен быть полностью настроен и готов к использованию в игре Minecraft. Если у вас возникли какие-либо проблемы или вы испытываете трудности при установке или настройке программы для подключения джойстика, рекомендуется обратиться к документации, поставляемой вместе с вашим джойстиком, или связаться с технической поддержкой производителя.
Шаг 3: Подключение джойстика к ПК

Для подключения джойстика к ПК вам понадобится провод USB или Bluetooth адаптер, в зависимости от типа вашего джойстика. Вот как это сделать:
Шаг 3.1: Подключение джойстика через USB
1. Возьмите кабель USB и подключите один конец к джойстику.
2. Подсоедините другой конец к свободному порту USB на вашем ПК.
3. Драйверы для джойстика обычно устанавливаются автоматически. Однако, если драйверы не установлены автоматически, вы можете найти драйвер для вашего конкретного джойстика на сайте производителя
4. Дождитесь, пока драйверы установятся и ваш ПК распознает джойстик.
Шаг 3.2: Подключение джойстика через Bluetooth
1. Убедитесь, что ваш ПК поддерживает Bluetooth, и Bluetooth адаптер находится включенным.
2. Включите джойстик в режим сопряжения. Обычно это делается нажатием установленной на нем кнопки "Connect" или "Pair".
3. Откройте настройки Bluetooth на вашем ПК. Обычно это делается через панель управления или значок Bluetooth в системном трее.
4. В окне настроек Bluetooth найдите раздел, отвечающий за сопряжение новых устройств. Там должна быть возможность поиска доступных устройств.
5. Найдите джойстик в списке доступных устройств и выберите его.
6. Если потребуется, введите пароль для сопряжения.
7. Дождитесь, пока джойстик успешно сопряжется с вашим ПК.
Теперь вы успешно подключили джойстик к ПК. Вы можете начать использовать его в играх, включая Minecraft, и настроить его на ваше усмотрение.
Шаг 4: Настройка управления в Minecraft
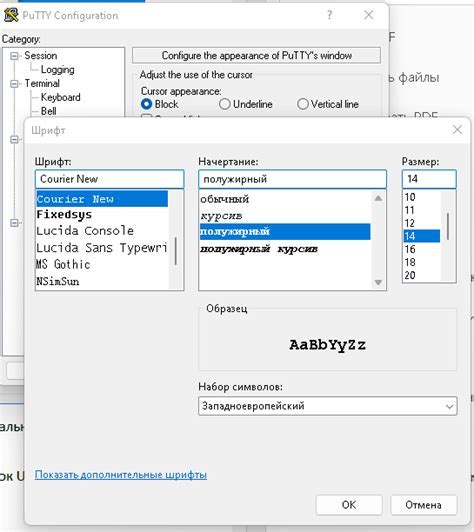
После успешного подключения джойстика к компьютеру и установки необходимого программного обеспечения, можно приступать к настройке управления в игре Minecraft.
- Запустите игру Minecraft на вашем компьютере.
- Откройте настройки игры, нажав на кнопку "Настройки" (шестеренка в главном меню).
- Выберите вкладку "Управление".
- В разделе "Управление" найдите опцию "Управление" и кликните на нее.
- В появившемся меню выберите пункт "Джойстик/геймпад".
- Настройте кнопки и оси джойстика для нужных действий в игре. Например, вы можете назначить кнопку на джойстике для атаки или для прыжка.
- Сохраните изменения и закройте настройки.
Теперь ваш джойстик должен быть полностью настроен и готов к использованию в игре Minecraft. Вы можете проверить работу управления, запустив игру и попробовав использовать джойстик для перемещения персонажа или выполнения других действий.
Возможные проблемы и их решения

При подключении Minecraft к джойстику на ПК могут возникать различные проблемы. Рассмотрим некоторые из них и возможные решения.
Джойстик не распознается компьютером.
Проверьте, что джойстик правильно подключен к компьютеру и имеет все необходимые драйвера. Если драйвера не установлены, загрузите их с официального сайта производителя джойстика.
Кнопки джойстика не работают в Minecraft.
Убедитесь, что вы правильно настроили все кнопки на джойстике в настройках игры. Проверьте, что кнопки соответствуют функциям в игре и что нет конфликтов с другими настройками.
Движения джойстика не реагируют в Minecraft.
Убедитесь, что активирован режим использования джойстика в настройках игры. Проверьте, что все оси и направления движения настроены правильно и что нет конфликтов с другими настройками.
Задержка или лаги при использовании джойстика в Minecraft.
Перезагрузите игру и проверьте, что все программы и процессы, которые могут замедлять работу компьютера, закрыты. Попробуйте уменьшить графические настройки в игре или обновить драйверы графической карты.
Джойстик не работает после обновления Minecraft.
Проверьте, что ваш джойстик поддерживается последней версией Minecraft. Если нет, обратитесь к разработчику мода, который позволяет использовать джойстик в игре.
В большинстве случаев, проблемы с подключением джойстика к Minecraft можно решить следуя указанным выше рекомендациям. Если проблемы не исчезают, обратитесь за помощью на официальных форумах или к технической поддержке Minecraft.




