Майнкрафт — популярная компьютерная игра, которую наслаждаются миллионы людей по всему миру. Но что делать, если вы пытаетесь запустить игру и обнаруживаете, что лаунчер Minecraft не загружается? В этой статье мы расскажем о нескольких возможных причинах и предложим решения для устранения этой проблемы.
Первоначальная проверка подключения к интернету является самым простым и очевидным шагом при возникновении проблем с загрузкой лаунчера Minecraft. Убедитесь, что у вас есть стабильное и надежное подключение к интернету, и попробуйте перезагрузить роутер или модем, чтобы обновить соединение. При возникновении проблем с подключением, вы также можете воспользоваться локальным режимом игры, в котором вы можете играть без подключения к интернету.
Проверьте наличие обновлений и установите их. Часто проблемы с загрузкой лаунчера Minecraft могут возникать из-за устаревших версий игры. Убедитесь, что у вас установлена последняя версия лаунчера и игры, проверив наличие обновлений. Если обновления доступны, скачайте и установите их, чтобы исправить возможные ошибки и проблемы.
Примечание: перед началом процесса обновления убедитесь, что у вас есть достаточное количество свободного места на жестком диске компьютера для скачивания и установки обновлений. Также рекомендуется регулярно очищать кэш и временные файлы, чтобы освободить дополнительное место на диске.
Проблема с запуском лаунчера Minecraft: возможные решения
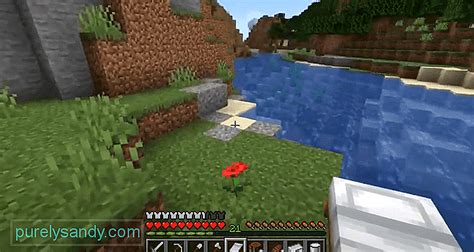
Если у вас возникла проблема с запуском лаунчера Minecraft, есть несколько возможных решений, которые помогут вам решить эту проблему:
1. Проверьте подключение к интернету Убедитесь, что ваше устройство подключено к интернету и работает стабильно. Попробуйте открыть другие веб-страницы или приложения, чтобы убедиться, что ваше подключение функционирует нормально. |
2. Перезапустите лаунчер Minecraft Попробуйте перезапустить лаунчер Minecraft. Закройте его полностью и запустите заново. Иногда это может помочь решить проблему с его загрузкой или запуском. |
3. Обновите лаунчер Minecraft Убедитесь, что у вас установлена последняя версия лаунчера Minecraft. Проверьте наличие обновлений и, если они доступны, установите их. Обновление лаунчера может исправить некоторые проблемы с его работой. |
4. Проверьте наличие антивирусных программ Некоторые антивирусные программы могут блокировать работу лаунчера Minecraft. Проверьте настройки своей антивирусной программы и убедитесь, что лаунчер разрешен к работе. Если необходимо, добавьте лаунчер в список исключений антивирусной программы. |
5. Переустановите Java Лаунчер Minecraft требует установленной Java для своей работы. Если у вас возникают проблемы с запуском лаунчера, попробуйте переустановить Java. Сначала удалите текущую версию Java с вашего устройства, а затем загрузите и установите последнюю версию Java с официального сайта. |
Если ни одно из этих решений не помогло вам решить проблему, рекомендуется обратиться к официальной службе поддержки Minecraft для получения дальнейшей помощи.
Проверка подключения к интернету
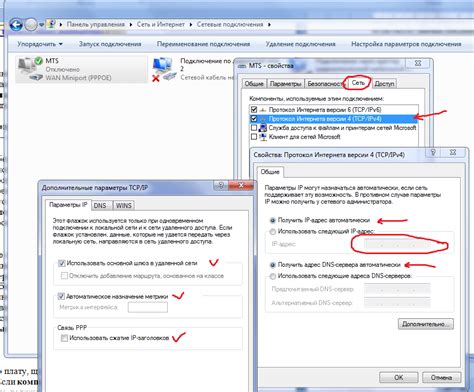
Если лаунчер Minecraft не загружается, первым делом убедитесь, что у вас есть стабильное подключение к интернету. Подключение может быть медленным или отключено, что может привести к проблемам с загрузкой лаунчера.
Для проверки подключения выполните следующие шаги:
- Проверьте, что у вас есть активное соединение с Wi-Fi или проводным интернетом.
- Попробуйте открыть веб-страницу в вашем браузере. Если страница успешно загружается, значит, у вас есть работающее подключение.
- Если у вас есть другое устройство подключенное к той же сети, попробуйте открыть веб-страницу на этом устройстве. Если страница загружается на другом устройстве и не загружается только на вашем компьютере, проблема скорее всего кроется в вашем компьютере или настройках интернета на нём.
Если вы обнаружили проблемы с подключением к интернету, обратитесь к своему интернет-провайдеру для получения помощи по устранению неполадок или перезапустите ваш маршрутизатор и устройства, чтобы восстановить работу интернета.
Проверка наличия обновлений
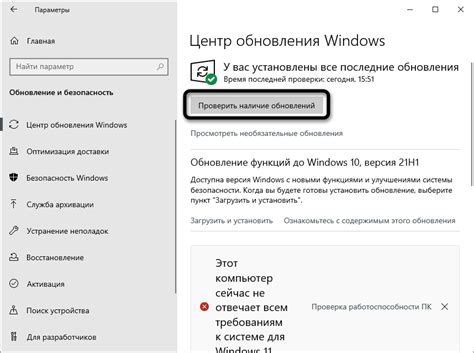
1. Убедитесь, что у вас установлена последняя версия лаунчера Minecraft. Для этого вы можете посетить официальный сайт Minecraft и загрузить новую версию лаунчера, если она доступна.
2. Проверьте наличие обновлений операционной системы. Если ваша операционная система не обновлена, это может привести к проблемам с запуском лаунчера Minecraft. Обновите операционную систему до последней версии.
3. Запустите ваш антивирусный программу и убедитесь, что она обновлена до последней версии. Возможно, ваш антивирус блокирует работу лаунчера Minecraft. Попробуйте временно отключить антивирус и запустить лаунчер снова.
4. Проверьте наличие обновлений установленных программ и драйверов компьютера. Устаревшие программы и драйверы могут вызывать конфликты при запуске лаунчера Minecraft. Обновляйте все программы и драйверы до последних версий.
Если все эти шаги не помогли решить проблему, возможно, ваш компьютер или операционная система не совместимы с Minecraft. Обратитесь к поддержке Minecraft или на форумы сообщества, чтобы получить дополнительную помощь.
Переустановка лаунчера
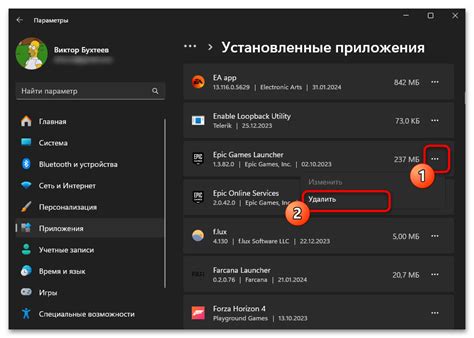
Если у вас возникают проблемы с загрузкой лаунчера Minecraft, одним из решений может быть его переустановка. Это может помочь исправить возможные ошибки в установленных файлов и вернуть лаунчер в рабочее состояние. Вот пошаговая инструкция о том, как выполнить переустановку лаунчера:
- Перейдите в папку, в которую был установлен лаунчер Minecraft.
- Удалите папку с названием "minecraft" (или любую другую папку, в которой был установлен лаунчер).
- Скачайте последнюю версию лаунчера Minecraft с официального сайта.
- Откройте загруженный файл и следуйте инструкциям установщика.
- После установки попробуйте запустить лаунчер и проверьте, работает ли он правильно. Если проблема с загрузкой все еще существует, попробуйте выполнить следующие шаги.
Переустановка лаунчера Minecraft - это одно из базовых действий, которые можно выполнить для исправления проблем с его работой. Если после переустановки лаунчер по-прежнему не загружается, рекомендуется обратиться за дополнительной помощью в официальную службу поддержки Minecraft или в сообщество игроков, где вы сможете получить более точную помощь и советы для решения проблемы.
Очистка временных файлов
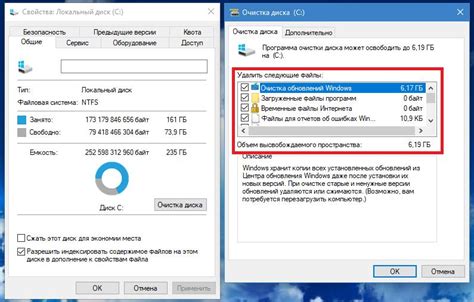
Очистка временных файлов может решить проблему с загрузкой лаунчера Minecraft. Временные файлы могут накапливаться на компьютере и занимать ценное пространство, что может повлиять на работу программы.
Чтобы очистить временные файлы, следуйте инструкциям:
Шаг 1: Нажмите комбинацию клавиш Win+R, чтобы открыть окно "Выполнить".
Шаг 2: Введите "%temp%" без кавычек и нажмите Enter.
Шаг 3: В открывшемся окне выберите все файлы и папки, нажав комбинацию клавиш Ctrl+A.
Шаг 4: Нажмите клавишу Delete на клавиатуре, чтобы удалить выделенные файлы и папки.
Шаг 5: Если вам будет предложено пропустить некоторые файлы, нажмите "Пропустить всегда".
Шаг 6: Перейдите в папку Recycling Bin на рабочем столе и щелкните правой кнопкой мыши по ней. Затем выберите "Очистить корзину".
После завершения этих шагов попробуйте загрузить лаунчер Minecraft снова.
Отключение антивирусного ПО
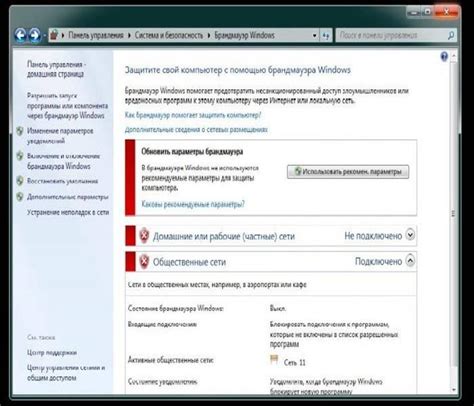
Если у вас установлено антивирусное программное обеспечение на вашем компьютере, его операции могут вмешиваться в работу лаунчера Minecraft. В этом случае одним из решений может быть временное отключение антивирусной программы. Вот как это сделать:
1. Откройте настройки вашего антивируса. Обычно для этого нужно найти иконку антивируса в системном трее (область рядом с часами в правом нижнем углу экрана) и щелкнуть правой кнопкой мыши.
2. В контекстном меню выберите пункт «Отключить защиту» или что-то похожее. В некоторых антивирусных программных продуктах может быть несколько вариантов отключения, поэтому внимательно прочитайте предлагаемые пункты.
3. После выбора пункта отключения антивирусное ПО временно приостановит работу на вашем компьютере. Обратите внимание, что при отключении антивируса ваш компьютер становится уязвимым к вредоносным программам, поэтому не отключайте антивирус надолго и не посещайте ненадежные веб-сайты.
4. Запустите лаунчер Minecraft снова и проверьте, загружается ли он нормально. Если проблема была вызвана конфликтом антивирусного ПО с лаунчером, то после временного отключения антивируса проблема должна быть решена.
5. После успешной загрузки лаунчера вам может понадобиться выполнить дополнительные действия, связанные с настройками антивирусной программы. Например, вы можете добавить лаунчер Minecraft в список исключений антивируса, чтобы избежать повторных конфликтов в будущем.
Если отключение антивирусной программы помогло, но вы все еще недовольны ее влиянием на работу лаунчера Minecraft, вы можете рассмотреть возможность замены антивирусной программы на другую или обратиться в службу поддержки соответствующего продукта для получения дальнейшей помощи.
Использование альтернативных лаунчеров
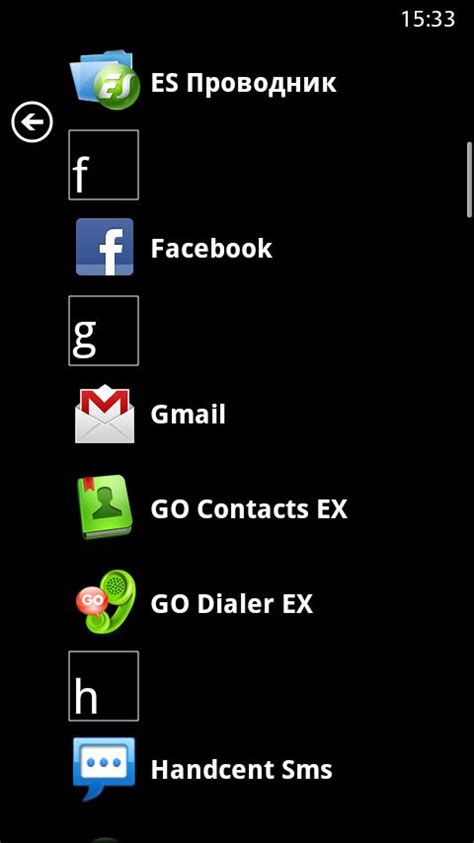
Если официальный лаунчер Minecraft не загружается, вам может помочь использование альтернативных лаунчеров. Они предлагают альтернативные способы запустить игру и могут быть полезны в случае проблем с официальным лаунчером.
Вот некоторые популярные альтернативные лаунчеры:
- MultiMC: Это один из самых популярных альтернативных лаунчеров для Minecraft. Он предоставляет простой и удобный интерфейс, позволяющий управлять несколькими версиями игры, устанавливать моды и запускать игру с разными настройками.
- TLauncher: Этот лаунчер также известен своей популярностью. Он предлагает доступ к разным версиям Minecraft, а также дополненным модификациям и скинам.
- FTB Launcher: Если вы интересуетесь модификациями и пакетами модов, то этот лаунчер может быть для вас. Он предоставляет доступ к таким модификациям, как Feed The Beast и позволяет легко устанавливать и управлять модами.
При использовании альтернативного лаунчера, обязательно следуйте инструкциям по его установке и настройке. Кроме того, помните, что использование альтернативных лаунчеров может повлечь за собой риски, связанные с безопасностью, поэтому будьте осмотрительны при скачивании и установке лаунчеров из ненадежных источников.
Обращение в техническую поддержку
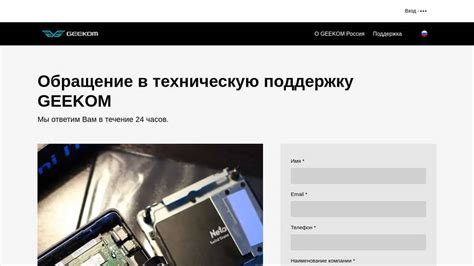
Если лаунчер Minecraft не загружается, вам следует обратиться в техническую поддержку игры для получения помощи. Техническая поддержка разработчиков Minecraft всегда готова оказать вам помощь в решении проблем с запуском лаунчера.
Прежде чем обращаться в техническую поддержку, важно следовать нескольким шагам, чтобы они могли предоставить вам наиболее качественную и быструю помощь:
- Убедитесь, что у вас установлена последняя версия лаунчера Minecraft. Если у вас не самая новая версия, попробуйте обновить лаунчер и повторно попробовать запустить игру.
- Перезапустите компьютер и повторно попробуйте запустить лаунчер Minecraft. Иногда проблемы могут быть временными и связаны с неправильной работой операционной системы или другими программами.
- Перед обращением в техническую поддержку, убедитесь, что вы подготовили всю необходимую информацию для разработчиков. Сохраните в текстовом документе или блокноте сообщение об ошибке, которое вы получаете при запуске лаунчера. Также убедитесь, что вы можете предоставить дополнительную информацию о вашей операционной системе и компьютере.
Когда вы будете готовы обратиться к технической поддержке, посетите сайт Minecraft и найдите страницу с контактами для поддержки. Опишите свою проблему и предоставьте все необходимые детали, чтобы разработчики могли по возможности быстро и точно вам помочь.
Не забывайте, что разработчики Minecraft всегда стараются помочь своим игрокам и сделать игру максимально приятной и стабильной. Обращайтесь в техническую поддержку и вместе решайте проблемы, чтобы наслаждаться игрой Minecraft без проблем с запуском лаунчера.




