Discord - это платформа общения, которая позволяет пользователям общаться через текстовые, голосовые и видео-каналы. Он предоставляет удобный способ подключиться к различным сообществам и коммуницировать с другими игроками. Однако, иногда пользователи могут столкнуться с проблемой, когда Discord не обнаруживает игру Minecraft и не отображает статус активности игрока.
Есть несколько причин, по которым Discord может не видеть Minecraft. Первая причина может быть связана с тем, что игра не была правильно настроена в настройках Discord. Вторая причина может заключаться в том, что игра не запущена при подключении Discord к активности. Третья причина может быть связана с ошибкой в самом Discord или в Minecraft.
Для исправления этой проблемы можно предпринять несколько шагов. Во-первых, убедитесь, что Minecraft правильно настроен в настройках Discord. Проверьте, что настройки активности игры активированы и что Discord имеет доступ к файлам и папкам Minecraft. Если это не помогает, попробуйте перезапустить и обновить Discord и Minecraft. Если проблема не устраняется, обратитесь к службе поддержки Discord или Minecraft для получения дополнительной помощи.
Некорректное отображение активности игрока Minecraft в Discord может быть раздражающей проблемой, но, следуя указанным выше шагам, вы сможете исправить ее и наслаждаться коммуникацией с другими игроками через Discord.
Почему Discord не видит Minecraft и как это исправить

Discord – популярное приложение для голосового общения и текстовых чатов, которое позволяет геймерам связываться с другими пользователями и координировать свою игровую деятельность. Однако некоторые пользователи Discord могут столкнуться с проблемой, когда программа не обнаруживает запущенную игру Minecraft. В этой статье мы рассмотрим возможные причины этой проблемы и предложим несколько решений.
Причины проблемы:
- Неправильно настроен статус игры: Discord должен быть настроен на автоматическое обнаружение запущенных игр, чтобы видеть Minecraft.
- Неактуальная версия Discord: Если у вас установлена устаревшая версия приложения Discord, она может не распознавать Minecraft.
- Неактуальная версия Minecraft: Устаревшая версия Minecraft может быть несовместима с Discord и поэтому не распознается программой.
- Проблемы с правами доступа: Некорректные настройки прав доступа к файлам Minecraft или самому Discord могут приводить к тому, что игра не будет распознана.
Решения проблемы:
- Проверьте настройки статуса игры: Убедитесь, что в настройках Discord включено автоматическое обнаружение игр.
- Обновите Discord: Проверьте наличие обновлений для Discord и установите их, чтобы получить последнюю версию приложения.
- Обновите Minecraft: Проверьте наличие обновлений для Minecraft и установите их, чтобы получить актуальную версию игры.
- Проверьте права доступа: Убедитесь, что у Discord и Minecraft есть достаточные права доступа к файлам и папкам, чтобы правильно работать с игрой.
- Проверьте наличие конфликтов: Закройте все другие программы, которые могут конфликтовать с Discord или Minecraft, и повторите попытку.
- Перезапустите компьютер: Иногда простой перезапуск компьютера может решить проблему несовместимости между Discord и Minecraft.
Если после применения всех этих решений проблема все еще не решена, обратитесь к официальной поддержке Discord или Minecraft – они смогут помочь вам найти более индивидуальное решение для вашей ситуации.
Проблема с настройками Discord
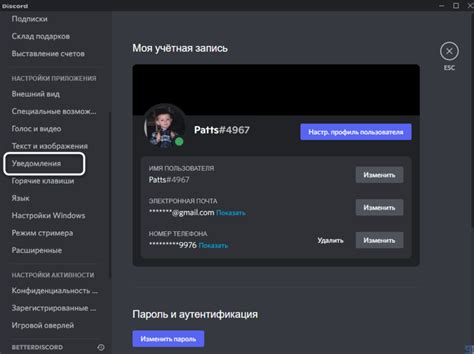
При использовании Discord могут возникнуть проблемы с обнаружением игры Minecraft. Возможны различные причины этой проблемы, но часто она связана с неправильными настройками Discord. В этом разделе описываются несколько шагов, которые помогут вам исправить проблему.
1. Проверьте, что Minecraft включен в настройках Discord
Убедитесь, что вы правильно указали путь к игре Minecraft в настройках Discord. Чтобы это сделать, следуйте следующим шагам:
- Откройте Discord и перейдите в раздел "Настройки" (в виде шестеренки внизу слева).
- Выберите "Игры" в меню слева.
- Прокрутите вниз и найдите раздел "Автоматически обнаруживать игры".
- Убедитесь, что ползунок рядом с Minecraft находится в положении "Включено".
- Если Minecraft не отображается в списке игр, нажмите на кнопку "Добавить игру" и выберите путь к исполняемому файлу Minecraft.
2. Проверьте, что у вас установлено последнее обновление Discord
Для оптимальной работы Discord рекомендуется всегда использовать последнюю версию программы. Если у вас установлена устаревшая версия, может возникнуть проблема с обнаружением игры Minecraft. Чтобы обновить Discord, откройте его и выберите "Обновить" в меню слева. Если обновление не появляется, попробуйте перезапустить программу или загрузить обновление с официального сайта Discord.
3. Перезапустите Discord и Minecraft
Иногда, перезапуск Discord и Minecraft может помочь исправить проблему с обнаружением игры. Закройте оба приложения полностью и затем откройте их снова. Проверьте, обнаруживает ли Discord теперь Minecraft. Если нет, продолжайте следующие шаги.
4. Проверьте наличие обновлений Minecraft
Убедитесь, что у вас установлена последняя версия Minecraft. Некоторые старые версии игры могут не быть полностью совместимы с Discord или могут иметь проблемы с обнаружением. Зайдите на официальный сайт Minecraft или в лаунчер и проверьте наличие обновлений. Если доступно обновление, установите его и проверьте, начал ли Discord обнаруживать Minecraft.
5. Проверьте наличие конфликтующих программ
Некоторые программы могут вызывать конфликты с Discord и мешать ему обнаруживать Minecraft. Если у вас установлено несколько программ, связанных с управлением играми или антивирусом, отключите или удалите их временно и проверьте, начал ли Discord обнаруживать Minecraft. Если проблема решается, постепенно включайте программы по одной, чтобы выяснить, какая именно вызывает конфликт.
6. Свяжитесь с поддержкой Discord
Если все описанные выше шаги не помогли решить проблему с обнаружением Minecraft, рекомендуется связаться с поддержкой Discord. Они смогут предоставить дополнительную помощь и решить данную проблему.
Следуя этим шагам, вы сможете решить проблему с обнаружением Minecraft в Discord и наслаждаться коммуникацией с игровым сообществом.
Отключение игры в настройках активности
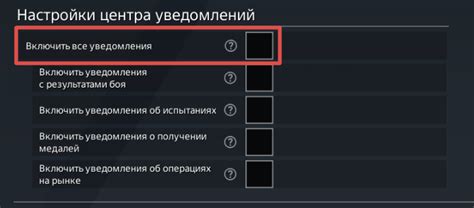
Если Discord не может обнаружить Minecraft, одной из возможных причин может быть отключение игры в настройках активности. В этом случае, Discord не будет отображать ваш статус в Minecraft и не будет показывать вашу активность в игре.
Чтобы проверить настройки активности в Discord, выполните следующие шаги:
- Откройте Discord и войдите в свой аккаунт.
- Щелкните на значке настроек, расположенном в правом нижнем углу экрана.
- Выберите вкладку "Игра" в меню слева.
- Убедитесь, что ползунок "Включить игру в статусе" включен.
- Прокрутите вниз и найдите раздел "Игры, в которых Discord может показывать вашу активность".
- Убедитесь, что Minecraft включен в этом списке. Если нет, щелкните на кнопке "Добавить игру" и найдите Minecraft в списке игр.
После настройки активности в Discord, перезапустите как Discord, так и Minecraft, чтобы изменения вступили в силу.
Теперь Discord должен корректно обнаруживать Minecraft и показывать вашу активность в игре.
Неправильное обновление Discord

Discord - это платформа общения, которая широко используется геймерами и командами в играх, включая Minecraft. Однако, иногда пользователи могут столкнуться с проблемой, когда Discord не может обнаружить Minecraft. Одной из возможных причин этой проблемы может быть неправильное обновление Discord.
При обновлении Discord могут возникнуть некоторые технические проблемы, которые могут привести к неполадкам при обнаружении игр, включая Minecraft. В таких случаях рекомендуется выполнить несколько действий для исправления проблемы.
- Проверьте версию Discord: Проверьте, актуальна ли версия Discord, которую вы используете. Если у вас установлена устаревшая версия, то это может быть причиной проблемы. Вам нужно обновить Discord до последней версии, чтобы исправить проблему.
- Перезапустите Discord: Попробуйте перезапустить Discord. Иногда, после обновления Discord, требуется перезапустить приложение, чтобы изменения вступили в силу.
- Проверьте настройки игры в Discord: Убедитесь, что настройки игры в Discord настроены правильно. Убедитесь, что вкладка игры в Discord включена и корректно настроена для обнаружения Minecraft и других игр.
- Проверьте настройки безопасности: Проверьте настройки безопасности на вашем компьютере или сети, так как некоторые блокировки или ограничения могут мешать Discord обнаруживать игры, включая Minecraft. Убедитесь, что Discord имеет все необходимые разрешения для работы.
Если все вышеперечисленные действия не помогли вам исправить проблему с обнаружением Minecraft Discord, вы можете обратиться в техническую поддержку Discord или сообществу Minecraft для получения дополнительной помощи. Они смогут предоставить индивидуальные рекомендации и решения, чтобы помочь вам настроить Discord и обнаружить Minecraft без проблем.
Необходимость установки роли для Minecraft

Discord — это платформа для общения и координации в группах. Она широко используется игровым сообществом, включая игроков Minecraft. Однако, иногда возникает проблема, когда Discord не может обнаружить Minecraft. Проблема часто связана с некорректными настройками или отсутствием соответствующей роли для Minecraft в Discord сервере. Это может привести к ограничениям доступа и отсутствию взаимодействия с другими игроками.
Установка роли для Minecraft в Discord сервере является необходимой для создания специальной группы, которая сможет обнаруживать и взаимодействовать с игровым контентом. Без этой роли, Discord будет ограничивать доступ к Minecraft каналам и функциям, а игроки не смогут получить полноценный игровой опыт и общение с другими участниками сообщества.
Для установки роли для Minecraft в Discord:
- Зайдите на сервер Discord, где вы хотите установить роль для Minecraft.
- Откройте настройки сервера, нажав на значок шестеренки рядом с названием сервера в левой панели.
- В разделе "Управление сервером" выберите "Роли" в левом меню. Здесь вы увидите все текущие роли на сервере.
- Нажмите на кнопку "Добавить роль", чтобы создать новую роль.
- Введите название роли. Например, "Minecraft" или "Игрок Minecraft".
- По желанию, вы можете настроить цвет и другие параметры роли.
- Сохраните изменения, нажав на кнопку "Сохранить" или "Готово".
Теперь, когда вы создали роль для Minecraft, вам нужно присвоить ее участникам вашего сервера. Для этого:
- Нажмите на имя пользователя, которому вы хотите присвоить роль.
- Выберите вкладку "Роли" в правой панели.
- Найдите и отметьте роль Minecraft.
- Сохраните изменения, нажав на кнопку "Сохранить" или "Готово".
После установки роли для Minecraft, Discord сможет правильно обнаруживать и взаимодействовать с игровым контентом. Вы и другие игроки сможете свободно общаться, создавать каналы и получать уведомления о событиях связанных с Minecraft.
Установка роли для Minecraft в Discord — это простое, но важное действие, которое позволит настроить полноценное взаимодействие между игроками, поэтому не забудьте выполнить эту настройку для вашего сервера.
Проблемы совместимости версий Discord и Minecraft

Discord - популярный сервис коммуникации с голосовым и текстовым чатом, часто используемый игроками Minecraft для общения во время игры. Однако иногда пользователи сталкиваются с проблемой, когда Discord не может обнаружить Minecraft. Это может быть вызвано несовместимостью версий обоих программ.
Discord постоянно обновляет свою программу, добавляет новые функции и исправляет ошибки. То же самое делает и команда разработчиков Minecraft. В результате, могут возникать проблемы с совместимостью версий обоих программ. Если Discord не может обнаружить Minecraft, это может быть связано с тем, что у вас установлена устаревшая версия Discord, которая несовместима с текущей версией Minecraft.
Чтобы исправить эту проблему, вам необходимо обновить программу Discord до последней версии. Для этого:
- Откройте программу Discord на вашем компьютере.
- Нажмите на иконку своего профиля в левом нижнем углу окна.
- Выберите пункт "Настройки" в открывшемся меню.
- В разделе "Обновления" нажмите кнопку "Проверить на наличие обновлений".
- Если доступно новое обновление, следуйте инструкциям в окне программы, чтобы установить его.
После обновления Discord вы сможете запустить Minecraft и увидеть, что Discord успешно обнаруживает его.
Однако, если эта проблема не решается обновлением Discord, может потребоваться обновить версию Minecraft. Убедитесь, что ваш клиент Minecraft обновлен до последней доступной версии. Это можно сделать, запустив лаунчер Minecraft, выбрав профиль и нажав кнопку "Играть". Лаунчер автоматически загрузит обновления, если они будут доступны.
Если ни обновление Discord, ни обновление Minecraft не помогли, возможно, проблема не связана со совместимостью версий. В таком случае, рекомендуется обратиться к поддержке Discord и Minecraft для получения дальнейшей помощи.
Ошибки в файле конфигурации Discord

Discord — это популярная платформа для общения геймеров, которая интегрируется со многими различными играми, включая Minecraft. Однако иногда пользователи сталкиваются с проблемами, когда Discord не может обнаружить Minecraft. Проблема может быть связана с ошибками в файле конфигурации Discord.
Вот несколько распространенных ошибок, которые могут возникнуть в файле конфигурации Discord и способы их исправления:
Неправильный путь к файлу Minecraft. Если Discord не может найти Minecraft, проверьте, правильно ли указан путь к файлу Minecraft в настройках Discord. Убедитесь, что путь указан корректно и не содержит лишних пробелов или специальных символов.
Отсутствие плагина Discord Rich Presence. Discord Rich Presence — это плагин, который позволяет отображать информацию о текущей игре в Discord. Убедитесь, что у вас установлен и активирован плагин Discord Rich Presence в настройках Discord. Если он отсутствует, попробуйте переустановить Discord или проверить возможные обновления.
Проблемы совместимости. Возможно, Discord и Minecraft не совместимы или требуют обновления. Проверьте, что у вас установлена последняя версия Discord и Minecraft. Если они установлены, попробуйте перезапустить компьютер и повторно запустить Discord и Minecraft.
Если после исправления ошибок в файле конфигурации Discord проблема с обнаружением Minecraft остается, вам может потребоваться обратиться за помощью в поддержку Discord или разработчиков Minecraft. Они смогут помочь вам решить проблему и настройки интеграции Discord с Minecraft.
Неправильная настройка антивирусного ПО

Часто причиной проблем с обнаружением Minecraft Discord является неправильная настройка антивирусного программного обеспечения. Антивирусные программы могут блокировать определенные файлы или процессы, включая Minecraft, что может приводить к проблемам с его обнаружением Discord.
Для исправления этой проблемы вам потребуется настроить свое антивирусное ПО. Ниже приведены некоторые общие руководства по настройке антивирусного программного обеспечения, которые могут помочь вам решить эту проблему:
- Исключите Minecraft из сканирования: В настройках антивирусной программы найдите раздел, связанный со сканированием файлов и добавьте путь к исполняемому файлу Minecraft в список исключений. Это позволит антивирусному ПО пропустить сканирование Minecraft, что может помочь в его обнаружении Discord.
- Разрешите доступ к Minecraft: Проверьте настройки брандмауэра и убедитесь, что Minecraft имеет разрешение на доступ к сети. Если брандмауэр блокирует доступ Minecraft к Интернету, Discord не сможет обнаружить его.
- Обновите антивирусное ПО: Убедитесь, что ваше антивирусное ПО установлено в последней версии. В некоторых случаях устаревшее или неправильно настроенное антивирусное ПО может вызывать проблемы с обнаружением Minecraft Discord.
Если после настройки антивирусного программного обеспечения проблема с обнаружением Minecraft Discord все еще сохраняется, рекомендуется обратиться в службу поддержки антивирусного ПО или в команду разработчиков Discord для получения дальнейшей помощи и рекомендаций.
Влияние настройки приватности на видимость Minecraft в Discord
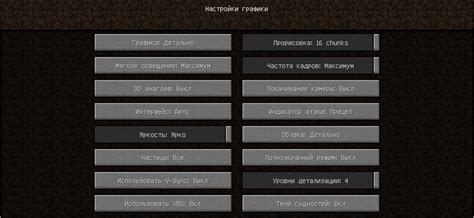
Discord — это платформа коммуникации для геймеров, которая позволяет пользователям общаться по голосу, тексту и видео. Многие игроки Minecraft используют Discord для связи с другими игроками и координации своих действий в игре.
Однако иногда пользователи могут столкнуться с проблемой, когда Discord не может обнаружить Minecraft. Это может быть вызвано различными причинами, включая настройки приватности.
В Discord есть опции приватности, которые позволяют пользователям контролировать, кто может видеть их статус, активность и игровую активность. Если настройки приватности установлены таким образом, что статус или активность Minecraft скрыты, другие пользователи Discord не смогут видеть, что вы играете в Minecraft.
Чтобы исправить это, вам нужно проверить и, если необходимо, изменить настройки приватности Discord:
- Откройте Discord и перейдите в "Настройки" (иконка шестеренки в нижней левой части экрана).
- Выберите вкладку "Приватность и безопасность".
- Убедитесь, что опция "Показывать игровую активность" включена. Если она отключена, включите ее, чтобы другие пользователи Discord могли видеть вашу игровую активность.
- Также убедитесь, что настройки приватности на уровне сервера не блокируют видимость игровой активности. Некоторые сервера Discord могут иметь ограничения на видимость игровой активности, и вам следует проверить настройки сервера и заблокировать отображение игровой активности.
После внесения изменений в настройки приватности Discord, Minecraft должен быть видимым для других пользователей. Если проблема сохраняется, возможно, причина кроется в других факторах, таких как настройки самой игры или возможные ошибки в приложении Discord.
В целом, правильные настройки приватности Discord позволяют вам контролировать вашу видимость в игре и сохранять конфиденциальность. Однако, если вы хотите, чтобы другие игроки видели вашу активность в Minecraft, убедитесь, что настройки приватности Discord разрешают это.




