Если вы обновили операционную систему до новой версии или переустановили Windows, и теперь обнаружили, что ваш любимый Майнкрафт стал работать медленнее, то не паникуйте – в большинстве случаев это проблема, которую можно решить.
На первый взгляд может показаться, что после переустановки операционной системы производительность игр должна улучшиться, так как система стала "чище" и "быстрее". Однако, Майнкрафт – игра особенная и для неё существуют свои правила.
Проблема заключается в том, что при переустановке, Windows может не установить драйвера для вашей видеокарты или установить старые, устаревшие версии. Это может привести к неправильной работе графики в игре и замедлению производительности. Чтобы решить данную проблему, мы рассмотрим несколько простых шагов, которые помогут вам настройть Майнкрафт и насладиться игровым процессом без лагов и тормозов.
Проблема после переустановки Windows: майнкрафт начал тормозить?
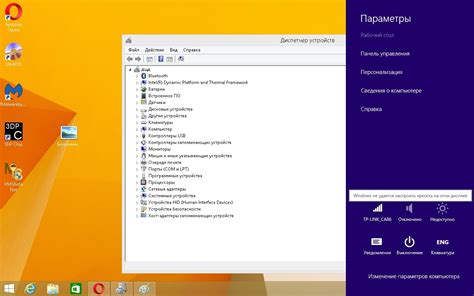
Причина 1: Установка неправильных драйверов
Первая вещь, которую стоит проверить после переустановки Windows - это установка правильных драйверов для вашей видеокарты. Необходимо загрузить последние версии драйверов с официального сайта производителя вашей видеокарты и установить их на ваш компьютер. Устаревшие или неправильные драйверы могут вызывать проблемы с производительностью, включая торможение Minecraft. После установки новых драйверов рекомендуется перезагрузить компьютер и проверить, изменилась ли производительность игры.
Причина 2: Недостаточно оперативной памяти
Еще одна распространенная причина проблем с производительностью Minecraft - это недостаточное количество оперативной памяти. Вам может понадобиться увеличить выделенную оперативную память для игры. Чтобы это сделать, откройте запущенное приложение Minecraft Launcher и войдите в настройки профиля игры. В разделе "Настройки" найдите опцию "JVM-аргументы" и измените значение -Xmx2G на -Xmx4G (если у вас есть 8 ГБ оперативной памяти) или на другую величину, подходящую для вашей системы. После изменения настроек сохраните их и запустите игру для проверки производительности.
Причина 3: Проблемы с дисковым пространством
Если на вашем компьютере мало свободного дискового пространства, это также может привести к проблемам с производительностью Minecraft. Убедитесь, что у вас есть достаточно места на жестком диске для работы игры. Если нет, удалите ненужные файлы или программы, чтобы освободить место. Также рекомендуется выполнить дефрагментацию диска для оптимизации чтения и записи данных.
Причина 4: Включенные графические эффекты
Если ваш компьютер не является мощным игровым устройством, включенные в Minecraft графические эффекты могут негативно сказаться на производительности игры. Попробуйте отключить некоторые из них, такие как отражение воды или теней, чтобы улучшить производительность игры. Для этого откройте настройки игры в Minecraft Launcher и найдите соответствующие параметры, которые можно отключить.
Причина 5: Вирусы или вредоносные программы
Возможно, ваш компьютер заражен вирусами или вредоносными программами, которые снижают производительность системы. Проверьте компьютер на наличие вирусов, запустив антивирусное программное обеспечение. Если вредоносные программы найдены, удалите их и выполните полную проверку системы для обнаружения других угроз.
Следуя этим рекомендациям, вы сможете решить проблемы с торможением Minecraft после переустановки Windows. Не забывайте регулярно обновлять драйверы, освобождать дисковое пространство и проверять компьютер на наличие вирусов, чтобы сохранить оптимальную производительность вашего игрового опыта.
Проверьте системные требования игры

Перед тем, как искать причину торможения игры, следует убедиться, что ваш компьютер соответствует минимальным системным требованиям Minecraft. Несоблюдение минимальных требований может привести к низкой производительности и торможению игры.
Для проверки системных требований вам потребуется найти и открыть таблицу с подробными характеристиками комплектации компьютера. Обычно такую информацию можно найти в панели управления или в настройках системы.
После того, как вы найдете характеристики компьютера, убедитесь, что минимальные требования для Minecraft выполнены. Вот некоторые основные характеристики, которые следует проверить:
| Операционная система | Windows 7 или более поздняя версия |
| Процессор | Intel Core i5-4690 или эквивалентный |
| Оперативная память | 8 ГБ |
| Видеокарта | AMD Radeon R9 280X или NVIDIA GeForce GTX 760 или эквивалентная |
| Свободное место на жестком диске | 4 ГБ |
Если какая-то из характеристик не соответствует минимальным требованиям, то это может быть причиной торможения игры. В таком случае, вам может потребоваться улучшить конфигурацию компьютера или использовать другую версию Minecraft, которая требует меньше ресурсов.
Установите последние обновления операционной системы
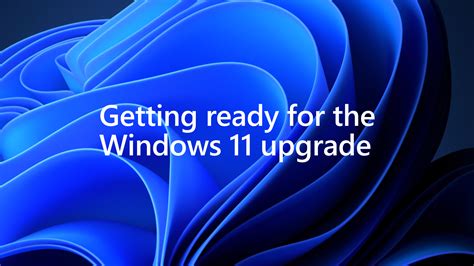
Одной из причин тормозов и проблем с производительностью Майнкрафта после переустановки Windows может быть устаревшая версия операционной системы. Поэтому, чтобы решить эту проблему, вам необходимо установить последние обновления для вашей операционной системы.
Обновления операционной системы часто содержат исправления ошибок, улучшения производительности и обновленные драйверы для вашего оборудования. Они также могут включать оптимизации, которые помогут улучшить работу Майнкрафта и других приложений.
Чтобы установить последние обновления операционной системы, вам следует выполнить следующие шаги:
- Откройте "Параметры" (или "Настройки") Windows, нажав на значок "Пуск" и выбрав соответствующий пункт меню.
- Выберите раздел "Обновление и безопасность".
- Нажмите на кнопку "Проверить наличие обновлений" или аналогичную.
- Если обновления доступны, нажмите на кнопку "Установить обновления".
- Дождитесь завершения установки обновлений и перезагрузите компьютер, если система попросит вас сделать это.
После установки последних обновлений операционной системы, Майнкрафт должен работать более плавно и без тормозов.




