Microsoft Excel - одна из самых популярных программ для работы с электронными таблицами. Она доступна не только на компьютерах, но и на множестве мобильных устройств, включая смартфоны. Программа имеет широкий функционал, включая возможность внесения переноса строки в ячейки.
Перенос строки в Excel на телефоне является важной функцией для более удобного отображения данных и их оформления. Когда текст в ячейке слишком длинный, он может выходить за пределы видимой области, что затрудняет чтение и обработку информации. Перенос строки позволяет автоматически разбить текст на две или более строк, чтобы он полностью поместился в ячейке.
Для внесения переноса строки в Excel на телефоне можно использовать несколько способов. Например, можно просто ввести текст в ячейку и нажать клавишу "Enter", после чего текст автоматически перейдет на новую строку. Также можно использовать комбинацию клавиш "Alt + Enter" после ввода текста в ячейку. Если вы уже внесли данные в ячейку, но затем решили добавить перенос строки, вы можете открыть ячейку для редактирования и внести необходимые изменения.
Как добавить перенос строки в эксель на телефоне: подробная инструкция
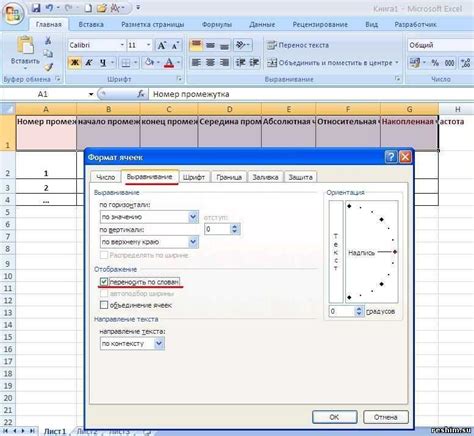
Функция переноса строки в Microsoft Excel на телефоне позволяет разделить текст на несколько строк в одной ячейке. Это может быть полезно, когда необходимо ввести длинное описание или текст с новыми строками. В этой подробной инструкции мы расскажем, как добавить перенос строки в эксель на телефоне.
Шаг 1: Откройте приложение Excel на своем телефоне и выберите файл, в котором вы хотите добавить перенос строки.
Шаг 2: Выберите ячейку, в которой вы хотите ввести текст с переносом строки.
Шаг 3: Нажмите на поле ввода, в котором отображается текущий текст в ячейке.
Шаг 4: Нажмите на кнопку "Вставить", которая обычно находится внизу или вверху экрана, в зависимости от вашего устройства.
Шаг 5: В появившемся меню выберите "Параметры ячейки".
Шаг 6: В открывшемся окне выберите вкладку "Выравнивание".
Шаг 7: Отметьте флажок рядом с опцией "Переносить строки текст внутри ячейки".
Шаг 8: Нажмите на кнопку "Готово" или "Применить", чтобы применить изменения.
Теперь вы можете ввести текст с переносом строки в выбранную ячейку. При добавлении новой строки в тексте, Excel автоматически перенесет его на следующую строку в ячейке.
Не забывайте сохранять свои изменения, нажимая на кнопку "Сохранить" или "Экспорт".
Теперь вы знаете, как добавить перенос строки в эксель на телефоне. Используйте эту функцию для удобного отображения текста в ячейках Excel на вашем устройстве.
Шаг 1: Откройте приложение Эксель на своем телефоне

Для того чтобы начать работу с переносом строк в Эксель на вашем телефоне, необходимо открыть приложение Эксель. Найдите его на главном экране вашего телефона или в списке всех приложений. Обычно, значок программы выглядит как стилизованная таблица.
Если вы до этого еще не устанавливали приложение Эксель на свой телефон, вам необходимо сначала загрузить его из App Store (для пользователей iOS) или Google Play (для пользователей Android), а затем установить на устройство.
После успешной установки приложения, найдите иконку Эксель на главном экране или в списке приложений и нажмите на нее, чтобы запустить программу.
Шаг 2: Выберите ячейку, в которую вы хотите внести перенос строки
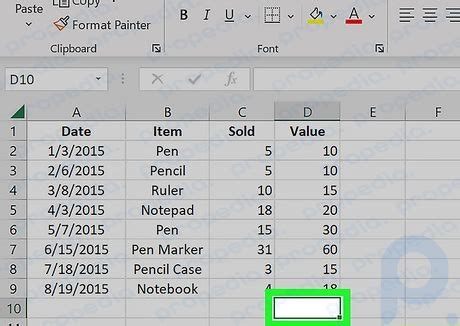
Чтобы внести перенос строки в ячейку таблицы Excel на вашем телефоне, вам сначала необходимо выбрать нужную ячейку, в которую вы хотите внести перенос строки. Вы можете сделать это, просто нажав на желаемую ячейку на экране вашего устройства.
Выбор ячейки важен, так как именно в эту ячейку будет внесен перенос строки. Поэтому убедитесь, что вы выбрали правильную ячейку перед продолжением процесса.
Примечание: Если нужно внести перенос строки в несколько ячеек, вы можете выбрать все эти ячейки одновременно, зажав палец на первой ячейке и затем перетащив его, чтобы выделить нужный диапазон ячеек.
Шаг 3: Нажмите на значок "Aa" в верхней панели инструментов
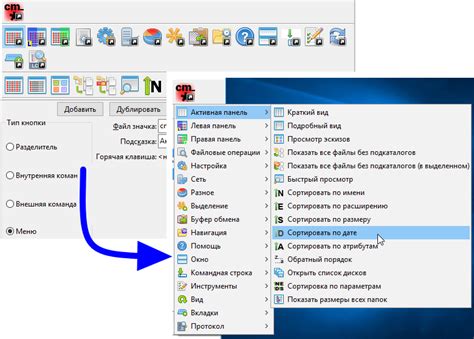
После того, как открылся нужный документ в приложении Эксель на вашем телефоне, в верхней панели инструментов, вы увидите значок "Aa". Нажмите на этот значок, чтобы открыть дополнительные опции форматирования текста.
Значок "Aa" обозначает наличие функции форматирования текста, позволяющей изменять его вид и стиль. Используя эту функцию, вы сможете добавить перенос строки в выбранный текст в Эксель на вашем телефоне.
Убедитесь, что вы выбрали нужный текст, в котором вы хотите добавить перенос строки, и нажмите на значок "Aa".
В выпадающем меню выберите опцию "Перенос строки". После выбора этой опции, вы увидите, что в выбранном тексте был добавлен перенос строки, и текст начинается с новой строки.
Обратите внимание, что если вы измените ширину столбца, содержащего текст с переносом строки, текст будет переноситься автоматически, чтобы подстроиться под новую ширину столбца.
Важно:
Не забывайте сохранять документ, чтобы сохранить внесенные изменения.
Шаг 4: В появившемся меню выберите опцию "Перенос строки"
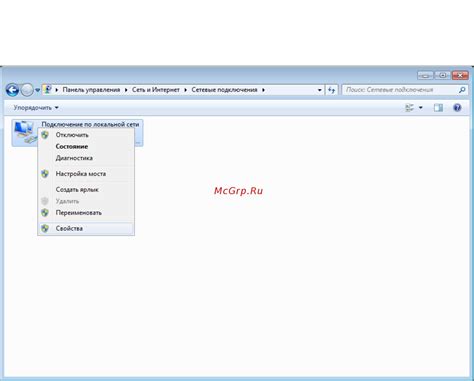
После того как вы выделите ячейку, в которую хотите внести перенос строки, верху экрана появится панель инструментов с различными опциями. Найдите и нажмите на кнопку с названием "Формат" или "Форматирование".
После нажатия на эту кнопку появится выпадающее меню с различными опциями форматирования. Прокрутите меню вниз и найдите пункт "Перенос строки". Выберите эту опцию, нажав на нее один раз.
После выбора опции "Перенос строки" эксель автоматически добавит перенос строки в ячейку, что позволит вам вводить текст на следующую строку без изменения ширины ячейки.
Шаг 5: Введите текст, который вы хотите разделить на строки
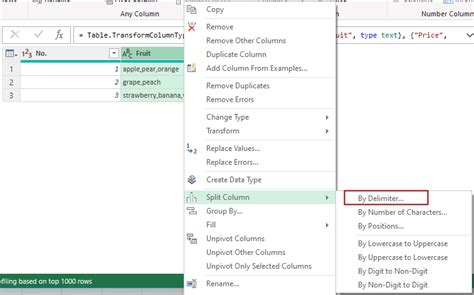
После выбора ячейки, в которую вы хотите внести перенос строки, нажмите на нее, чтобы активировать поле ввода текста. Затем введите свой текст, который вы хотите разделить на строки.
Чтобы создать перенос строки в Excel на телефоне, вам необходимо использовать определенную комбинацию символов. Для этого вставьте символ переноса строки после каждой строки текста, которую хотите разделить.
Вы можете использовать следующую комбинацию символов для вставки переноса строки:
<br>
Например, если вы хотите разделить текст на две строки, введите первую строку текста, а затем вставьте символ переноса строки <br> и введите следующую строку текста.
После ввода текста и вставки символа переноса строки, нажмите на клавиатуре кнопку "Готово" или аналогичную кнопку, чтобы закончить ввод текста.
Теперь вы успешно внесли перенос строки в Excel на телефоне и ваш текст будет разделен на строки в выбранной ячейке.
Шаг 6: Нажмите на кнопку "Готово" в верхнем правом углу экрана, чтобы сохранить изменения
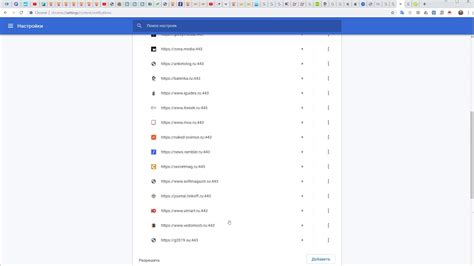
После того, как вы завершили внесение переносов строк в эксель на своем телефоне, не забудьте сохранить изменения. Для этого вам нужно нажать на кнопку "Готово", которая находится в верхнем правом углу экрана. Кнопка обычно обозначается значком галочки или надписью "Готово".
Нажатие на кнопку "Готово" сохранит все внесенные изменения и закроет режим редактирования. Если вы не сохраните изменения, все ваши переносы строк будут потеряны, и текст будет отображаться без переносов строк.
Убедитесь, что вы нажимаете на кнопку "Готово", а не на кнопку "Отмена" или какую-либо другую кнопку. Использование неправильной кнопки может привести к потере внесенных изменений и нежелательным результатам.
Памятка:
Не забывайте сохранять ваши изменения после каждого внесения переноса строки в эксель на телефоне. Это поможет вам избежать потери данных и сохранить все внесенные изменения в таблице.




