Перенос изображений с телефона на ноутбук может показаться сложной задачей для тех, кто только начинает осваивать мир цифровых технологий. Вместе с тем, это необходимый навык в современном мире, где фотографии становятся неотъемлемой частью нашей жизни. Но не беспокойтесь: с нашей подробной инструкцией вы быстро научитесь переносить фотографии с вашего телефона на ноутбук.
Первым шагом, который необходимо сделать, является подключение вашего телефона к ноутбуку при помощи USB-кабеля. Это позволит установить связь между устройствами и передать данные с одного на другое.
После того, как ваш телефон будет подключен к ноутбуку, на экране телефона должно появиться уведомление о подключении к компьютеру. Нажмите на это уведомление и выберите опцию "Передача файлов". Это позволит вашему ноутбуку получить доступ к файлам на вашем телефоне.
Примечание: Если у вас по какой-то причине не появляется уведомление о подключении к компьютеру, откройте на ноутбуке проводник и найдите ваш телефон в разделе "Мои устройства" или "Съемные устройства".
Подготовка к переносу изображения
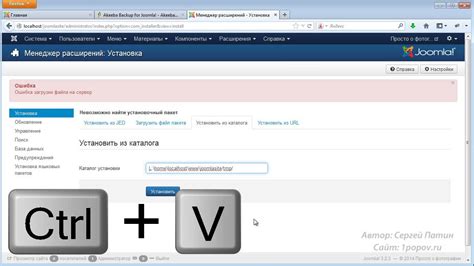
Перед началом процесса переноса изображения с телефона на ноутбук, необходимо выполнить некоторые подготовительные действия. Вот шаги, которые помогут вам готовиться перед переносом изображения:
1. Убедитесь, что у вас есть доступ к компьютеру с установленным программным обеспечением для переноса изображений. Это может быть проводное или беспроводное соединение с помощью USB-кабеля или Wi-Fi.
2. Установите необходимое программное обеспечение на вашем компьютере. В зависимости от операционной системы, вы можете использовать программы, такие как iTunes, Google Drive, Dropbox, Файлы или любые другие приложения для переноса и хранения изображений.
3. Убедитесь, что на вашем телефоне включена функция передачи данных или Wi-Fi. Если вы используете USB-кабель для подключения, установите соответствующий драйвер на компьютере, чтобы обеспечить правильное соединение между устройствами.
4. Откройте приложение для переноса изображений на вашем телефоне. Обычно это стандартное приложение Галерея или Фото. Если у вас есть альтернативные приложения, вы можете использовать их, если они поддерживают функцию экспорта и передачи изображений.
5. Выберите изображение, которое хотите перенести на ноутбук. Проверьте, что оно находится в доступной памяти вашего телефона и не защищено паролем или неправильными разрешениями.
6. Подготовьте сохранительное устройство на ноутбуке. Это может быть папка на жестком диске, компьютерная программа для управления изображениями или онлайн-сервис для хранения файлов. Убедитесь, что у вас есть достаточно свободного пространства для хранения изображений.
Теперь, когда вы подготовились, вы можете переходить к переносу изображения с телефона на ноутбук!
Выбор способа подключения
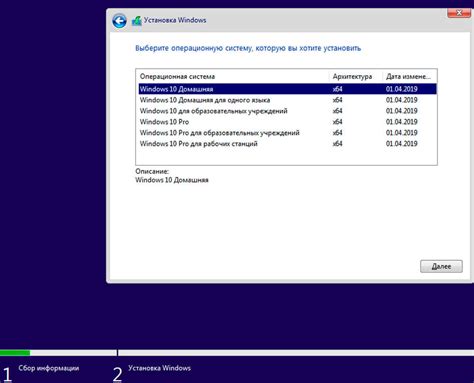
Перед тем как начать переносить изображения с телефона на ноутбук, вам необходимо выбрать подходящий способ подключения. В зависимости от модели вашего телефона и наличия соответствующих портов на ноутбуке, вы можете воспользоваться одним из следующих вариантов подключения:
- USB-кабель: наиболее распространенный способ подключения. Вам потребуется USB-кабель, который обычно поставляется в комплекте с телефоном. Подсоедините телефон к ноутбуку с помощью USB-кабеля, затем откройте проводник и найдите устройство с именем вашего телефона. Перетащите изображения в нужное место на ноутбуке.
- Bluetooth: если ваш телефон поддерживает Bluetooth, а ноутбук имеет соответствующий модуль, вы можете передавать изображения без использования кабелей. Убедитесь, что Bluetooth включен на обоих устройствах. На телефоне найдите изображение, нажмите на кнопку «Поделиться» или аналогичную, затем выберите опцию Bluetooth и выберите ноутбук из списка устройств.
- Облачное хранилище: если у вас есть учетная запись в облачном сервисе, таком как Google Drive, Dropbox или OneDrive, вы можете загрузить изображения на телефоне в облачное хранилище, а затем скачать их на ноутбук. Зайдите в приложение облачного хранилища на телефоне, загрузите изображения в облако, затем откройте приложение на ноутбуке и скачайте изображения на ноутбук.
Проверка доступа к файлам

Перед тем как начать процесс переноса изображений с телефона на ноутбук, необходимо проверить доступ к файлам и настроить правильные разрешения.
1. Подключите телефон к компьютеру с помощью USB-кабеля.
2. На телефоне откройте уведомления и найдите уведомление о подключении через USB.
3. Нажмите на уведомление и выберите "Передача файлов" или "Передача изображений".
4. На ноутбуке откройте проводник (для Windows) или Finder (для macOS).
5. В левой панели проводника найдите раздел "Устройства" или "Съемные носители".
6. Проверьте, что ваш телефон отображается в списке подключенных устройств.
Примечание: Если вы не видите телефон в списке, убедитесь что он подключен правильно и имеет разрешен доступ к передаче файлов.
7. Нажмите на название телефона в списке устройств.
8. В открывшемся окне вы увидите список папок и файлов, которые находятся на вашем телефоне.
Теперь вы можете выбрать нужное изображение и перенести его на ноутбук, используя стандартные операции копирования или перетаскивания файлов.
Убедитесь, что вы имеете право доступа к файлам и папкам на телефоне и ноутбуке, чтобы успешно выполнить перенос изображений.
Перенос изображения на ноутбук

Чтобы перенести изображение с телефона на ноутбук, вам понадобится кабель для подключения устройств или беспроводное соединение, такое как Bluetooth или Wi-Fi. Вот несколько способов, которые вы можете использовать:
1. Подключение с помощью кабеля:
а) Подключите ваш телефон к ноутбуку с помощью USB-кабеля. Убедитесь, что телефон разблокирован и в режиме передачи файлов.
б) На ноутбуке откройте проводник или файловый менеджер и найдите раздел с подключенными устройствами. Обычно он называется "Мои устройства" или "Имя вашего телефона".
в) Откройте раздел с изображениями на вашем телефоне и выберите нужное изображение. Скопируйте его (обычно с помощью правой кнопки мыши или команды "Копировать").
г) Вставьте скопированное изображение в нужную папку на ноутбуке (например, на рабочий стол) с помощью команды "Вставить".
2. Передача через Bluetooth:
а) Убедитесь, что Bluetooth включен как на вашем телефоне, так и на ноутбуке. Пара устройств, если это нужно.
б) На телефоне найдите нужное изображение и нажмите на кнопку "Отправить". Выберите опцию "Через Bluetooth".
в) В открывшемся окне выберите свой ноутбук из списка доступных устройств Bluetooth и подтвердите передачу.
г) На ноутбуке подтвердите получение изображения через Bluetooth и выберите папку для сохранения.
3. Передача через Wi-Fi:
а) Убедитесь, что ваш телефон и ноутбук подключены к одной Wi-Fi сети.
б) На телефоне установите и откройте приложение для обмена файлами по Wi-Fi. Например, "ShareIt" или "Xender".
в) Выберите опцию отправки файлов с телефона и найдите нужное изображение.
г) В приложении выберите ваш ноутбук из списка доступных устройств Wi-Fi и подтвердите передачу.
д) На ноутбуке подтвердите получение файла через Wi-Fi и выберите папку для сохранения.
Теперь вы знаете несколько способов перенести изображение с телефона на ноутбук и можете выбрать то, что наиболее удобно для вас.
Использование USB-кабеля
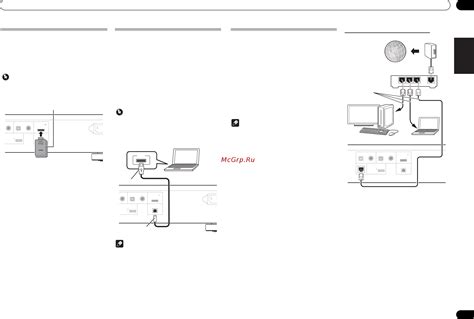
Для начала, вам понадобится специальный USB-кабель, который обычно идет в комплекте с вашим телефоном. Если у вас нет такого кабеля, вы можете приобрести его в магазине электроники или заказать в интернете.
Вот пошаговая инструкция, как использовать USB-кабель для передачи изображений с телефона на ноутбук:
- Соедините конец USB-кабеля с портом USB вашего ноутбука.
- Выключите ваш телефон (это необходимо для безопасного подключения).
- Подключите другой конец USB-кабеля к порту USB вашего телефона.
- Включите телефон. На экране вашего телефона должно появиться уведомление о подключении к компьютеру.
- На вашем ноутбуке откройте проводник или файловый менеджер, чтобы просмотреть содержимое вашего телефона.
- В проводнике найдите раздел "Мои устройства" или "Подключенные устройства".
- Найдите свой телефон в списке устройств и откройте его.
- Внутри папки вашего телефона найдите папку с изображениями.
- Выберите нужные изображения, которые вы хотите перенести на ноутбук, и скопируйте их (например, нажмите правой кнопкой мыши на выбранные файлы и выберите опцию "Копировать").
- Перейдите в папку на вашем ноутбуке, куда вы хотите скопировать изображения.
- Вставьте скопированные изображения (например, нажмите правой кнопкой мыши в папке и выберите опцию "Вставить").
- Подождите, пока файлы будут скопированы на ваш ноутбук. Это может занять некоторое время, в зависимости от размера и количества изображений.
- Проверьте папку на вашем ноутбуке, чтобы убедиться, что изображения были успешно перенесены.
Теперь вы можете использовать перенесенные изображения на вашем ноутбуке по своему усмотрению. С USB-кабелем вы сможете быстро и легко передавать изображения и другие файлы между телефоном и ноутбуком без необходимости подключения к интернету.
Беспроводной способ через Wi-Fi
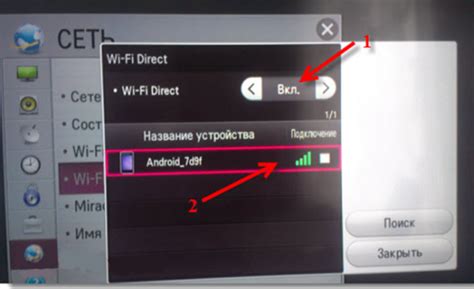
Если вы хотите перенести изображение с телефона на ноутбук без использования кабелей, то можете воспользоваться беспроводным способом через Wi-Fi.
Для этого вам понадобится установить специальное приложение для передачи файлов через Wi-Fi. На рынке существует множество подобных приложений, но мы рассмотрим одно из самых популярных - SHAREit.
SHAREit - это бесплатное приложение, которое позволяет передавать файлы между устройствами с различными операционными системами, включая Android и Windows.
Чтобы использовать SHAREit, вам необходимо:
- Установить SHAREit на ваш телефон. Приложение доступно для скачивания в Google Play и App Store.
- Установить SHAREit на ваш ноутбук. Вы можете скачать его с официального сайта разработчика.
После установки приложения на оба устройства, выполните следующие действия:
- Запустите SHAREit на телефоне и на ноутбуке.
- На телефоне выберите изображение, которое хотите перенести, и нажмите на кнопку "Отправить".
- На ноутбуке выберите опцию "Получить" в приложении SHAREit.
- Видите ваш телефон в списке доступных устройств и нажмите на него.
- Подтвердите передачу файла на телефоне, нажав на кнопку "Принять".
После выполнения всех этих действий изображение будет успешно перенесено с телефона на ноутбук.
Облачное хранилище

Для переноса изображений с телефона на ноутбук можно использовать облачное хранилище. Это удобный способ сохранить файлы онлайн и получить к ним доступ с различных устройств.
Существует множество облачных сервисов, таких как Google Диск, Яндекс.Диск, Dropbox и другие. Для использования облачного хранилища необходимо следовать нескольким шагам:
- Создайте аккаунт на выбранном сервисе облачного хранилища. Обычно это бесплатно и занимает всего несколько минут.
- Установите приложение облачного хранилища на свой телефон. Вы можете скачать его из официального магазина приложений.
- Загрузите изображения из галереи телефона в облачное хранилище. Для этого откройте приложение, выберите фотографии и нажмите на кнопку "Загрузить".
- На вашем ноутбуке откройте браузер и перейдите на сайт выбранного облачного сервиса.
- Войдите в свой аккаунт на сервисе.
- Перейдите в раздел с фотографиями или файлами.
- Выберите нужные изображения и скачайте их на ноутбук.
Теперь у вас будет копия выбранных изображений на вашем ноутбуке, которую вы можете использовать по своему усмотрению. Облачное хранилище также позволяет с легкостью делиться файлами с друзьями или коллегами, отправлять их по электронной почте или в мессенджерах.
Обратите внимание, что для использования облачного хранилища необходимо наличие интернет-соединения на обоих устройствах - телефоне и ноутбуке. Будьте внимательны при выборе облачного сервиса, учитывайте его функциональность, объем бесплатного хранилища и удобство использования.
Теперь вы знаете, как использовать облачное хранилище для переноса изображений с телефона на ноутбук. Удачи вам в использовании облачных сервисов и хранении важных файлов!
Открытие изображения на ноутбуке

Когда вы передали изображения с телефона на ноутбук, может возникнуть вопрос о том, как открыть их и просмотреть на большом экране. Существует несколько способов открыть изображение на ноутбуке:
- Дважды щелкнуть на файле изображения. Это автоматически откроет изображение в программе просмотра по умолчанию, которая обычно связана с расширением файла. Например, для файлов с расширением .jpg или .png это может быть приложение "Просмотр фотографий" или "Фотовьюер".
- Щелкнуть правой кнопкой мыши на файле изображения и выбрать пункт "Открыть с помощью". В появившемся меню выбрать программу, с помощью которой вы хотите открыть изображение. Если нужной программы нет в списке, нажмите на пункт "Другая программа" и найдите нужное приложение в файловой системе.
- Использовать специальные графические программы, такие как Adobe Photoshop, GIMP или Paint.NET. Они обладают большим функционалом и позволяют выполнять различные операции с изображениями, такие как обрезка, изменение размера, наложение эффектов и т.д.
Выбрав один из указанных методов, вы сможете открыть изображение на ноутбуке и насладиться его просмотром в удобном формате.
Выбор приложения для работы с изображениями

Перед тем, как перенести изображение с телефона на ноутбук, вам потребуется выбрать подходящее приложение для работы с изображениями. Существует множество приложений и программ, которые могут помочь вам при переносе и обработке фотографий.
Одним из самых распространенных и удобных приложений для работы с изображениями является Adobe Photoshop. Это профессиональное программное обеспечение, которое предлагает широкий спектр инструментов для редактирования и улучшения изображений. Однако, Photoshop является платным приложением, и требует определенных навыков для его использования.
Если вам нужно произвести простые манипуляции с изображением, такие как обрезка, изменение размера или добавление текста, вам может подойти бесплатное приложение Paint.NET. Это простая и удобная программа, которая предлагает базовые функции для работы с изображениями.
Еще одним популярным приложением является GIMP. Это бесплатная программа с открытым исходным кодом, которая предоставляет множество инструментов для редактирования и создания изображений. GIMP имеет множество функций, поэтому требует некоторого времени и практики для освоения.
Если вам нужно быстро и просто перенести изображение с телефона на ноутбук без редактирования, вы можете воспользоваться встроенным в операционную систему приложением для работы с фото. Например, на Windows это приложение называется Фото, а на macOS – Фотоаппарат. Эти приложения позволяют просматривать и импортировать фотографии с устройства на компьютер.
Выбор приложения для работы с изображениями зависит от ваших потребностей и уровня опыта. Рекомендуется попробовать несколько приложений и выбрать то, которое наиболее удобно и подходит для вас.
Важно: Перед установкой приложения, убедитесь, что оно совместимо с операционной системой вашего ноутбука.




