Переход на новый смартфон Android может быть увлекательным и захватывающим моментом, но вопрос о передаче данных, таких как контакты, фотографии, видео и приложения, часто остается открытым. Однако благодаря Гуглу и его интегрированным возможностям облачного хранения можно легко переместить данные с одного телефона Android на другой.
Если у вас есть учетная запись Гугл, вы можете синхронизировать данные между устройствами Android, используя функцию резервного копирования и восстановления данных. Просто войдите в учетную запись Гугл на обоих устройствах, включите резервное копирование данных и выберите нужные данные для сохранения в облаке.
Однако существуют и другие способы передачи данных с телефона на телефон Android через Гугл. Например, вы можете использовать приложения Google Drive или Google Photos для сохранения фотографий и видео, а затем загрузить их на новое устройство. Кроме того, с помощью приложения Google Contacts вы можете сохранить свои контакты и легко импортировать их на новый смартфон Android.
Не важно, какой способ передачи данных вы выберете, главное - иметь аккаунт Гугл, чтобы облегчить процесс переноса данных с телефона на телефон Android. Пользуйтесь возможностями облачного хранения от Гугл и наслаждайтесь своим новым устройством без необходимости заново настраивать все настройки и восстанавливать данные.
Таким образом, благодаря Гуглу вы можете легко и удобно перенести данные с одного телефона Android на другой, сохраняя свои контакты, фотографии, видео и другие важные файлы. Используйте интегрированные возможности резервного копирования и восстановления данных Гугл, а также приложения Google Drive, Google Photos и Google Contacts, чтобы сделать процесс переноса данных более простым и быстрым.
Как перенести данные с телефона на Android через Гугл

Переносить данные с одного телефона на другой может быть довольно утомительной задачей, но благодаря Гуглу это стало проще. Гугл предоставляет функциональность синхронизации данных, что позволяет легко переносить контакты, фотографии, видео, заметки и другие файлы на новый телефон Android.
Чтобы начать перенос данных, убедитесь, что оба телефона подключены к интернету и на каждом из них есть учетная запись Google. Затем следуйте этим шагам:
На старом телефоне: 1. Откройте настройки и найдите раздел "Аккаунты" или "Учетные записи". 2. Найдите свою учетную запись Google и войдите в нее. 3. В разделе синхронизации выберите типы данных, которые вы хотите перенести (контакты, фотографии, заметки и т. д.) и синхронизируйте их с учетной записью Google. | На новом телефоне: 1. Установите приложение "Google" или "Google Drive" из Google Play Store (если они еще не установлены). 2. Войдите в свою учетную запись Google. 3. Выберите типы данных, которые вы хотите перенести, и синхронизируйте их с новым телефоном. |
Гугл автоматически синхронизирует ваши данные и перенесет их на новый телефон Android. Обычно это происходит в фоновом режиме, но вы также можете вручную запустить синхронизацию в настройках. Пожалуйста, обратите внимание, что процесс переноса данных может занять некоторое время, особенно если вы имеете большой объем данных.
Таким образом, благодаря Гуглу, вы можете легко перенести свои данные с одного Android-телефона на другой и продолжить использовать новый телефон, не теряя никакой информации.
Резервное копирование данных на текущем устройстве
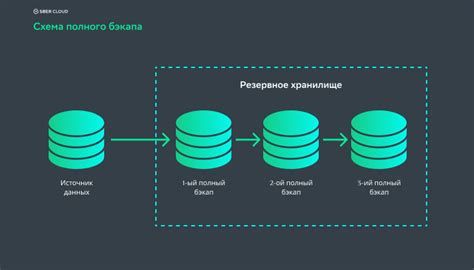
Перед тем, как перенести данные на новое устройство Android через Гугл, необходимо сделать резервную копию данных на текущем устройстве. Резервное копирование позволит сохранить все ваше важное содержимое, такое как контакты, сообщения, фотографии и приложения, чтобы вы могли легко восстановить их на новом устройстве.
Для создания резервной копии данных на текущем устройстве Android, выполните следующие шаги:
| 1. | Настройте устройство для автоматического резервного копирования данных. Для этого откройте "Настройки" и найдите раздел "Система" или "Облако и учетные записи". В этом разделе активируйте опцию "Автоматическое резервное копирование" и выберите типы данных, которые вы хотите сохранить. |
| 2. | Убедитесь, что у вас есть доступ к Интернету. Резервное копирование данных происходит через интернет соединение, поэтому удостоверьтесь, что у вас есть подключение Wi-Fi или мобильный интернет. |
| 3. | Проверьте настройки аккаунта Гугл. Убедитесь, что вы вошли в свою учетную запись Гугл на текущем устройстве и что аккаунт Гугл настроен для резервного копирования данных. Вы можете проверить это в разделе "Настройки" -> "Аккаунты" -> "Google". |
| 4. | Запустите процесс резервного копирования данных. Для этого перейдите в раздел "Настройки" -> "Система" или "Облако и учетные записи" -> "Резервное копирование" -> "Создать резервную копию". После этого устройство начнет резервировать ваши данные. |
| 5. | Дождитесь окончания резервного копирования. Время, необходимое для завершения процесса, зависит от объема данных на вашем устройстве и скорости вашего интернет-соединения. По завершении резервного копирования вы будете получать автоматические уведомления. |
Теперь, когда вы создали резервную копию данных на текущем устройстве Android, вы можете перенести их на новое устройство через Гугл. Это позволит вам быстро и легко восстановить все ваши важные данные и настроить новое устройство на ваш вкус.
Подключение нового Android устройства к Гугл аккаунту

Вот как подключить новое устройство Android к вашему Гугл аккаунту:
Шаг 1:
Включите новое устройство Android и следуйте инструкциям на экране для настройки. Когда вам будет предложено ввести учетные данные, введите данные своего Гугл аккаунта.
Шаг 2:
Если у вас уже есть существующий Гугл аккаунт на другом устройстве Android, то выберите опцию "Уже есть аккаунт" и введите свои данные. Если у вас еще нет Гугл аккаунта, то нажмите на опцию "Создать аккаунт" и следуйте инструкциям для создания нового аккаунта.
Шаг 3:
После ввода данных аккаунта, новое устройство будет подключено к вашему Гугл аккаунту. Выберите опции синхронизации, чтобы перенести данные, такие как контакты, календарь, приложения и другое. Вы также можете установить настройки резервного копирования и восстановления, чтобы в случае необходимости восстановить все ваши данные.
Теперь ваше новое устройство Android полностью подключено к вашему Гугл аккаунту, и вы можете начать использовать его с доступом ко всем вашим данным и услугам Гугл.
Синхронизация данных с Гугл аккаунтом
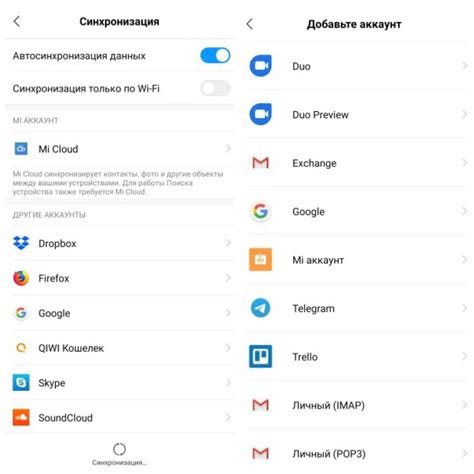
Гугл предоставляет удобный способ перенести данные с одного телефона на другой путем синхронизации с Гугл аккаунтом. Синхронизация данных позволяет автоматически сохранить контакты, календари, фотографии и другие важные файлы в облаке.
Для синхронизации данных с Гугл аккаунтом на вашем телефоне Android выполните следующие шаги:
- Откройте меню настройки телефона.
- Выберите пункт "Аккаунты" или "Cloud and accounts".
- Нажмите на "Аккаунт Google" или "Google Account". Если у вас нет аккаунта Google, создайте его, следуя инструкциям на экране.
- Во вкладке "Синхронизация" или "Sync" выберите данные, которые вы хотите синхронизировать, например, контакты, календари, фотографии и др.
- Убедитесь, что опция "Синхронизировать" или "Sync" включена.
- Нажмите на кнопку "Синхронизировать все" или "Sync now", чтобы начать синхронизацию данных.
После завершения синхронизации вы сможете получить доступ ко всем вашим данным на новом телефоне Android, используя тот же Гугл аккаунт. Ваши контакты будут автоматически доступны в приложении Контакты, календари - в приложении Календарь, а фотографии - в приложении Галерея или Фото.
Синхронизация данных с Гугл аккаунтом является удобным и безопасным способом переноса данных между телефонами Android. Она также позволяет резервировать и восстанавливать данные в случае потери или повреждения телефона.
Убедитесь, что у вас есть подключение к Интернету и включена синхронизация данных на вашем телефоне, чтобы использовать все преимущества Гугл аккаунта и сохранить ваши данные в безопасности.
Перенос контактов и календаря на новое устройство

Если вы хотите перенести контакты и календарь с одного устройства Android на другое, вы можете воспользоваться сервисами Гугл. Сначала убедитесь, что на обоих устройствах включена синхронизация контактов и календаря через учетную запись Гугл.
Для переноса контактов вам потребуется:
| 1. | На старом устройстве откройте приложение "Контакты". |
| 2. | Выберите вкладку "Меню" (обычно это значок трех точек). |
| 3. | Выберите "Настройки" и затем "Экспорт". |
| 4. | Выберите учетную запись Гугл и подтвердите экспорт контактов. |
| 5. | На новом устройстве откройте приложение "Контакты". |
| 6. | Выберите вкладку "Меню". |
| 7. | Выберите "Настройки" и затем "Импорт". |
| 8. | Выберите учетную запись Гугл и подтвердите импорт контактов. |
Чтобы перенести календарь, вам потребуется:
| 1. | На старом устройстве откройте приложение "Календарь". |
| 2. | Выберите вкладку "Меню". |
| 3. | Выберите "Настройки" и затем "Экспорт". |
| 4. | Выберите учетную запись Гугл и подтвердите экспорт календаря. |
| 5. | На новом устройстве откройте приложение "Календарь". |
| 6. | Выберите вкладку "Меню". |
| 7. | Выберите "Настройки" и затем "Импорт". |
| 8. | Выберите учетную запись Гугл и подтвердите импорт календаря. |
После выполнения этих шагов ваши контакты и календарь будут успешно перенесены на новое устройство Android.




