Перенос данных с одного устройства на другое может быть непростой задачей, но благодаря Google Аккаунту в операционной системе Android это становится гораздо проще. Google Аккаунт позволяет сохранить контакты, календари, фотографии, приложения и другие данные в облаке и восстановить их на новом устройстве. Это удобно, если вы хотите перенести все данные с одного телефона на другой или просто сделать резервную копию важной информации.
Для того чтобы перенести данные с телефона на телефон через Google Аккаунт, вам потребуется активировать синхронизацию данных на обоих устройствах. Для этого откройте настройки телефона, найдите раздел "Аккаунты" или "Учетные записи" и выберите свой Google Аккаунт. Затем включите синхронизацию данных, выбрав нужные опции, такие как контакты, календари и т.д. Важно убедиться, что аккаунт настроен на обоих устройствах и синхронизация включена.
Когда синхронизация данных активирована, все контакты, календари, приложения и другие данные будут автоматически сохраняться в вашем Google Аккаунте. Чтобы восстановить эти данные на новом устройстве, необходимо войти в свой аккаунт Google на нем и включить синхронизацию данных. После этого все данные будут восстановлены на новом устройстве и доступны к использованию.
Google Аккаунт является удобным способом переноса данных между устройствами Android. Он позволяет сохранить и восстановить контакты, календари, фотографии, приложения и другие данные. Просто активируйте синхронизацию данных на обоих устройствах через настройки и ваши данные будут всегда доступны.
Перенос данных между телефонами через Google Аккаунт в Андроид
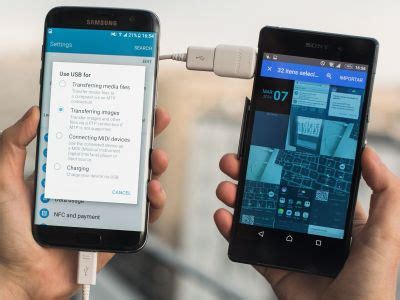
Google Аккаунт в Андроид предлагает удобный способ переноса данных между телефонами. Следуя этим простым шагам, вы сможете быстро и безопасно переместить свои контакты, фотографии, видео, заметки и другие файлы с одного устройства на другое.
| Шаг | Описание |
|---|---|
| 1 | Убедитесь, что оба телефона подключены к интернету и на каждом имеется активный Google Аккаунт. |
| 2 | Находясь на старом телефоне, откройте "Настройки" и выберите "Аккаунты". |
| 3 | Выберите свой Google Аккаунт из списка и войдите в него, если требуется. |
| 4 | Проверьте, какие типы данных вы хотите перенести, поставив галочки рядом с соответствующими категориями (Контакты, Календарь, Фотографии и т.д.). |
| 5 | Нажмите на кнопку "Синхронизировать сейчас", чтобы начать перенос данных. |
| 6 | Повторите те же самые шаги на новом телефоне, чтобы войти в свой Google Аккаунт и синхронизировать данные. |
| 7 | Дождитесь завершения процесса синхронизации. Ваши данные теперь будут доступны на новом телефоне. |
С помощью Google Аккаунта в Андроид вы можете перенести все важные данные на новый телефон всего за несколько минут. Это удобно и надежно, поэтому не забудьте использовать эту функцию, когда будете обновлять свое устройство.
Сохранение данных в Google Аккаунт
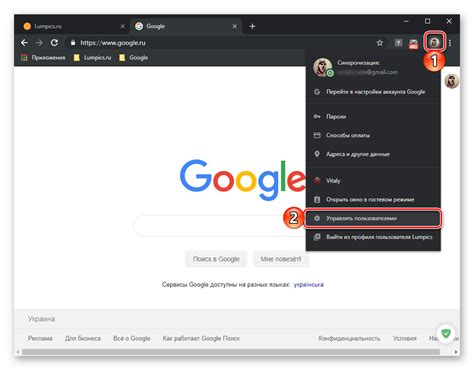
Google Аккаунт предоставляет удобный способ сохранить и синхронизировать данные между различными устройствами Android. Чтобы использовать эту функцию, необходимо войти в свой аккаунт Google на каждом устройстве.
Важно отметить, что для сохранения данных в Google Аккаунт необходимо включить резервное копирование и синхронизацию на устройстве. Для этого следуйте инструкциям:
- Откройте меню "Настройки" на своем устройстве Android.
- Выберите раздел "Система" или "Облако и учетные записи".
- В разделе "Резервное копирование и синхронизация" включите опцию "Сохранять мои данные".
- Затем выберите опцию "Автоматическая резервная копия" и укажите, какие типы данных вы хотите сохранять, например, контакты, фотографии, приложения и т. д.
- Убедитесь, что у вас установлено достаточно свободного пространства на вашем Google Диске для сохранения данных.
После включения резервного копирования и синхронизации, ваши данные будут автоматически сохраняться на вашем Google Аккаунте. Вы сможете восстановить эти данные на новом устройстве Android, просто войдя в свой Google Аккаунт и включив резервное копирование и синхронизацию на нем.
Важно помнить, что некоторые данные, такие как SMS и история звонков, могут быть недоступны для резервного копирования и восстановления через Google Аккаунт. Для сохранения таких данных рекомендуется использовать специальные приложения или сервисы.
Активация Google Аккаунта на новом телефоне

Перенос данных между телефонами осуществляется через Google Аккаунт, поэтому для начала процесса необходимо активировать свой аккаунт на новом устройстве. Для этого следуйте инструкциям:
- Включите новый телефон и следуйте приветственным инструкциям на экране.
- Выберите язык и подключитесь к Wi-Fi сети, если это необходимо.
- На странице "Условия использования" ознакомьтесь с условиями и нажмите "Далее".
- Выберите "Войти" или "Добавить аккаунт" (если у вас уже есть аккаунт на другом устройстве, можно пропустить этот шаг).
- Укажите адрес электронной почты, который вы используете для вашего Google Аккаунта, и нажмите "Далее".
- Введите пароль вашего Google Аккаунта и нажмите "Далее".
- Если у вас включена двухфакторная аутентификация, введите код подтверждения.
- На странице "Услуги Google" выберите, какие данные вы хотите синхронизировать на новом устройстве (контакты, календари, фотографии и т. д.) и нажмите "Далее".
- Подождите, пока устройство завершит процесс активации и настройки.
После завершения активации Google Аккаунта на новом телефоне, вы сможете пользоваться всеми своими сохраненными данными и настройками. Если у вас возникли проблемы во время активации, проверьте подключение к интернету и правильность ввода данных вашего Google Аккаунта.
Перенос контактов и календарей

Google Аккаунт предоставляет возможность переноса контактов и календарей с одного телефона на другой. Для этого нужно выполнить следующие шаги:
- Убедитесь, что на первом телефоне подключен Google Аккаунт, где хранятся ваши контакты и календари.
- Перейдите в настройки телефона и найдите раздел "Аккаунты".
- Выберите свой Google Аккаунт.
- В меню аккаунта активируйте синхронизацию контактов и календарей.
- Подключите второй телефон к тому же Google Аккаунту.
- Дождитесь окончания синхронизации данных.
Теперь все ваши контакты и календари будут автоматически перенесены на второй телефон. Вы можете проверить, что данные успешно скопировались, открыв приложение Контакты или Календарь на втором телефоне.
Перенос приложений и данных
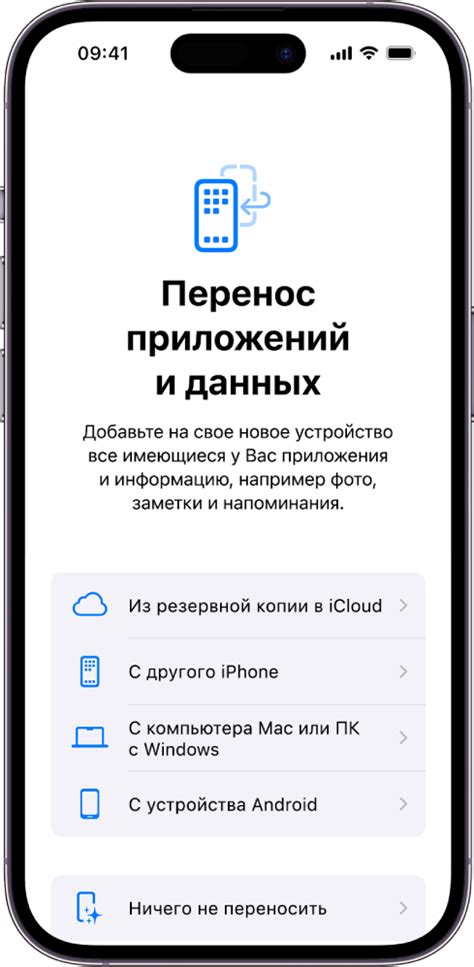
При переносе данных с одного телефона на другой через Google Аккаунт в Андроид, можно также перенести установленные приложения и сохраненные данные.
1. Убедитесь, что оба телефона подключены к интернету и имеют активные Google Аккаунты.
2. На исходном телефоне откройте "Настройки" и найдите раздел "Учетные записи" или "Аккаунты".
3. В разделе "Аккаунты" выберите свой Google Аккаунт и убедитесь, что включена синхронизация данных, включая приложения.
4. Если синхронизация не включена, активируйте ее, нажав на переключатель рядом с "Синхронизация аккаунта".
5. Подождите, пока все данные и приложения будут загружены на сервер Google.
6. На новом телефоне, с которого вы хотите импортировать данные и приложения, войдите в свой Google Аккаунт в разделе "Учетные записи" или "Аккаунты".
7. Убедитесь, что синхронизация активирована и дождитесь загрузки данных с сервера Google.
8. Если синхронизация аккаунта уже активирована, но данные не появились, попробуйте выйти и снова войти в свой аккаунт.
9. После завершения синхронизации, все ваши установленные приложения и сохраненные данные должны появиться на новом телефоне.
Обратите внимание, что при переносе приложений и данных через Google Аккаунт, некоторые приложения или данные могут не быть перенесены из-за ограничений производителя или разработчика приложений.




