В современном мире многие пользователи мобильных телефонов сталкиваются с необходимостью передачи фотографий и изображений на компьютер. Не всегда удобно просто отправлять фото через мессенджеры или социальные сети, поэтому мы решили подготовить для вас подробное руководство.
Существует несколько простых способов передать фото с телефона на ноутбук. Первый способ – это использование кабеля USB. Он является наиболее распространенным и удобным. Необходимо подключить телефон к компьютеру при помощи кабеля. После подключения компьютер автоматически может определить телефон и открыть его память. Вы сможете найти ваши фотографии в папке с документами или изображениями на компьютере.
Другой популярный способ – использование облачных сервисов хранения данных, например, Google Диск или Яндекс.Диск. Для этого необходимо загрузить фотографии на облачный сервис с помощью специального приложения или веб-интерфейса. Затем вы сможете открыть облачное хранилище с компьютера и сохранить изображения на жестком диске.
Мы рассмотрели только некоторые способы передачи фотографий с телефона на ноутбук. Выбор подходящего метода зависит от ваших личных предпочтений и доступных инструментов. Однако вы можете быть уверены, что передача фотографий – задача простая и доступная для всех пользователей.
Комплексный гайд: перенесите фотографии с мобильного на ноутбук!

Передача фотографий с мобильного устройства на ноутбук может показаться сложной задачей, но на самом деле она не такая уж и сложная. Существует несколько способов сделать это, и в этом гайде мы подробно рассмотрим каждый из них.
1. Использование USB-кабеля:
- Подключите свой мобильный телефон к ноутбуку с помощью USB-кабеля.
- На мобильном устройстве у вас должна открыться опция выбора типа подключения: зарядка, передача файлов, передача изображений и т.д. Выберите "передача файлов" или "передача изображений".
- На ноутбуке откройте проводник или файловый менеджер и найдите свой мобильный телефон в списке устройств.
- Откройте папку с фотографиями на мобильном устройстве и скопируйте нужные вам фотографии на ноутбук.
2. Использование облачного хранилища:
- Установите на свой мобильный телефон приложение облачного хранилища, например, Google Drive, Dropbox или OneDrive.
- Зарегистрируйтесь в выбранном вами облачном хранилище и войдите в свою учетную запись.
- Выберите опцию загрузки фотографий и выберите нужные вам фотографии на мобильном устройстве.
- Подождите, пока фотографии загрузятся на облачное хранилище.
- На ноутбуке зайдите на сайт облачного хранилища и войдите в свою учетную запись.
- Найдите загруженные на облачное хранилище фотографии и скачайте их на ноутбук.
3. Использование Bluetooth:
- На мобильном устройстве включите Bluetooth.
- На ноутбуке включите Bluetooth и установите с ним пару с мобильным устройством.
- На мобильном устройстве откройте галерею фотографий и выберите нужные вам фотографии.
- Нажмите на кнопку отправки и выберите опцию отправки через Bluetooth.
- На ноутбуке примите входящий запрос на прием файлов через Bluetooth.
- Выберите папку на ноутбуке, куда вы хотите сохранить фотографии, и нажмите "ОК".
Теперь вы знаете несколько способов, как перенести фотографии с мобильного устройства на ноутбук. Выберите тот, который вам больше нравится или подходит.
Метод 1: Подключение через USB-кабель и передача по MTP

Если у вас есть USB-кабель, вы можете легко передать картинку со своего телефона на ноутбук, используя протокол передачи средств массового хранения (MTP). Вот пошаговая инструкция о том, как это сделать:
- Подключите свой смартфон к ноутбуку с помощью USB-кабеля. Убедитесь, что оба устройства включены.
- На вашем смартфоне откройте "Настройки" и найдите раздел "Соединение с ПК" или "USB-подключение". Нажмите на него, чтобы открыть дополнительные настройки USB.
- Выберите опцию "Передача файлов" или "Передача медиафайлов" (MTP). В некоторых устройствах это также может быть названо "Устройство для передачи файлов" или "Соединение как MTP".
- На вашем ноутбуке откройте проводник (Windows Explorer или Finder на Mac) и найдите ваше устройство в списке подключенных устройств. Обычно он отображается как съемный диск или устройство.
- Откройте устройство и найдите папку с изображениями или фотографиями. Обычно это папка с названием "DCIM" или "Pictures".
- Скопируйте выбранное изображение в нужную вам папку на вашем ноутбуке. Просто перетащите картинку из окна устройства в нужную папку на ноутбуке или щелкните правой кнопкой мыши на картинке и выберите "Копировать". Затем откройте папку на ноутбуке и нажмите правой кнопкой мыши для вставки изображения.
- Когда копирование завершится, вы сможете отключить свой смартфон от ноутбука безопасно. Вернитесь к настройкам USB-подключения на вашем смартфоне и выберите "Зарядка только" или "Зарядка" для сохранения заряда батареи.
Теперь у вас есть картинка со смартфона на вашем ноутбуке!
Метод 2: Воспользуйтесь облачными сервисами и простым Wi-Fi
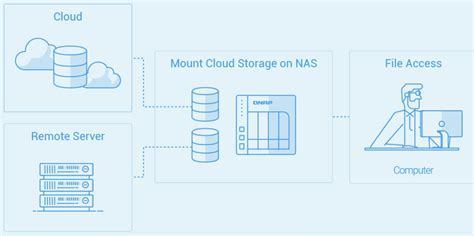
Если у вас есть доступ к Wi-Fi, можно воспользоваться облачными сервисами для передачи картинок с телефона на ноутбук. Некоторые популярные облачные сервисы, такие как Google Диск, Dropbox или OneDrive, предоставляют возможность загружать фотографии с телефона и затем скачивать их на компьютер.
Чтобы воспользоваться этим методом, вам необходимо следовать следующим шагам:
- Скачайте и установите приложение облачного сервиса на свой телефон. Обычно такие приложения доступны в магазине приложений для Android и iOS.
- Зарегистрируйтесь или войдите в свою учетную запись в приложении.
- Загрузите фотографию в облачное хранилище, следуя инструкциям приложения.
- На ноутбуке откройте любой веб-браузер и перейдите на веб-сайт сервиса облачного хранилища.
- Войдите в свою учетную запись, используя те же данные, что и на телефоне.
- Найдите загруженную ранее фотографию и скачайте ее на ноутбук.
Теперь у вас есть фотография с телефона на компьютере! Если у вас есть несколько картинок для передачи, повторите эти шаги для каждой из них.
Метод 3: Беспроводной способ – передача по Bluetooth

Если на вашем телефоне и ноутбуке есть встроенные модули Bluetooth, вы можете использовать этот метод для передачи картинки без проводов. Вот пошаговая инструкция:
Шаг 1: Убедитесь, что Bluetooth включен на вашем телефоне и ноутбуке. Обратите внимание, что процедуры включения Bluetooth могут немного отличаться в зависимости от операционной системы.
Шаг 2: На телефоне откройте галерею или любое другое приложение, в котором находится картинка, которую вы хотите передать. Выберите картинку и нажмите на иконку "Поделиться" или "Отправить". Выберите функцию "Bluetooth" из доступных опций передачи.
Шаг 3: На ноутбуке откройте раздел "Bluetooth" в настройках системы. Проверьте, что Bluetooth включен и устройство видно в списке обнаруженных устройств.
Шаг 4: На ноутбуке выберите опцию "Получить файл" или "Подключить устройство" в меню Bluetooth. Выберите телефон из списка доступных устройств.
Шаг 5: Подтвердите передачу файла на телефоне и на ноутбуке. Дождитесь завершения передачи. Файл будет сохранен в заданной папке на ноутбуке.
Теперь вы знаете, как передать картинку с телефона на ноутбук по Bluetooth. Этот метод очень удобен, когда нет доступа к Wi-Fi или проводному подключению.




