Существует много способов передать картинку с компьютера на телефон, каждый из которых имеет свои особенности. В данной пошаговой инструкции мы рассмотрим один из самых простых способов передачи изображения без проблем. Вам понадобится только подключение к интернету и некоторое время.
Первым шагом является выбор подходящего способа передачи. Один из самых распространенных способов - использование облачного хранилища, такого как Google Drive, Dropbox или Яндекс.Диск. Передача файлов через облачное хранилище позволяет доступиться к изображению на любом устройстве, где установлено приложение для работы с данной платформой.
Для передачи картинки через облачное хранилище, вам потребуется создать аккаунт на выбранной платформе, загрузить изображение с компьютера и сохранить его в облачном хранилище. Затем скачайте приложение выбранного облачного хранилища на ваш телефон, войдите в свой аккаунт и найдите загруженное изображение. Теперь вы можете сохранить картинку на телефоне и использовать ее по вашему усмотрению.
Совет: Если у вас сложности с использованием облачного хранилища, вы также можете воспользоваться электронной почтой для передачи изображения. Просто отправьте файл с изображением себе на электронную почту и откройте его на телефоне. Этот способ может оказаться более медленным, но он работает в любой ситуации.
В итоге, передача картинки с компьютера на телефон без проблем возможна с помощью использования облачного хранилища или электронной почты. Выберите способ, который наиболее удобен для вас, следуйте нашей инструкции и наслаждайтесь быстрой и простой передачей изображений на ваши устройства.
Шаг 1. Подключение устройств

Если ваш компьютер и телефон находятся в разных помещениях или роутер Wi-Fi находится далеко от вас, убедитесь, что сигнал Wi-Fi достаточно сильный, чтобы обеспечить стабильное подключение.
Если у вас нет Wi-Fi сети, вы можете подключиться посредством USB-кабеля. Необходимо подключить телефон к компьютеру при помощи кабеля и установить подключение.
Убедитесь, что у вас на компьютере и на телефоне установлено необходимое программное обеспечение для передачи файлов по Wi-Fi или USB. В большинстве случаев, такое ПО предустановлено на устройствах или может быть загружено из соответствующего магазина приложений.
Включите Bluetooth на компьютере и телефоне
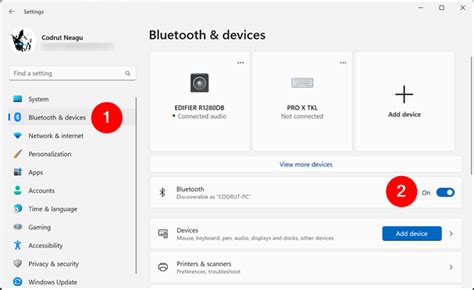
Для включения Bluetooth на компьютере, следуйте инструкциям:
- Шаг 1: Откройте меню "Пуск" и выберите "Настройки".
- Шаг 2: В разделе "Настройки" найдите "Bluetooth и другие устройства" и откройте его.
- Шаг 3: Включите Bluetooth, переместив слайдер в положение "Включено".
Теперь Bluetooth на вашем компьютере активирован и готов к передаче файлов.
Чтобы включить Bluetooth на вашем телефоне, выполните следующие действия:
- Шаг 1: Откройте меню на вашем телефоне и найдите "Настройки".
- Шаг 2: В разделе "Настройки" найдите "Сеть и интернет" или "Беспроводные сети и соединения" и откройте его.
- Шаг 3: В разделе "Сеть и интернет" найдите опцию Bluetooth и включите ее.
Готово! Теперь Bluetooth на вашем телефоне включен и вы можете передавать картинку с компьютера.
Установите программу для передачи файлов
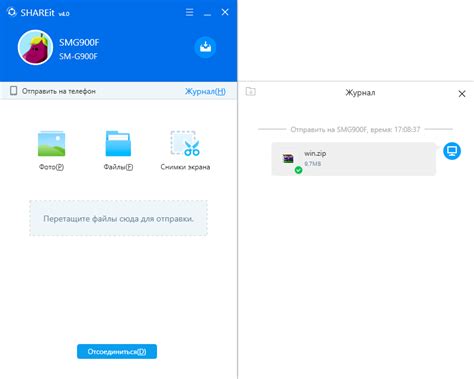
Чтобы установить AirDroid на компьютер, выполните следующие шаги:
- Откройте веб-браузер на вашем компьютере.
- Перейдите на официальный сайт AirDroid: www.airdroid.com.
- На главной странице найдите кнопку "Скачать" и нажмите на нее.
- Выберите версию программы для вашего операционной системы (Windows, Mac, или Linux) и нажмите "Скачать".
- Дождитесь окончания загрузки файла установщика.
- Откройте скачанный файл установщика и следуйте инструкциям на экране для установки программы.
- После успешной установки AirDroid на компьютер, вам потребуется также установить приложение AirDroid на свой телефон. Чтобы это сделать, перейдите в официальный магазин приложений (Play Market для Android или App Store для iOS), найдите приложение AirDroid и установите его.
Теперь, когда у вас установлены AirDroid на компьютере и телефоне, вы готовы передавать файлы, включая картинки, между устройствами без проблем.
Сопряжение устройств

Перед тем как начать передавать картинку с компьютера на телефон, необходимо сопрячить оба устройства. Следуйте этим шагам, чтобы выполнить сопряжение:
Шаг 1: Включите беспроводной модуль Bluetooth на обоих устройствах.
Шаг 2: На компьютере, найдите и откройте "Настройки Bluetooth". На телефоне, перейдите в раздел "Настройки" и найдите "Bluetooth".
Шаг 3: На компьютере, нажмите "Добавить устройство" или "Сопрячить новое устройство". На телефоне, нажмите "Поиск устройств" или "Добавить новое устройство".
Шаг 4: В списке доступных устройств на компьютере, выберите свой телефон. На телефоне, выберите компьютер.
Шаг 5: Подтвердите сопряжение на обоих устройствах. Это может потребовать ввода PIN-кода или подтверждения на экране.
Шаг 6: После успешного сопряжения, устройства будут связаны. Теперь они готовы к передаче данных, включая изображения.
Примечание: В зависимости от операционной системы компьютера и телефона, процесс сопряжения может немного отличаться. В случае затруднений, обратитесь к руководству пользователя для каждого устройства.
Шаг 2. Передача картинки
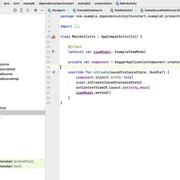
Передача картинки с компьютера на телефон может быть выполнена несколькими способами. Рассмотрим наиболее популярные из них:
Способ 1: Использование кабеля USB 1. Подключите свой телефон к компьютеру с помощью USB-кабеля. 2. Перейдите к файловому менеджеру на компьютере и откройте папку, содержащую картинку, которую вы хотите передать. 3. Выделите нужную картинку и скопируйте ее (обычно с помощью комбинации клавиш Ctrl + C). 4. Откройте папку на телефоне, куда вы хотите сохранить картинку. 5. Вставьте картинку (комбинация клавиш Ctrl + V) в выбранную папку на телефоне. 6. Дождитесь окончания передачи файлов и отключите телефон от компьютера. |
Способ 2: Использование облачного хранилища 1. Зайдите на свой аккаунт в облачном хранилище (например, Google Drive, Dropbox и т.д.). 2. Загрузите картинку на облачное хранилище, следуя инструкциям на приветственной странице. 3. Установите приложение облачного хранилища на свой телефон, если еще не установили. 4. Войдите в приложение и найдите загруженную картинку. 5. Скачайте картинку на свой телефон, следуя инструкциям приложения. |
На выбор представлены два простых способа для передачи картинки с компьютера на телефон. Выберите наиболее удобный для вас и переходите к следующему шагу.




