iPhone - популярный смартфон, который обладает широкими возможностями, включая передачу интернета через Bluetooth на другие устройства. Это особенно удобно, если у вас нет доступа к Wi-Fi или мобильным данным на вашем ноутбуке, а у вас есть мобильный телефон с активным интернет-подключением.
Передача интернета через Bluetooth с iPhone на ноутбук - это удобный способ обеспечить доступ в сеть и подключиться к Интернету.
Следует отметить, что передача интернета через Bluetooth может быть медленнее, чем через Wi-Fi или мобильные данные. Однако, если у вас нет других вариантов или вам нужен всего лишь временный доступ в сеть, этот метод подойдет вам и пригодится.
В этой статье мы расскажем, как передать интернет через Bluetooth с iPhone на ноутбук пошагово, чтобы вы могли легко настроить соединение и начать пользоваться интернетом на ноутбуке через свой iPhone.
Подготовка устройств
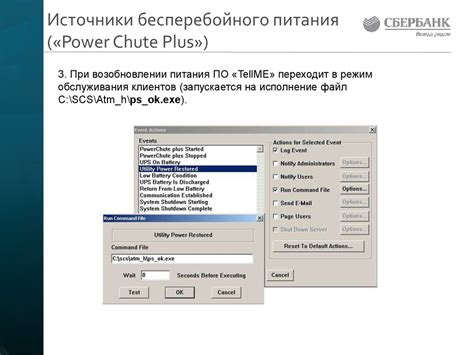
Прежде чем начать процесс передачи интернета через Bluetooth с iPhone на ноутбук, необходимо выполнить несколько подготовительных шагов:
- Убедитесь, что Ваш iPhone находится в режиме "Включить Wi-Fi и Bluetooth". Для этого потяните верхнюю часть экрана вниз, чтобы открыть Центр управления, и убедитесь, что иконка Wi-Fi и Bluetooth включены (ярко-синего цвета).
- Убедитесь, что Ваш ноутбук также поддерживает Bluetooth. В большинстве случаев эта функция уже встроена в устройства, но в случае отсутствия Bluetooth может потребоваться внешний адаптер.
- На ноутбуке откройте настройки Bluetooth. Обычно это можно сделать через "Панель управления" или "Настройки". Включите Bluetooth на ноутбуке.
- На iPhone откройте раздел "Настройки".
- В разделе "Настройки" найдите и выберите "Bluetooth".
- Включите Bluetooth на iPhone. После некоторого времени iPhone автоматически начнет искать доступные устройства Bluetooth, включая Ваш ноутбук.
- На ноутбуке найдите список доступных устройств Bluetooth и выберите свой iPhone из списка.
- При необходимости, на ноутбуке могут появиться запросы на подтверждение пароля или пин-кода, которые нужно будет ввести. Следуйте инструкциям, чтобы завершить процесс сопряжения устройств.
Теперь Ваш iPhone и ноутбук готовы к передаче интернета по Bluetooth. Продолжайте чтение, чтобы узнать, как выполнить последующие шаги.
Включение Bluetooth
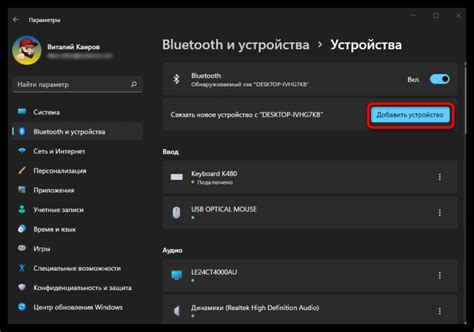
Первым шагом необходимо убедиться, что Bluetooth на вашем iPhone включен. Следуйте этим простым инструкциям:
Шаг 1: | Откройте "Настройки" на вашем iPhone. |
Шаг 2: | Прокрутите вниз и нажмите на "Bluetooth". |
Шаг 3: | Передвиньте переключатель на позицию "Включено", чтобы включить Bluetooth. |
После выполнения этих шагов, Bluetooth будет активирован на вашем iPhone, и вы будете готовы к следующему шагу - соединению вашего iPhone с ноутбуком через Bluetooth.
Подключение iPhone к ноутбуку
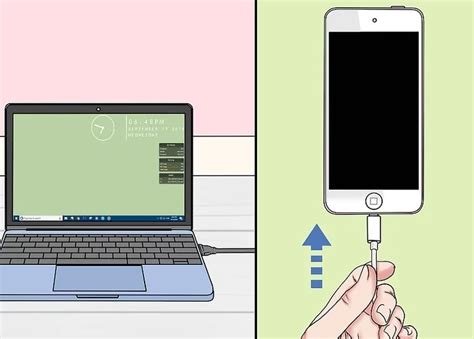
Для подключения iPhone к ноутбуку по Bluetooth и передачи интернета, следуйте следующим шагам:
- Убедитесь, что на обоих устройствах включен Bluetooth. Это можно сделать в настройках, активируя функцию Bluetooth.
- На iPhone откройте приложение "Настройки" и выберите "Bluetooth". Включите Bluetooth, если он не активирован.
- На ноутбуке откройте "Панель управления" и выберите "Bluetooth & other devices". Убедитесь, что Bluetooth включен.
- На iPhone в разделе "Bluetooth" найдите свой ноутбук в списке доступных устройств и нажмите на него. Подтвердите запрашиваемый код для связи.
- На ноутбуке подтвердите запрос о подключении от iPhone.
- После успешного подключения откройте "Настройки" на iPhone и выберите "Персональный точка доступа". Включите эту функцию.
- На ноутбуке найдите список доступных Wi-Fi сетей и выберите свое iPhone в списке. Подключитесь к нему, введя пароль, если это требуется.
Поздравляю, ваш iPhone успешно подключен к ноутбуку по Bluetooth и интернет-соединение передается через него. Теперь вы можете пользоваться интернетом на ноутбуке с помощью своего iPhone.
Установка соединения Bluetooth
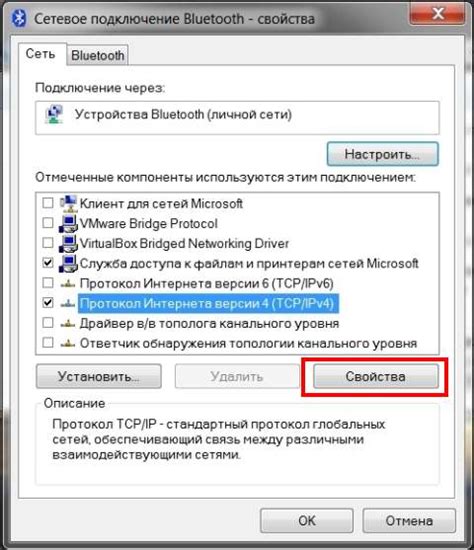
Шаг 2: На iPhone найдите настройки Bluetooth и перейдите в раздел "Доступность". Включите функцию доступности устройства и разрешите подключение других устройств.
Шаг 3: На ноутбуке найдите иконку Bluetooth в панели задач или в настройках. Щелкните по ней и выберите "Включить Bluetooth".
Шаг 4: На iPhone найдите доступные устройства Bluetooth, сканировав их в разделе настроек Bluetooth. Найдите свой ноутбук в списке и выберите его для подключения.
Шаг 5: На ноутбуке появится всплывающее окно с запросом на установление соединения. Подтвердите запрос, чтобы установить пару и соединиться с iPhone.
Шаг 6: Когда соединение будет успешно установлено, на обоих устройствах появится уведомление о подключении через Bluetooth. Теперь вы можете передавать интернет с iPhone на ноутбук через Bluetooth.
Настройка интернет-подключения
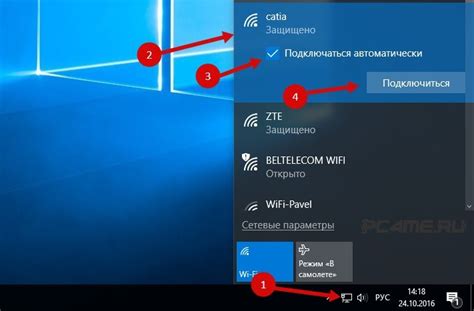
Чтобы передать интернет с iPhone на ноутбук через Bluetooth, необходимо выполнить следующие шаги:
Шаг 1: | Убедитесь, что на вашем iPhone включен Bluetooth. Для этого перейдите в Настройки > Bluetooth и установите переключатель в положение "Включено". |
Шаг 2: | На вашем ноутбуке откройте раздел Настройки Bluetooth. В Windows это можно сделать, щелкнув на значке Bluetooth на панели задач и выбрав "Настройки". В macOS перейдите в Меню Apple > Предпочтения системы > Bluetooth. |
Шаг 3: | Установите Bluetooth на ноутбуке в режим обнаружения устройств, если это требуется. Обычно это можно сделать через соответствующую опцию в разделе Настройки Bluetooth. |
Шаг 4: | На iPhone найдите ноутбук в разделе "Устройства Bluetooth" и коснитесь его имени. Подтвердите соединение на ноутбуке, если требуется. |
Шаг 5: | Вернитесь на ноутбук и откройте панель управления Bluetooth. Здесь вы найдете настройки для передачи интернета. Установите переключатель в положение "Включено" или выберите режим "Общий доступ" к интернету. |
Шаг 6: | Теперь ваш ноутбук должен быть подключен к интернету через Bluetooth с помощью iPhone. Если соединение не установлено автоматически, перезагрузите устройства и повторите процесс соединения. |
Проверка соединения
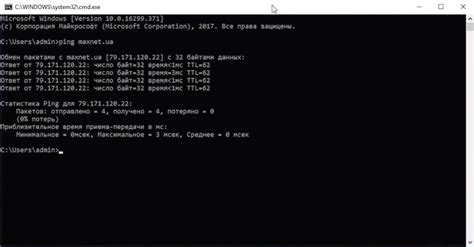
После того, как вы настроили соединение между iPhone и ноутбуком через Bluetooth, необходимо убедиться, что оно работает правильно. Для этого выполните следующие шаги:
1. Проверьте состояние подключения Bluetooth.
На iPhone откройте настройки и найдите раздел "Bluetooth". Убедитесь, что Bluetooth включен и ноутбук отображается в списке доступных устройств.
2. Подключите ноутбук к сети iPhone.
На ноутбуке откройте меню Bluetooth и найдите iPhone в списке подключенных устройств. Нажмите на кнопку "Подключиться" или "Сопряжение".
3. Проверьте соединение с интернетом.
На ноутбуке откройте веб-браузер и перейдите на любой сайт, чтобы убедиться, что интернет работает. Если страница открывается без проблем, значит соединение работает верно.
Примечание: Если соединение не работает, попробуйте перезагрузить оба устройства и повторить настройку соединения. Также убедитесь, что у вас есть активная сеть на iPhone.
Завершение

В этой статье мы рассмотрели, как передать интернет через Bluetooth с iPhone на ноутбук. Следуя этой пошаговой инструкции, вы сможете легко установить соединение между устройствами и использовать интернет на ноутбуке, используя данные с вашего iPhone.
Помните, что передача интернета через Bluetooth может быть медленной и не всегда надежной. Если у вас есть возможность, попробуйте использовать другие способы подключения, такие как проводное подключение или Wi-Fi, для более стабильного соединения и высокоскоростного доступа в интернет.
Надеемся, что эта статья была полезной для вас, и вы смогли настроить передачу интернета через Bluetooth с iPhone на ноутбук. Удачи в работе с вашими устройствами!




