Современные смартфоны стали неотъемлемой частью нашей жизни, и мы все чаще используем их для хранения и обмена личными данными. Иногда возникает необходимость передать эти данные с телефона на компьютер, чтобы сделать резервную копию, редактировать или просто сохранить их в безопасности. В этой статье мы расскажем, как передать данные с телефона на компьютер без лишнего головной боли.
Передача данных с телефона на компьютер может понадобиться в различных случаях. Вы можете хотеть сохранить важные фотографии или видео на компьютере, чтобы освободить место на телефоне. Также это может быть полезно, когда вы хотите сделать резервную копию важных документов, контактов или сообщений. Или, может быть, вы используете телефон как внешний накопитель и хотите передать данные на компьютер для дальнейшей работы.
Существует несколько способов передачи данных с телефона на компьютер: через USB-кабель, с помощью облачного хранилища или по беспроводной сети. Каждый из этих способов имеет свои преимущества и недостатки, и выбор зависит от ваших потребностей и доступных ресурсов.
Требуемые устройства для передачи данных

Для передачи данных с телефона на компьютер вам понадобится:
- Смартфон или планшет, на котором сохранены данные, которые вы хотите передать.
- Компьютер или ноутбук, на который нужно перенести данные.
- Кабель для подключения смартфона к компьютеру. Обычно это USB-кабель, поставляемый вместе с вашим устройством.
- Драйверы для подключения смартфона к компьютеру. В большинстве случаев, драйверы установлены автоматически при подключении устройства, но иногда могут потребоваться дополнительные действия.
Убедитесь, что ваш смартфон подключен к Интернету, чтобы удостовериться, что ваши данные актуальны и синхронизированы.
Смартфон и компьютер

Смартфон является портативным устройством, которое позволяет делать звонки, отправлять сообщения, проводить видеозвонки, слушать музыку, смотреть видео, играть в игры и многое другое. Он также обладает функцией подключения к интернету, что позволяет обмениваться информацией с другими устройствами.
Компьютер, в свою очередь, является неотъемлемой частью рабочей среды, предоставляя возможность работать с различными программами, обрабатывать данные, печатать документы, создавать презентации и многое другое. Компьютер обладает большим объемом памяти и мощностью, что позволяет выполнять сложные задачи и операции.
Одно из самых распространенных применений смартфона и компьютера вместе - передача данных. Существует несколько способов осуществления этого процесса, включая использование USB-кабеля, облачных сервисов, Bluetooth-соединения или специальных программ.
В статье "Как передать данные с телефона на компьютер: подробная инструкция" рассматриваются все эти методы и предоставляются подробные инструкции по каждому из них. Вы сможете выбрать наиболее удобный вариант для передачи данных между вашим смартфоном и компьютером в зависимости от ваших потребностей и особенностей устройств.
USB-кабель

Для передачи данных с помощью USB-кабеля нужно выполнить следующие шаги:
1. Выберите подходящий USB-кабель
USB-кабель должен подходить к вашему телефону и иметь соответствующий разъем. Существуют различные типы разъемов, таких как USB-A, USB-B, Micro-USB, USB Type-C и Lightning. Убедитесь, что кабель подходит к вашему устройству.
2. Подсоедините кабель к компьютеру
Один конец USB-кабеля подключите к USB-порту на компьютере или ноутбуке. Обычно USB-порты находятся на боковой или задней панели компьютера. В новых моделях ноутбуков порты могут быть также на боковой панели.
3. Подсоедините кабель к телефону
Второй конец USB-кабеля подключите к разъему USB на вашем телефоне или планшете. Обычно разъем расположен на нижней или верхней части устройства. Убедитесь, что кабель надежно и плотно подключен.
Примечание: В некоторых случаях передача данных может не начаться автоматически. В этом случае на экране смартфона может появиться запрос разрешения передачи данных через USB. Нужно нажать соответствующую кнопку, например, "Разрешить" или "Передать файлы".
4. Откройте проводник на компьютере
На компьютере откройте проводник (Windows) или Finder (Mac). Вы должны увидеть ваш телефон или планшет в списке устройств или как съемный диск.
5. Перенесите файлы на компьютер или скачайте данные на телефон
Выберите нужные файлы на вашем телефоне и перетащите их в папку на компьютере или наоборот - выберите файлы на компьютере и перетащите их в папку на вашем устройстве.
6. Отсоедините кабель
После передачи данных отсоедините USB-кабель как от компьютера, так и от телефона. Не вынимайте кабель при активной передаче данных, чтобы избежать ошибок.
Примечание: В некоторых случаях возможно использование приложений сторонних разработчиков для более удобного управления передачей данных, деления файлов на категории и других дополнительных функций.
Используя USB-кабель, вы сможете легко и надежно передать данные с телефона на компьютер или наоборот, что является удобным и быстрым способом обмена информацией между устройствами.
Передача данных через USB-кабель
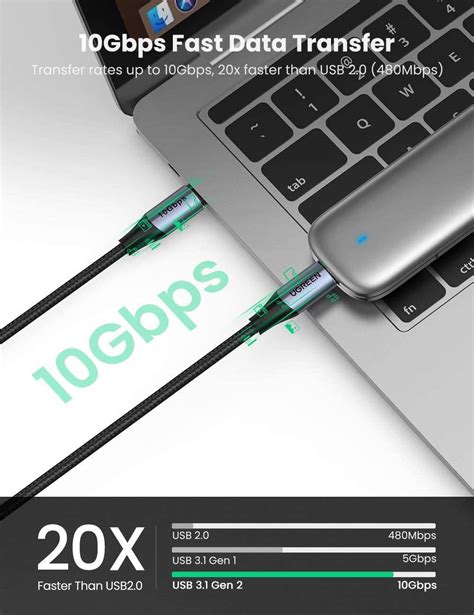
1. USB-кабель – обычно он входит в комплект поставки мобильного устройства.
2. Компьютер – может быть как стационарный, так и ноутбук, основное требование – наличие USB-порта.
Для передачи данных, следуйте инструкциям ниже:
1. Подключите кабель к телефону.
Один конец кабеля будет у вас в руке, второй конец подключите к мобильному устройству. Обычно разъем находится на дне или на боковой стороне телефона.
2. Подключите кабель к компьютеру.
Другой конец кабеля предназначен для подключения к компьютеру. Втыкайте его в USB-порт, обычно расположенный на задней или боковой панели системного блока. Если у вас ноутбук, то USB-порт может быть расположен слева или справа от корпуса.
3. Подождите до установки драйверов.
После успешного подключения телефона к компьютеру, на дисплее мобильного устройства появится запрос на установку или поиск драйверов. Для успешной передачи данных необходимо разрешить процесс установки драйверов на вашем телефоне.
4. Откройте проводник на компьютере.
Нажмите на иконку проводника на рабочем столе или в меню «Пуск». В открывшемся окне вы увидите подключенные устройства, включая ваш телефон.
5. Перейдите к файлам на телефоне.
Дважды щелкните на значке телефона в проводнике. Вы перейдете в папку с файлами на вашем мобильном устройстве.
6. Выделите файлы и скопируйте их.
Выберите нужные вам файлы, зажав левую кнопку мыши над каждым файлом. Затем нажмите правую кнопку мыши и выберите пункт «Копировать» или воспользуйтесь комбинацией клавиш Ctrl+C.
7. Вставьте файлы на компьютер.
Перейдите в папку, куда хотите скопировать файлы на вашем компьютере. Нажмите правую кнопку мыши и выберите пункт «Вставить» или воспользуйтесь комбинацией клавиш Ctrl+V. Файлы будут скопированы на ваш компьютер.
Удачной передачи данных!
Подключение смартфона к компьютеру через USB
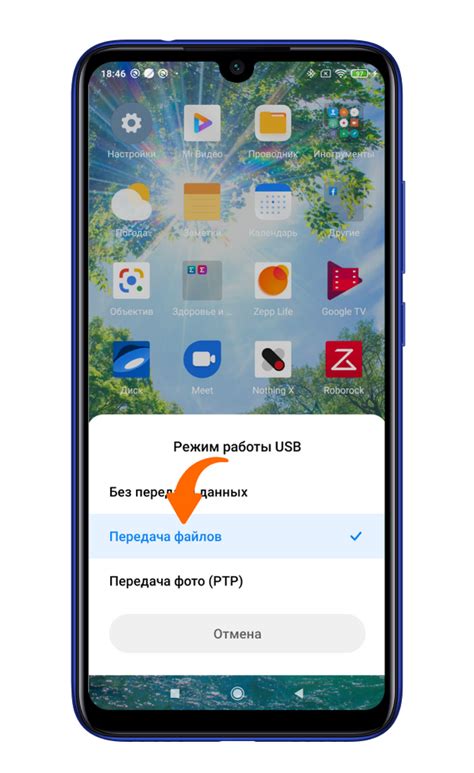
Чтобы передать данные с телефона на компьютер, можно воспользоваться подключением смартфона через USB. Для этого вам понадобится USB-кабель, который обычно поставляется в комплекте с телефоном.
Вот пошаговая инструкция, как подключить смартфон к компьютеру через USB:
- Сначала убедитесь, что телефон и компьютер включены.
- Подсоедините один конец USB-кабеля к смартфону, а другой конец – к свободному порту USB на компьютере. Убедитесь, что соединение кабеля прочное.
- На смартфоне появится уведомление о подключении к компьютеру. Разблокируйте экран телефона, чтобы просмотреть уведомление.
- При первом подключении может потребоваться разрешение для доступа смартфона к компьютеру. На телефоне появится запрос о разрешении доступа. Нажмите на "Разрешить", чтобы продолжить.
- После разрешения доступа, на компьютере откроется окно с уведомлением о подключении устройства. Теперь вы можете установить дополнительное программное обеспечение, если оно необходимо для передачи данных.
- Теперь вы можете использовать проводник на компьютере для доступа к файлам на смартфоне. Обычно смартфон отображается как съемный диск в проводнике.
- Выберите файлы или папки, которые вы хотите передать на компьютер, и скопируйте их в нужное место на компьютере. Вы также можете переносить файлы с компьютера на смартфон по аналогичной схеме.
- После завершения передачи файлов, не забудьте правильно отключить смартфон от компьютера. Для этого выполните следующие действия: в системном трее найдите значок USB-устройства, щелкните на нем правой кнопкой мыши и выберите "Безопасно извлечь устройство".
Теперь вы знаете, как подключить смартфон к компьютеру через USB и передавать данные между ними.
Важно: Если ваш компьютер не видит подключенный смартфон, убедитесь, что на телефоне включена опция "Передача файлов" или "USB-отладка". Вы можете найти эти настройки в меню "Настройки" или "Подключение по USB" на устройстве.
Установка драйверов

Во многих случаях для успешной передачи данных с телефона на компьютер необходимо установить соответствующие драйверы. Драйверы представляют собой программное обеспечение, которое позволяет операционной системе компьютера взаимодействовать с устройствами, подключенными к нему.
Чтобы установить драйверы для телефона, следуйте инструкциям, соответствующим модели вашего устройства. Обычно драйверы можно найти на официальном веб-сайте производителя. Для установки драйверов выполните следующие шаги:
- Скачайте драйверы для вашей модели телефона с официального веб-сайта производителя.
- Запустите скачанный файл драйвера.
- Следуйте инструкциям на экране, чтобы установить драйверы.
- Подключите свой телефон к компьютеру с помощью USB-кабеля.
- Компьютер автоматически обнаружит подключенное устройство и установит соответствующие драйверы.
После установки драйверов ваш телефон будет успешно распознан компьютером. Теперь вы сможете передавать данные между своим телефоном и компьютером при помощи различных методов, таких как USB-подключение, Wi-Fi или облачные сервисы.
Открытие проводника и обнаружение смартфона
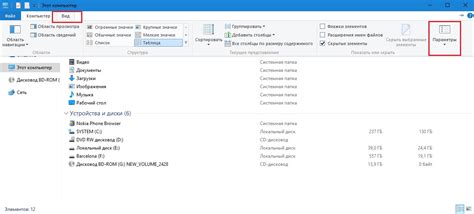
Чтобы открыть проводник, вы можете выполнить одно из следующих действий:
- Нажмите на значок проводника на панели задач, расположенной внизу экрана.
- Нажмите правой кнопкой мыши на кнопке "Пуск" в левом нижнем углу экрана и выберите "Проводник".
- Нажмите на кнопку Windows + E на клавиатуре.
После открытия проводника, вы должны обнаружить свой смартфон. Для этого выполните следующие действия:
- Проверьте, подключен ли ваш смартфон к компьютеру с помощью USB-кабеля. Убедитесь, что кабель правильно подключен к вашему смартфону и компьютеру.
- В проводнике найдите раздел "Устройства и диски". Если ваш смартфон успешно обнаружен, вы увидите его иконку и название.
- Щелкните дважды по иконке смартфона, чтобы открыть его и просмотреть файлы и папки, находящиеся на нем.
Теперь, когда вы открыли проводник и обнаружили свой смартфон, вы можете начать передавать данные с телефона на компьютер или наоборот.
Передача данных смартфона на компьютер
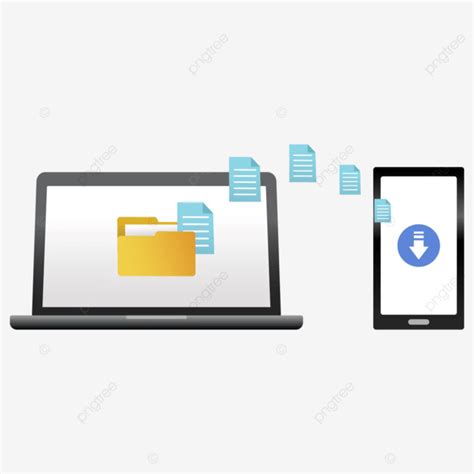
Существует несколько способов передачи данных смартфона на компьютер, включая использование кабеля USB, проводной или беспроводной сети, а также облачных сервисов. В этой статье мы рассмотрим различные методы передачи данных и дадим подробные инструкции по каждому из них.
Первый способ – подключение смартфона к компьютеру с помощью кабеля USB. Для этого вам понадобится кабель, который обычно поставляется в комплекте со смартфоном. Подключите один конец кабеля к порту USB на компьютере, а другой – к порту USB на смартфоне. Затем разблокируйте экран смартфона и разрешите передачу данных по USB. После этого ваш компьютер должен обнаружить устройство и открыть его содержимое.
Если вам необходимо передать большие объемы данных, например, фотографии или видео, вы можете воспользоваться проводной или беспроводной сетью. Для передачи данных по проводной сети вам понадобится USB-кабель и активное подключение к сети Интернет. Подключите устройство к компьютеру с помощью кабеля, затем настройте сетевое подключение и передавайте данные, используя обычные методы передачи файлов.
Для передачи данных по беспроводной сети вам понадобится Wi-Fi соединение. Убедитесь, что ваш смартфон и компьютер подключены к одной сети Wi-Fi. Настройте сетевое подключение на обоих устройствах и передавайте данные смартфона на компьютер с помощью различных методов, таких как использование облачных сервисов, приложений для передачи файлов и т. д.
Наконец, вы также можете воспользоваться облачными сервисами для передачи данных со смартфона на компьютер. Загрузите необходимые файлы на облачное хранилище, используя приложение на смартфоне, а затем скачайте их на компьютер с помощью того же облачного сервиса на компьютере. Этот метод особенно удобен для передачи больших объемов данных или когда смартфон и компьютер находятся в разных местах.
| Метод передачи данных | Описание |
|---|---|
| USB-кабель | Подключение смартфона к компьютеру с помощью кабеля USB |
| Проводная сеть | Передача данных через проводную сеть с помощью USB-кабеля и сетевого подключения |
| Беспроводная сеть | Передача данных по беспроводной сети через Wi-Fi соединение |
| Облачные сервисы | Передача данных смартфона на компьютер через облачные хранилища |
Передача данных через Bluetooth

Для начала, включите Bluetooth на обоих устройствах - на телефоне и на компьютере.
На телефоне найдите раздел настроек Bluetooth и включите его. После этого ваш телефон будет видим для других устройств.
На компьютере откройте раздел настроек Bluetooth и включите его. Далее, выполните поиск устройств и выберите ваш телефон из списка.
Когда компьютер и телефон станут подключены через Bluetooth, вы сможете передавать данные с телефона на компьютер и наоборот.
Чтобы передать данные с телефона на компьютер, откройте файл, который хотите отправить, и выберите опцию "Отправить через Bluetooth". После этого выберите компьютер в списке доступных устройств и нажмите "Отправить". Данные будут переданы с телефона на компьютер в выбранную папку.
Чтобы передать данные с компьютера на телефон, выберите файл, который хотите отправить, и нажмите правой кнопкой мыши на нем. В появившемся контекстном меню выберите опцию "Отправить через Bluetooth". Затем выберите телефон в списке доступных устройств и нажмите "Отправить". Данные будут переданы с компьютера на телефон в выбранную папку.
Таким образом, вы сможете легко и быстро передавать данные через Bluetooth между телефоном и компьютером.




