Google Диск - это удобный инструмент для хранения и обмена файлами. Он позволяет загружать, организовывать и редактировать файлы из любого устройства, включая мобильные телефоны. Отправка фото на Google Диск с телефона может быть полезна, например, когда вам нужно сохранить фотографии, чтобы освободить место на устройстве или поделиться ими с другими людьми.
В этой пошаговой инструкции я покажу вам, как отправить фото на Google Диск с телефона. Вы узнаете, как загрузить фото с помощью мобильного приложения Google Диск, а также как загрузить фото вручную через браузер на телефоне.
Прежде чем начать, убедитесь, что у вас установлено приложение Google Диск на вашем телефоне. Если его нет, вы можете скачать его бесплатно в магазине приложений для вашей операционной системы. Теперь, когда все готово, давайте начнем отправку фото на Google Диск!
Передача фото на Google Диск

- Откройте приложение Google Диск на своем телефоне.
- Нажмите на значок "+" в правом нижнем углу экрана, чтобы создать новую папку или выберите существующую папку, в которую вы хотите загрузить фотографии.
- После выбора папки, нажмите на значок "Добавить" или "Загрузить файл", чтобы открыть меню загрузки файлов.
- Выберите опцию "Фотографии и видео" в меню загрузки файлов.
- Далее отметьте все фотографии, которые вы хотите загрузить на Google Диск.
- Нажмите на кнопку "Загрузить" или "Готово", чтобы начать передачу фотографий на Google Диск.
Теперь ваши фотографии сохранены на Google Диск и будут доступны с любого устройства под вашим аккаунтом.
Выбор приложения для передачи фото
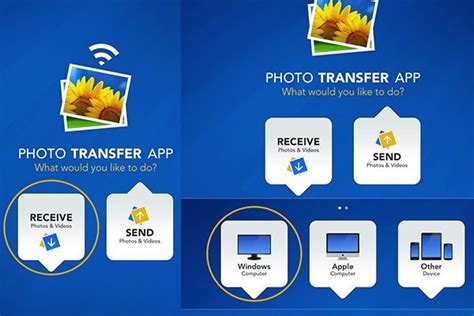
Приложение Google Drive предоставляет возможность загружать фотографии и другие файлы напрямую на ваш аккаунт Google Диск. Вы сможете организовать их в папки, делиться ими с другими пользователями, а также получить к ним быстрый доступ на любом устройстве.
Google Фото – это специализированное приложение для хранения и организации фотографий. Оно автоматически сохраняет все ваши фото в облаке и предлагает удобный поиск по изображениям. Вы также можете создавать альбомы, редактировать фото и делиться ими.
Выбор приложения для передачи фото на Google Диск зависит от того, как вы планируете организовывать и использовать свои фотографии. Если вы хотите сохранить все фото без исключения и получить быстрый доступ к ним, рекомендуется использовать Google Фото. Если же вам важнее сохранить структуру и порядок файлов, а также работать с другими типами файлов, лучше воспользоваться приложением Google Drive.
В любом случае, оба приложения доступны для бесплатной установки из официальных магазинов приложений на Android и iOS.
Авторизация в Google Диск

Прежде чем отправить фото на Google Диск с телефона, вам потребуется авторизоваться в своей учетной записи Google. Следуйте этим шагам, чтобы выполнить процесс авторизации:
- Откройте приложение Google Диск на своем телефоне.
- Нажмите на кнопку "Войти", расположенную в правом нижнем углу экрана.
- Введите свой адрес электронной почты и пароль от учетной записи Google.
- Нажмите на кнопку "Войти" для подтверждения.
- Если у вас включена двухэтапная аутентификация, вам может потребоваться ввести код, отправленный на ваш телефон или другое подтверждение личности.
Теперь вы успешно авторизованы в своей учетной записи Google Диск и готовы отправить фото на свою платформу Google Диск со своего телефона.
Создание папки на Google Диске
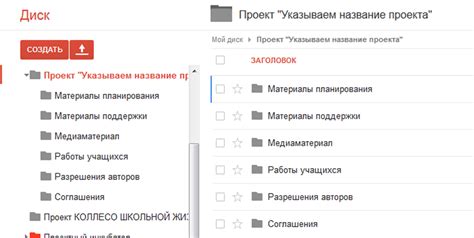
- Откройте приложение Google Диск на своем телефоне.
- Нажмите на кнопку "+" или на значок "+ Создать". Обычно это круглая кнопка с плюсом, расположенная в правом нижнем углу.
- В появившемся меню выберите опцию "Папка".
- Вводите название для новой папки в поле "Имя папки". Вы можете придумать самостоятельно или использовать предложенное приложением имя.
- При необходимости выберите папку, в которой будет создана новая папка.
- Нажмите на кнопку "Создать". Новая папка будет создана и отображаться в списке файлов на вашем Google Диске.
Теперь у вас есть новая папка, в которой можно хранить и организовывать свои файлы на Google Диске.
Загрузка фото на Google Диск
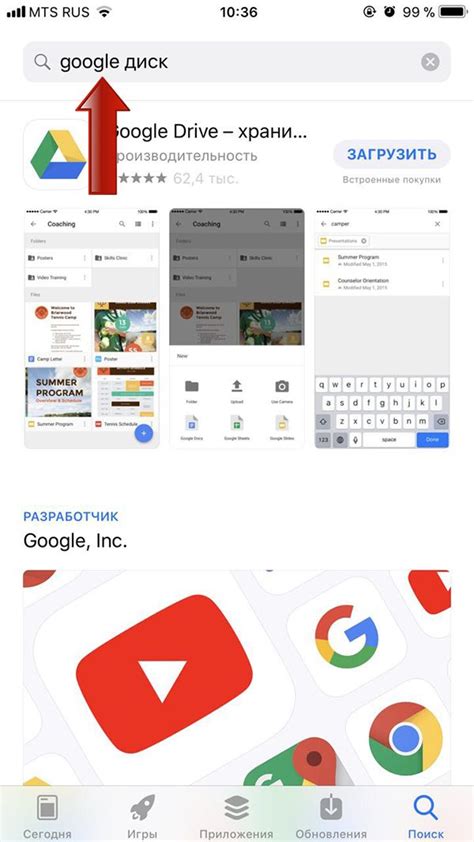
Google Диск предоставляет возможность хранить и резервировать важные фотографии с вашего телефона. Чтобы загрузить фото на Google Диск, следуйте следующей пошаговой инструкции:
Шаг 1: | Откройте приложение Google Диск на своем телефоне. Если у вас его нет, загрузите его из Google Play или App Store. |
Шаг 2: | Авторизуйтесь с помощью своей учетной записи Google. Если у вас нет учетной записи, создайте ее, следуя инструкциям на экране. |
Шаг 3: | Нажмите на кнопку "Добавить" (плюс) в нижнем правом углу экрана. |
Шаг 4: | Выберите пункт "Фото и видео". |
Шаг 5: | Выберите фото или видео, которые вы хотите загрузить на Google Диск. |
Шаг 6: | Нажмите кнопку "Готово" или "Загрузить". |
Теперь ваше фото будет загружено на Google Диск и будет доступно с любого устройства, подключенного к вашей учетной записи.
Поделиться фото с другими пользователями
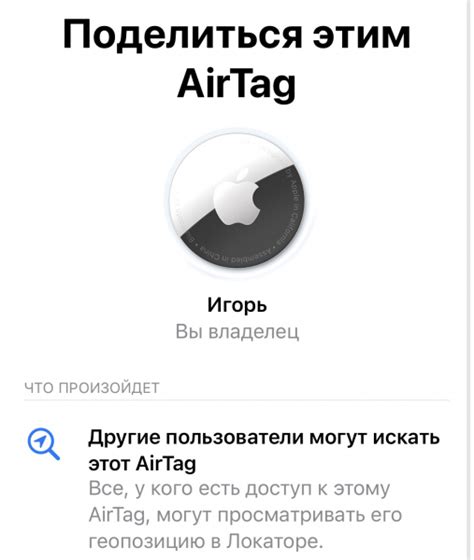
Если вам нужно поделиться фото на Google Диск с другими пользователями, вы можете воспользоваться функцией "Поделиться ссылкой". Это позволит вам создать специальную ссылку, которую можно отправить другим людям, чтобы они могли просматривать фото или редактировать его.
Чтобы поделиться фото, сначала откройте приложение Google Диск на своем телефоне и найдите фото, которое хотите поделиться. Затем нажмите и удерживайте фото, чтобы появилось контекстное меню.
В контекстном меню выберите опцию "Поделиться". После этого появится окно "Настройки доступа". В этом окне вы можете выбрать различные опции доступа, такие как "Только просмотр" или "Редактор". Также вы можете выбрать, хотите ли вы отправить ссылку по электронной почте или через мессенджеры.
Когда вы выбрали необходимые настройки доступа, нажмите на кнопку "Готово". После этого будет создана ссылка, которую вы можете скопировать и отправить другим пользователям.




