Отпечаток пальца является одним из самых удобных и безопасных способов защиты вашего телефона Samsung A51. Эта технология позволяет вам разблокировать ваше устройство всего лишь одним касанием пальца. Если вы только приобрели Samsung A51 или хотите использовать эту функцию впервые, то мы представляем вам пошаговую инструкцию по настройке отпечатка пальца.
Шаг 1: Откройте настройки вашего телефона Samsung A51, нажав на значок шестеренки на главном экране или панели приложений. Перейдите в раздел "Безопасность" или "Блокировка экрана и безопасность".
Шаг 2: В разделе "Безопасность" найдите и выберите "Отпечаток пальца" или "Биометрия". Затем введите ваш пароль, PIN-код или шаблон блокировки экрана для подтверждения.
Шаг 3: После подтверждения пароля выберите "Добавить отпечаток пальца" или "Зарегистрировать отпечаток". Вам потребуется прикоснуться к датчику отпечатка на задней панели или экране вашего телефона для регистрации отпечатка пальца.
Шаг 4: Постепенно перемещайте палец по датчику, чтобы зарегистрировать его полностью. Убедитесь, что вы прикладываете достаточное давление, чтобы ваш отпечаток был корректно считан. Вам придется повторить этот процесс несколько раз для достижения наилучшего результата.
Шаг 5: После успешной регистрации вашего отпечатка пальца вам будет предложено дать ему уникальное имя или описание. Вы также можете выбрать, когда использовать отпечаток пальца (например, для разблокировки экрана, подтверждения платежей и т.д.).
Не забудьте сохранить свой пароль, PIN-код или шаблон блокировки экрана, так как они будут использоваться в случае невозможности использования отпечатка пальца.
Как только вы настроили свой отпечаток пальца на телефоне Samsung A51, вы будете иметь быстрый и безопасный доступ к вашему устройству всего одним прикосновением. Теперь вы можете быть уверены в безопасности своих данных и личной информации на вашем телефоне Samsung A51.
Подготовка к настройке отпечатка пальца
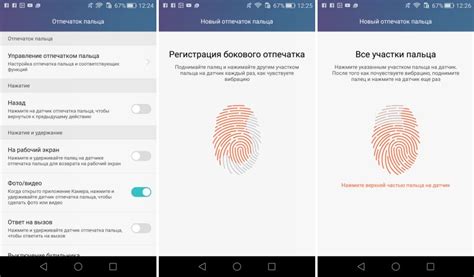
Перед тем, как настроить отпечаток пальца на телефоне Samsung A51, необходимо выполнить несколько подготовительных шагов:
- Убедитесь, что ваш телефон заряжен до достаточного уровня. Иначе процесс проверки отпечатка пальца может быть прерван.
- Очистите экран телефона от пыли, грязи и следов пальцев, чтобы избежать ошибок при сканировании отпечатка.
- Убедитесь, что ваш палец сухой и чистый перед началом процедуры настройки.
- Вам потребуется знать PIN-код или пароль от вашего телефона. Это требуется для случая, если отпечаток пальца не распознается.
После выполнения этих шагов вы будете готовы к настройке отпечатка пальца на своем телефоне Samsung A51.
Активация функции сканера отпечатка пальца на Samsung A51
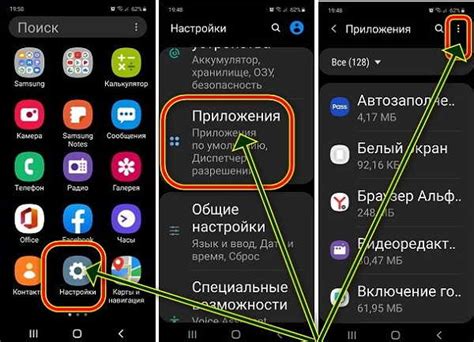
Функция сканера отпечатка пальца на Samsung A51 позволяет повысить уровень безопасности вашего устройства и защищает конфиденциальность ваших данных. Для активации этой функции следуйте инструкциям ниже:
Шаг 1:
Откройте «Настройки» на вашем телефоне Samsung A51, нажав на значок шестеренки в меню приложений или панели уведомлений.
Шаг 2:
Прокрутите вниз и выберите раздел «Защита и безопасность».
Шаг 3:
Выберите «Сканер отпечатка пальца» из списка доступных опций.
Шаг 4:
Введите свой ПИН-код, шаблон или пароль для подтверждения.
Шаг 5:
Следуйте инструкциям на экране, чтобы зарегистрировать свой отпечаток пальца. Приложение попросит вас несколько раз поместить палец на сканере для создания точной копии отпечатка.
Шаг 6:
После успешного сканирования отпечатка пальца нажмите «Готово».
Теперь функция сканера отпечатка пальца на вашем Samsung A51 активирована. Вы можете использовать ее для разблокировки устройства, а также для доступа к защищенным приложениям и функциям, таким как автоматические платежи и вход в приложения.
Регистрация отпечатка пальца на телефоне Samsung A51

Шаг 1: Найдите иконку "Настройки" на главном экране вашего телефона Samsung A51 и нажмите на нее.
Шаг 2: В разделе "Настройки" прокрутите вниз и найдите категорию "Биометрия и безопасность".
Шаг 3: В разделе "Биометрия и безопасность" найдите и выберите вариант "Отпечаток пальца".
Шаг 4: При первом входе в этот раздел вам может потребоваться ввести ваш пин-код или рисунок для подтверждения вашей личности.
Шаг 5: Далее нажмите на опцию "Добавить отпечаток пальца".
Шаг 6: У вас будет предложено размножить ваш отпечаток пальца на сканере, чтобы зарегистрировать его. Для этого положите палец на сканер и следуйте инструкциям на экране для выполнения нескольких сканирований.
Шаг 7: После завершения сканирования вам будет показано предложение о сохранении вашего отпечатка пальца. Нажмите "Готово".
Шаг 8: Теперь ваш отпечаток пальца успешно зарегистрирован на телефоне Samsung A51 и можно использовать для разблокировки устройства и других функций, требующих аутентификации.
Заметьте, что настройки и опции могут отличаться в зависимости от версии операционной системы One UI и модели телефона Samsung A51.
Добавление дополнительных отпечатков пальцев на Samsung A51
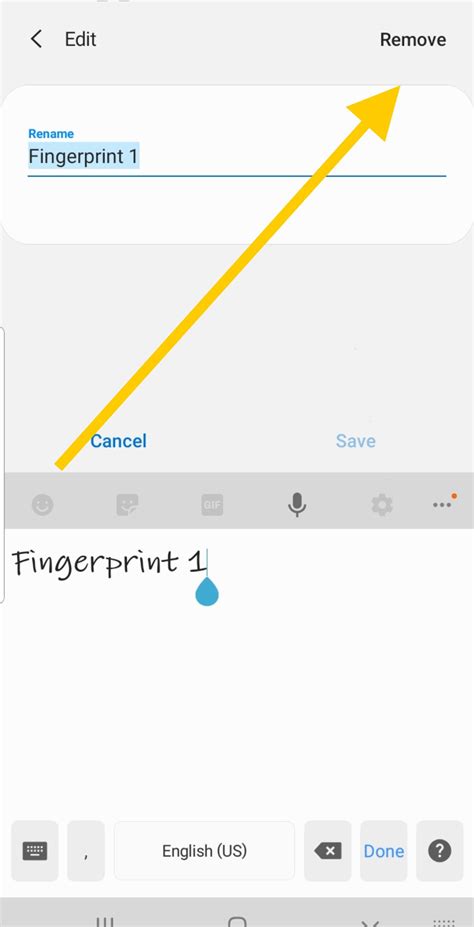
У телефона Samsung A51 есть возможность добавить несколько отпечатков пальцев для различных целей. Чтобы добавить дополнительные отпечатки пальцев на Samsung A51, выполните следующие шаги:
- Откройте "Настройки" на вашем телефоне Samsung A51.
- Прокрутите вниз и найдите раздел "Биометрия и безопасность".
- Нажмите на "Отпечатки пальцев".
- Вам может потребоваться ввести ваш код доступа, PIN-код или пароль.
- Затем выберите "Добавить отпечаток пальца".
- Следуйте инструкциям на экране, чтобы зарегистрировать новый отпечаток пальца.
- При первом добавлении отпечатка пальца система может запросить восстановление пароля Samsung.
- Повторите этот процесс для добавления других отпечатков пальцев.
- После успешного добавления отпечатков пальцев вы сможете использовать их для различных функций, таких как разблокировка безопасности, покупки в магазине и других приложениях, требующих аутентификации.
Добавление дополнительных отпечатков пальцев на Samsung A51 позволяет вам сохранить больше одного отпечатка пальца для удобства и безопасности вашего устройства.
Управление и удаление отпечатков пальцев на Samsung A51

На смартфоне Samsung A51 можно управлять отпечатками пальцев, добавлять новые, настраивать существующие и удалять ненужные. Для этого следуйте инструкции:
1. Откройте меню "Настройки" на вашем телефоне. Для этого нажмите на иконку шестеренки на главном экране или сверху экрана в строке уведомлений и выберите пункт "Настройки". |
2. Прокрутите вниз и найдите раздел "Биометрия и безопасность". Нажмите на него. |
3. В разделе "Биометрия и безопасность" выберите пункт "Отпечатки пальцев". |
4. Введите ваш ПИН-код или используйте другой способ аутентификации, чтобы подтвердить вашу личность. |
5. Вы увидите список всех зарегистрированных отпечатков пальцев на вашем устройстве. Чтобы добавить новый отпечаток пальца, нажмите на пункт "Добавить отпечаток пальца". |
6. Следуйте инструкциям на экране, чтобы зарегистрировать новый отпечаток пальца. Вам будет предложено несколько раз прокатать палец по сканеру отпечатков. Следуйте указаниям на экране для получения наилучшего результата. |
7. После успешной регистрации нового отпечатка пальца вы можете настроить его параметры, например, выбрать, для каких функций его использовать. |
8. Чтобы удалить отпечаток пальца, просто нажмите и удерживайте на нем палец и выберите пункт "Удалить". |
Теперь вы знаете, как управлять и удалять отпечатки пальцев на Samsung A51. Эта функция поможет вам обеспечить безопасность вашего устройства и удобство использования.




