Майнкрафт – это популярная видеоигра, разработанная шведским программистом Маркусом Перссоном. Эта игра предлагает игрокам строить виртуальные миры из кубических блоков в различных режимах игры.
С приходом новых версий Майнкрафта постоянно улучшаются графика и визуальные эффекты игры. Однако, для того чтобы насладиться этими улучшениями, вам потребуется правильно настроить графику в игре.
В этом шаг за шагом руководстве мы расскажем вам, как изменить настройки графики в Майнкрафте, чтобы улучшить визуальный опыт игры. Мы подробно опишем различные параметры графики, которые вы можете изменить, и как правильно настроить каждый из них. После применения этих настроек, вы заметите значительное улучшение визуального качества игры.
Чтобы настроить вашу графику в Майнкрафте и достичь максимально реалистичного и красивого игрового опыта, следуйте этому руководству и применяйте ваши новые настройки графики прямо сейчас!
Начало игры в Майнкрафт: установка и настройка
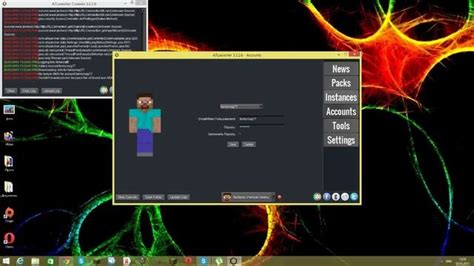
Шаг 1: Загрузка и установка клиента Minecraft
Первым делом вам потребуется загрузить клиент Minecraft с официального сайта игры. При этом важно выбрать версию игры, подходящую для вашей операционной системы. После загрузки клиента Minecraft, запустите установочный файл и следуйте инструкциям для завершения процесса установки.
Шаг 2: Вход в аккаунт и приобретение игры
После установки клиента Minecraft вы сможете войти в свой аккаунт. Если у вас уже есть аккаунт Minecraft, введите свои учетные данные и нажмите на кнопку "Войти". Если у вас еще нет аккаунта, следуйте указаниям по созданию нового аккаунта на официальном сайте Minecraft.
Когда вы вошли в свой аккаунт, вы можете приобрести игру, чтобы получить возможность играть в полную версию. Для этого перейдите на страницу покупки игры и выберите подходящую версию Minecraft. Далее следуйте указаниям для приобретения игры и оплаты через выбранный вами способ.
Шаг 3: Настройка графики и других параметров игры
После установки и входа в аккаунт вы можете настроить графику и другие параметры игры. Чтобы это сделать, запустите клиент Minecraft и войдите в свой аккаунт.
В главном меню игры выберите "Настройки", а затем перейдите во вкладку "Графика". В этой вкладке вы можете регулировать различные параметры, такие как режим отображения, разрешение экрана, настройки освещения и тени, текстуры и многое другое.
Кроме настройки графики, вы также можете настроить другие параметры игры, такие как звук, управление и язык. Перейдите в соответствующие вкладки в меню "Настройки" и внесите необходимые изменения.
После того как вы завершили настройку, сохраните изменения и закройте меню "Настройки". Теперь вы можете начать играть в Майнкрафт со всеми нужными настройками, чтобы получить наилучший игровой опыт.
Как выбрать версию игры для улучшения графики?

Шаг 1: Запустите Minecraft Launcher и войдите в свою учетную запись.
Шаг 2: Выберите раздел "Настройки" в верхней части окна лаунчера.
Шаг 3: В разделе "Настройки" найдите и выберите опцию "Версии" или "Настройки профиля".
Шаг 4: В списке доступных версий найдите версии, которые имеют усовершенствованную графику. Обратите внимание на названия, содержащие слова "Ultra", "Extreme" или "HD".
Шаг 5: Выберите желаемую версию, щелкнув по ней левой кнопкой мыши.
Шаг 6: Щелкните на кнопке "Сохранить" или "Применить", чтобы применить выбранную версию.
Шаг 7: Перезапустите игру, чтобы внесенные изменения вступили в силу.
Примечание: В некоторых случаях некоторые версии могут быть несовместимы с вашим компьютером или требуют определенных видеокарт для работы. Убедитесь, что ваш компьютер соответствует системным требованиям версии игры, прежде чем устанавливать ее для улучшения графики.
Оценка системных требований: выбор компьютера для плавной игры
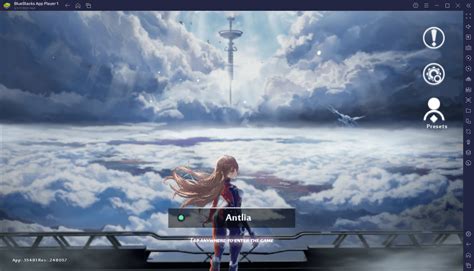
Процессор: Майнкрафт имеет высокие требования к процессору, поэтому лучше всего выбирать компьютер с мощным многоядерным процессором. Чем больше ядер и частота процессора, тем лучше игра будет работать.
Видеокарта: Наличие дискретной видеокарты с большим объемом видеопамяти является ключевым фактором для игры в Майнкрафт. Видеокарта должна поддерживать DirectX 11 или более новую версию для обеспечения правильного отображения графики.
Оперативная память: Рекомендуется иметь не менее 8 ГБ оперативной памяти для плавной игры в Майнкрафт. Чем больше памяти, тем меньше вероятность возникновения проблем с производительностью игры.
Жесткий диск: Желательно иметь жесткий диск с большим объемом для установки игры и хранения всех ее файлов. Установка игры на SSD-накопитель может существенно сократить время загрузки и снизить время ожидания.
Операционная система: Для наилучшего игрового опыта рекомендуется использовать последнюю версию операционной системы Windows или macOS. Установка обновлений системы также может существенно повысить производительность игры.
При выборе компьютера для игры в Майнкрафт необходимо также учесть свои дополнительные требования и предпочтения, такие как размер экрана, наличие клавиатуры и компьютерной мыши или предпочтение ноутбукам или настольным компьютерам.
Используйте эту информацию для выбора компьютера, который будет обеспечивать плавную игру в Майнкрафт без задержек и проблем с отображением графики.
Установка шейдеров: что это такое и как их настроить?
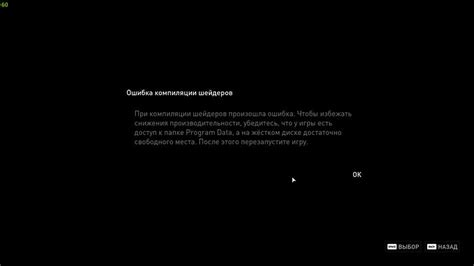
Для установки шейдеров вам понадобится определенный мод, который добавляет в игру специальный блок для настройки графики и выбора шейдеров.
Вот пошаговая инструкция, как установить и настроить шейдеры:
- Скачайте и установите мод OptiFine - это основной мод, который позволяет запускать шейдеры в игре.
- Зайдите в настройки игры и включите поддержку шейдеров.
- Скачайте zip-архив с шейдерами, которые вам понравились. Обратите внимание, что шейдеры могут иметь разные требования к видеокарте и производительности компьютера, поэтому выбирайте их соответственно возможностям вашей системы.
- Распакуйте zip-архив с шейдерами и поместите его в папку с шейдерами в игре. Обычно эта папка находится в папке .minecraft, которую можно найти в папке с вашим профилем пользователя.
- Откройте игру и зайдите в настройки шейдеров. Там вы сможете выбрать один из установленных шейдеров и настроить их параметры.
- После выбора нужных настроек сохраните изменения и наслаждайтесь новым внешним видом игры!
Обратите внимание, что шейдеры могут значительно нагружать систему, особенно если у вас слабый компьютер, поэтому не забывайте следить за производительностью игры и настраивать шейдеры соответственно.
Теперь вы знаете, что такое шейдеры и как их установить в игру Minecraft. Эти модификации позволят вам создать уникальную атмосферу и изменить графику по своему вкусу. Удачной игры!
Выбор текстурпаков: улучшение графического оформления игры

Текстурпаки - это наборы текстур и ресурсов, которые изменяют внешний вид блоков, предметов и существ в игре. Они позволяют добавить в Майнкрафт новые графические эффекты, улучшить детализацию и общую атмосферу игры.
Выбор текстурпака зависит от ваших предпочтений и вкуса. Есть множество различных текстурпаков, каждый из которых создан для определенной цели. Если вы хотите создать более реалистичный мир, то можете выбрать текстурпак с детализированными текстурами и реалистичной затененностью. Если вы предпочитаете яркие и красочные изображения, то есть текстурпаки с яркими цветами и интересными арт-стилями. Также есть текстурпаки, которые изменяют стиль игры, добавляя новые блоки или тематические текстуры, такие как средневековый стиль или космические приключения.
Чтобы установить текстурпак в Майнкрафте, следуйте этим простым шагам:
- Скачайте текстурпак с надежного источника, убедитесь, что он совместим с вашей версией игры.
- Откройте папку .minecraft на вашем компьютере. В операционной системе Windows она находится по пути %appdata%/.minecraft. Если вы используете Mac или Linux, то путь может отличаться.
- В папке .minecraft найдите папку "resourcepacks". Если ее нет, то создайте новую папку с таким именем.
- Перетащите скачанный текстурпак в папку "resourcepacks".
- Запустите Майнкрафт и выберите текстурпак в настройках игры.
- Перезапустите игру, чтобы изменения вступили в силу.
После установки текстурпака вы сразу увидите изменения в графике игры. Некоторые текстурпаки могут добавить новые эффекты, такие как динамические тени или изменение освещения. Вы также можете комбинировать несколько текстурпаков, чтобы создать собственные уникальные варианты оформления игры.
Не забывайте проверять совместимость текстурпаков с версией игры, чтобы избежать возможных ошибок или неправильного отображения текстур. Также регулярно обновляйте текстурпаки, так как разработчики могут выпускать новые версии с исправлениями ошибок и улучшениями.
Текстурпаки - отличный способ изменить внешний вид Майнкрафта и придать игре новый опыт. Попробуйте разные текстурпаки, найдите свой любимый стиль оформления и наслаждайтесь улучшенной графикой в игре!
Дополнительные инструменты и настройки: как повысить нагрузку графики
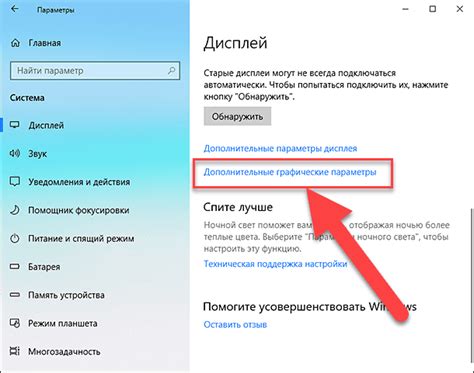
Помимо основных настроек графики в Майнкрафте, существуют дополнительные инструменты и настройки, которые позволяют улучшить и оптимизировать графическое представление игры. В этом разделе мы рассмотрим некоторые из таких инструментов.
- OptiFine - это один из самых популярных модов для Minecraft, который значительно улучшает производительность игры и добавляет множество дополнительных функций. Он позволяет настраивать детализацию блоков, улучшает освещение и шейдеры, а также может значительно повысить FPS (количество кадров в секунду) в игре.
- Понижение разрешения - один из самых простых способов повысить производительность графики в Minecraft. Вы можете установить низкое разрешение текстур для блоков и объектов в игре, что позволит компьютеру быстрее обрабатывать графику и повысит FPS.
- Выключение шейдеров и эффектов - если у вас слабый компьютер, рекомендуется выключить все шейдеры и эффекты в настройках игры. Это поможет снизить нагрузку на графику и улучшить производительность.
- Настройки положения солнца и луны - в настройках игры вы можете изменить положение солнца и луны. Установка более низкого положения может помочь улучшить производительность графики, так как уменьшает количество освещаемых блоков.
- Использование оптимизированных текстур - существуют текстурные пакеты, которые разработаны с учетом оптимизации и могут помочь улучшить производительность графики в игре. Пожалуйста, обратитесь к документации пакета, чтобы узнать, как его установить и настроить.
Использование этих дополнительных инструментов и настроек может помочь улучшить графическое представление Майнкрафта и повысить производительность игры на слабых компьютерах. Однако, не забывайте, что все эти настройки зависят от конкретной конфигурации вашего компьютера, поэтому настройки могут различаться для разных пользователей.




