В наше время смартфоны стали неотъемлемой частью нашей жизни. С их помощью мы можем делать покупки, общаться с друзьями, работать и многое другое. Но что делать, когда вам нужно обмениваться файлами или доступаться к своим данным с помощью компьютера? Спешу вас обрадовать, такая возможность существует!
Несмотря на то, что смартфон и компьютер являются разными устройствами, существует несколько простых способов получить общий доступ с телефона на компьютер. Они позволят вам передавать файлы, просматривать фотографии, отправлять сообщения и делать многое другое без необходимости использования проводов или установки специального программного обеспечения.
Один из самых простых способов получить общий доступ с телефона на компьютер - использовать облачное хранилище. Популярные сервисы, такие как Google Диск, Яндекс.Диск или Dropbox, позволяют загружать файлы на сервер и получать к ним доступ с любого устройства. Просто загрузите нужные файлы на свой смартфон и откройте облачное хранилище на компьютере, чтобы получить к ним доступ. Такой способ удобен и надежен, так как сохраненные файлы всегда будут доступны в случае утери или поломки смартфона.
Если вам не нравится идея хранить файлы в облаке, вы также можете воспользоваться функцией "Передача файлов" или "Обмен данными" между устройствами через Bluetooth или Wi-Fi. Включите Bluetooth на вашем смартфоне и компьютере и установите их в сопряжение. Затем выберите файлы, которые вы хотите отправить, и выберите опцию "Поделиться через Bluetooth". Также вы можете подключиться к тому же Wi-Fi сети на обоих устройствах и использовать функцию "Обмен файлами" для передачи данных.
Общий доступ с телефона на компьютер: простые способы
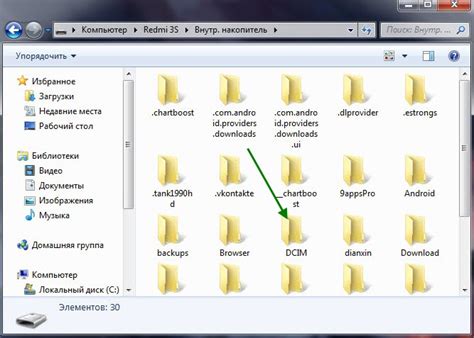
В наши дни мобильные телефоны стали неотъемлемой частью нашей жизни. Мы часто храним на них фотографии, видео, файлы и другую важную информацию. Но что делать, если нам нужно быстро передать данные с телефона на компьютер или в обратном направлении? Существуют несколько простых способов синхронизации или передачи данных между этими устройствами без лишних хлопот.
1. Используйте кабель USB: наиболее простой и удобный способ подключить телефон к компьютеру - это использовать кабель USB. Подключите его к соответствующему порту на компьютере и к смартфону. После этого на компьютере должно появиться уведомление о подключении устройства. Откройте файловый менеджер на компьютере и выберите телефон в списке устройств. Теперь вы можете легко копировать или перемещать файлы между ними.
2. Используйте облако: большинство мобильных телефонов имеют встроенные облачные хранилища, такие как iCloud для устройств Apple или Google Drive для Android. Вы можете загрузить свои файлы в облачное хранилище с телефона, а затем скачать их на компьютер с помощью веб-браузера. Просто зайдите в приложение облачного хранилища на телефоне, выберите файлы, которые вы хотите передать, и загрузите их в облако. Затем откройте веб-браузер на компьютере, зайдите на сайт облачного хранилища и скачайте файлы на компьютер.
3. Используйте Wi-Fi: существует множество приложений, которые позволяют установить Wi-Fi соединение между телефоном и компьютером для передачи файлов. Подключите оба устройства к одной Wi-Fi сети, загрузите и установите нужное приложение на оба устройства. Запустите приложение и следуйте инструкциям по настройке соединения. Теперь вы можете легко передавать файлы между устройствами без использования кабеля.
4. Используйте Bluetooth: если у вас нет возможности использовать кабель USB или Wi-Fi, вы можете воспользоваться Bluetooth для передачи файлов. Убедитесь, что Bluetooth включен как на телефоне, так и на компьютере. Настройте оба устройства на обнаружение друг друга и установите соединение через Bluetooth. Затем выберите файлы на телефоне и отправьте их на компьютер. Компьютер должен показать уведомление о приеме файлов. Просто принимайте файлы на компьютере и сохраняйте их.
Это простые способы получить общий доступ с телефона на компьютер. Выберите наиболее удобный для вас способ и наслаждайтесь передачей файлов без лишних проблем!
Wi-Fi соединение

Для настройки Wi-Fi точки доступа на Android-устройстве перейдите в настройки Wi-Fi, выберите пункт "Настройки точки доступа" или "Мобильная точка доступа" и включите функцию точки доступа. Затем задайте имя сети и пароль для безопасного соединения.
После настройки точки доступа на смартфоне, на компьютере просто найдите новый Wi-Fi сети и подключитесь к ней, введя ранее заданный пароль.
После успешного подключения, ваш компьютер будет иметь общий доступ к интернету через Wi-Fi смартфона.
Хотя Wi-Fi соединение является одним из самых простых способов получить общий доступ, следует учесть его ограничения, такие как ограничения скорости, а также возможные проблемы с диапазоном сигнала. Также, при использовании общего Wi-Fi соединения следует быть внимательным к безопасности данных и установить надежный пароль для соединения.
USB-подключение

- Подготовьте USB-кабель: Убедитесь, что у вас есть качественный USB-кабель, который подходит для подключения телефона к компьютеру. Если необходимо, приобретите кабель с подходящими разъемами.
- Активируйте режим передачи данных: На телефоне найдите настройки подключения и выберите режим передачи данных по USB (обычно это называется "USB-передача файлов" или "USB-хранилище").
- Подключите телефон к компьютеру: Соедините телефон и компьютер с помощью USB-кабеля. Обычно, компьютер автоматически обнаруживает подключенное устройство, и на экране телефона появляется запрос на разрешение доступа к файлам компьютера. Если запроса не появляется, откройте проводник на компьютере и найдите подключенное устройство в списке устройств.
- Откройте доступ к файлам: После успешного подключения телефона к компьютеру, вы сможете открыть телефон как съемный диск или получить доступ к его файлам через проводник. Теперь можно перемещать файлы, копировать их или выполнять другие операции.
Несмотря на свою простоту, USB-подключение имеет ряд ограничений. Некоторые телефоны могут не поддерживать режим передачи данных через USB, а некоторые операционные системы могут требовать установки соответствующих драйверов для полноценной работы с подключенным телефоном. В случае возникновения проблем, рекомендуется обратиться к руководству пользователя или обратиться за технической поддержкой.
Блютуз-синхронизация

- Убедитесь, что блютуз на обоих устройствах включен и виден для других устройств.
- На компьютере откройте меню управления блютузом и найдите телефон в списке доступных устройств.
- Нажмите на имя своего телефона, чтобы установить соединение.
- На телефоне подтвердите соединение с компьютером.
- После соединения откройте проводник на компьютере и найдите ваш телефон в списке устройств.
- Теперь вы можете перетаскивать файлы с телефона на компьютер и наоборот.
Блютуз-синхронизация позволяет удобно передавать данные между устройствами без необходимости использования проводов. Она полезна, когда вы хотите быстро передать фотографии, видео или другие файлы с одного устройства на другое. Однако, стоит отметить, что скорость передачи данных по блютузу ограничена, и в случае больших файлов может потребоваться некоторое время для передачи.
Таким образом, блютуз-синхронизация представляет собой удобный и доступный способ общего доступа к данным с телефона на компьютере.
Облачное хранение данных

Для использования облачного хранения данных вам потребуется установить приложение соответствующего облачного сервиса на свой телефон. После установки приложения нужно зарегистрироваться или войти в свой аккаунт, если он уже есть. Затем вы сможете загружать свои файлы на облачное хранилище с телефона.
Чтобы получить доступ к загруженным файлам с компьютера, вам нужно зайти на сайт соответствующего облачного сервиса и войти в свой аккаунт. После этого у вас будет возможность просмотреть и скачать свои файлы с облачного хранилища на компьютер. Также вы можете синхронизировать вашу папку облачного хранилища с компьютером, чтобы иметь постоянный доступ к своим файлам без необходимости вручную загружать их каждый раз.
Облачное хранение данных позволяет удобно обмениваться файлами между телефоном и компьютером без использования физических носителей, таких как USB-флешки или кабели. Кроме того, вы можете создавать общие папки, в которых несколько пользователей могут работать одновременно над одними и теми же файлами. Это полезно в ситуациях, когда нужно разделить информацию с коллегами или друзьями.
Облачное хранение данных также обеспечивает безопасность ваших файлов. Сервисы облачного хранения защищены с помощью различных методов шифрования, что делает ваши данные недоступными для посторонних лиц. Кроме того, вы можете установить пароль для доступа к вашим загруженным файлам и разрешить или запретить другим пользователям доступ к ним.
Подключение через приложение
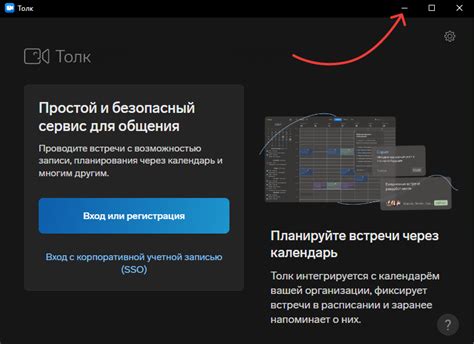
Существует множество приложений для различных операционных систем, таких как Windows, macOS, Android и iOS. Одним из самых популярных приложений для подключения телефона к компьютеру является TeamViewer.
После установки TeamViewer на оба устройства, вам нужно будет создать аккаунт и авторизоваться в нем на обоих устройствах. Затем вы сможете подключиться к компьютеру с телефона, используя учетные данные, указанные при регистрации.
Приложение позволяет управлять компьютером с помощью телефона, передавать файлы, просматривать ресурсы компьютера и многое другое.
Каждое приложение имеет свои инструкции по использованию, поэтому рекомендуется ознакомиться с документацией или обратиться за помощью к разработчикам при возникновении проблем или вопросов.
Использование мессенджера для передачи файлов
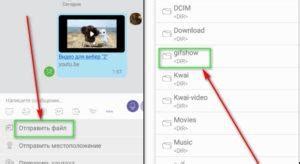
- Установите мессенджер и зарегистрируйтесь на обоих устройствах – на телефоне и компьютере.
- На телефоне выберите файл, который хотите передать на компьютер, и нажмите кнопку «Поделиться» или иконку отправки файла.
- Выберите мессенджер в списке доступных приложений для отправки файла.
- Выберите получателя – в данном случае ваш компьютер.
- На компьютере откройте мессенджер и найдите полученный файл в чате.
- Нажмите на файл, чтобы сохранить его на компьютере.
Теперь у вас будет общий доступ к файлу, переданному с телефона на компьютер, с помощью мессенджера. Вы сможете открыть файл, отредактировать его или использовать в своей работе.
Обратите внимание, что для передачи файлов с телефона на компьютер может потребоваться подключение к интернету и аккаунты в мессенджерах на обоих устройствах. Также учтите, что большие файлы могут занимать больше времени на передачу и потребовать больше трафика данных.




