Lightroom - популярная программа для обработки фотографий, которая позволяет пользователю редактировать и улучшать изображения различными способами. Однако, мало кто знает, что эта удобная программа также доступна на смартфонах и планшетах. Lightroom Mobile позволяет обрабатывать фотографии непосредственно на вашем мобильном устройстве, что удобно в случае, если у вас нет доступа к компьютеру или вам просто удобнее работать с телефоном.
В этой статье мы рассмотрим несколько примеров обработки фотографий в Lightroom на телефоне и дадим вам инструкции по использованию программы. Вы узнаете, как регулировать экспозицию, настраивать цветовые каналы, применять фильтры и многое другое. Мы также расскажем о некоторых автоматических инструментах, которые помогут вам сэкономить время и упростить процесс редактирования.
Преимущество использования Lightroom Mobile заключается в том, что вы можете работать с фотографиями в любом месте и в любое время. Вы можете редактировать фото на ходу, сидя в кафе или на улице, и при этом получить профессиональный результат. Не важно, являетесь ли вы фотографом-любителем или профессионалом, Lightroom Mobile предлагает все необходимые инструменты для создания качественных фотографий.
Вам нужно только загрузить приложение на свой телефон или планшет и создать аккаунт. Lightroom Mobile синхронизируется с вашим аккаунтом Adobe Creative Cloud, что позволяет вам сохранять изображения в облаке, работать с ними на разных устройствах и даже делиться ими с другими пользователями.
Теперь, когда вы знакомы с основами Lightroom Mobile, давайте перейдем к конкретным примерам редактирования и научимся использовать все функции этой программы на своем телефоне. Готовы раскрыть свой творческий потенциал и создавать потрясающие фотографии? Тогда приступим!
Обработка фото в Lightroom на телефоне: как это делать?

1. Установите приложение Lightroom на свой телефон. Оно доступно для устройств на базе iOS и Android и можно загрузить с App Store или Google Play.
2. Откройте приложение и зарегистрируйтесь, если у вас еще нет учетной записи Adobe. Если у вас уже есть аккаунт, просто войдите в него.
3. Добавьте фотографии, которые вы хотите обработать, в библиотеку Lightroom на телефоне. Можно сделать это, нажав на значок "+" в правом нижнем углу экрана и выбрав нужные фотографии на вашем устройстве.
4. Перейдите во вкладку "Разработка" внизу экрана. Здесь вы найдете множество инструментов для обработки фотографий.
5. Применяйте различные коррекции к вашим фотографиям с помощью инструментов Lightroom. Например, вы можете отрегулировать контрастность, яркость, насыщенность цветов, а также применить фильтры и эффекты.
6. Если вы хотите сохранить оригинал фотографии, нажмите на значок "Экспорт" в правом верхнем углу экрана и выберите "Сохранить в Камеру". Если вы хотите поделиться фотографией, выберите опцию "Поделиться" и выберите социальную сеть или другое приложение, с помощью которого вы хотите поделиться фотографией.
Вот и все! Теперь вы знаете, как обрабатывать фотографии в Lightroom прямо на своем телефоне. Это удобное и мощное приложение, которое позволяет вам получить профессиональные результаты обработки фотографий непосредственно на вашем мобильном устройстве.
Выбор и установка приложения
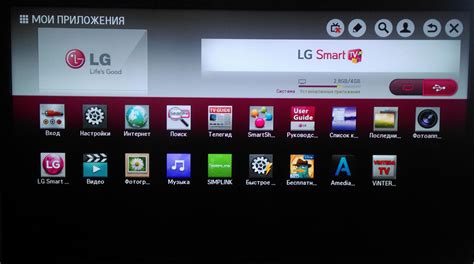
Чтобы установить Lightroom на свой телефон, следуйте этим простым шагам:
- Откройте App Store (для пользователей iPhone) или Google Play Store (для пользователей Android).
- В поисковой строке введите "Adobe Lightroom".
- Найдите приложение в результате поиска и нажмите на его значок.
- Нажмите на кнопку "Установить" (или "Скачать" для Android).
- Дождитесь завершения установки приложения.
После установки приложения вам может понадобиться создать учетную запись Adobe, если у вас ее нет. Это позволит вам использовать все функции и инструменты Lightroom.
Теперь вы готовы начать использовать Lightroom для обработки своих фотографий на телефоне!
Импорт фотографий в Lightroom
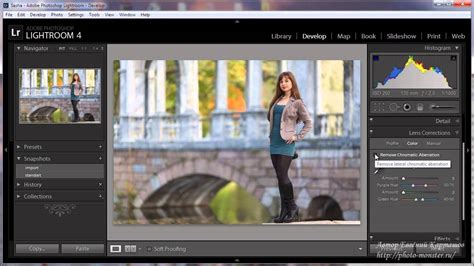
Lightroom предоставляет удобный способ импортировать фотографии с вашего телефона. Чтобы начать импорт, выполните следующие шаги:
- Откройте приложение Lightroom на своем телефоне.
- На главном экране нажмите на плюсик (+) внизу справа.
- Выберите пункт "Импорт фотографий".
- В открывшемся окне выберите папку или альбом, из которого вы хотите импортировать фотографии. Если папка или альбом находятся на внешнем устройстве, подключите его к телефону.
- Выберите фотографии, которые вы хотите импортировать. Чтобы выбрать несколько фотографий одновременно, удерживайте палец на первой фотографии, а затем коснитесь остальных фотографий. Можно также выбрать все фотографии в папке или альбоме, нажав на кнопку "Выбрать все".
- Нажмите на кнопку "Импортировать" вверху экрана.
После импорта фотографии автоматически отображаются в вашей библиотеке Lightroom. Вы можете начать работу с ними, применить различные настройки и эффекты, а также организовать фотографии в альбомы или коллекции.
Базовая настройка и коррекция

1. Экспозиция: Настройка экспозиции позволяет изменить яркость фото. Если фото получилось слишком темным, поверните ползунок экспозиции вправо, чтобы сделать его светлее. Если же фото переэкспонировано и слишком яркое, поверните ползунок влево, чтобы сделать его темнее.
2. Контраст: Регулировка контраста помогает сделать фото более живым и выразительным. Если фото выглядит блекло и безжизненно, увеличьте контраст, чтобы добавить глубину и резкость изображению. Но будьте осторожны, экстремальное увеличение контраста может сделать фото неестественным.
3. Цвета: С помощью инструментов настройки цвета вы можете изменить насыщенность, тон и насыщенность отдельных цветов в фото. Например, вы можете усилить насыщенность зеленого цвета, чтобы выделить природу на фото, или изменить тон синего, чтобы создать более холодное или теплое настроение.
4. Баланс белого: Этот инструмент позволяет настроить цветовую температуру фото. Если фото выглядит слишком синим и холодным, увеличьте баланс белого в сторону теплоты. Если же фото имеет слишком желтую окраску, уменьшите баланс белого для более холодного эффекта.
5. Резкость: Настройка резкости помогает сделать фото более четким и детализированным. Ползунок резкости можно перемещать вправо, чтобы увеличить резкость, или влево, чтобы уменьшить ее. Будьте аккуратны с этим инструментом, избегайте слишком сильного увеличения резкости, так как это может создать шум и искусственные края в фото.
6. Виньетирование: Если на фото есть темные углы или затемнение по краям изображения, вы можете использовать инструмент виньетирования, чтобы убрать эти дефекты. Просто переместите ползунок вправо или влево, чтобы корректировать интенсивность виньетирования.
7. Обрезка: Инструмент обрезки позволяет удалить ненужные элементы на фото, улучшить композицию и соотношение сторон. Просто выберите соответствующий соотношение сторон и перетащите рамку обрезки, чтобы определить нужную область.
Эти базовые настройки помогут вам сделать ваше фото более привлекательным и выразительным. Однако помните, что все зависит от вашего вкуса и предпочтений, поэтому регулируйте параметры в соответствии с вашим видением и целями.
Применение эффектов и фильтров
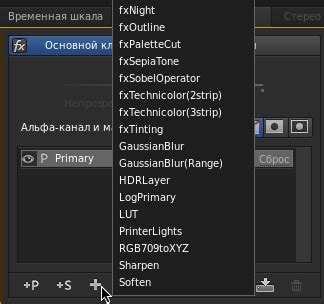
При работе с фотографиями в Lightroom на телефоне вы можете легко применять различные эффекты и фильтры, чтобы придать им особый стиль и настроение.
Lightroom предлагает широкий выбор эффектов, которые можно применять одним нажатием кнопки. Например, вы можете добавить черно-белый эффект, чтобы сделать фотографию более эмоциональной и выразительной, или выбрать винтажный фильтр, чтобы придать ей ретро-стиль.
Если вы хотите настроить эффекты и фильтры более подробно, вы можете использовать инструменты редактирования, такие как тонировка и насыщенность, чтобы достичь нужного эффекта. Например, вы можете увеличить насыщенность цветов, чтобы сделать фотографию ярче и насыщеннее, или настроить тонировку, чтобы подчеркнуть определенные оттенки или создать конкретное настроение.
Lightroom также предлагает возможность создавать свои собственные пресеты, то есть наборы настроек, которые можно применять к фотографиям одним нажатием кнопки. Это позволяет сэкономить время при обработке множества фото в одном стиле или применить последовательность настроек, которую вы уже настроили и применили к какой-то фотографии.
| Примеры эффектов и фильтров: | Описание |
|---|---|
| Черно-белый | Превращает фотографию в оттенки серого, добавляя ей эмоциональность и выразительность |
| Винтажный | Придает фотографии ретро-стиль, делая ее более старой и мистической |
| Сепия | Добавляет фотографии эффект старой фотографии, превращая ее в коричневые тона |
| Халатность | Придает фотографии небрежный и размытый вид, создавая эффект насиженности |
Таким образом, использование эффектов и фильтров в Lightroom на телефоне позволяет вам легко создавать уникальные и выразительные фотографии, а также экспериментировать с разными стилями и настроениями.




