Java является неотъемлемой частью практически всех современных компьютерных игр. Она предоставляет необходимую программную среду для выполнения игрового кода и обеспечивает стабильную работу приложений. В частности, для игры Minecraft требуется установить и обновить Java для оптимальной производительности и безопасности.
Если у вас возникли проблемы с запуском Minecraft или вы получили сообщение об ошибке, скорее всего, вам потребуется обновить Java на вашем компьютере. В данной статье мы расскажем вам о нескольких простых шагах, которые помогут вам обновить Java до последней версии.
Шаг 1: Проверьте текущую версию Java
Перед тем как обновить Java, убедитесь, что вы знаете текущую установленную версию. Для этого откройте "Панель управления" в вашей операционной системе и найдите раздел "Java". Вам будет предоставлена информация о версии Java, установленной на вашем компьютере.
Шаг 2: Проверьте доступность последней версии Java
Для обновления Java вам потребуется скачать и установить последнюю версию с официального сайта Java. Посетите их веб-сайт и найдите раздел загрузок. Убедитесь, что вы выбрали правильную версию для вашей операционной системы.
Шаг 3: Установите последнюю версию Java
Загрузите установщик Java с официального сайта и запустите его. Следуйте инструкциям на экране, чтобы установить новую версию Java на вашем компьютере. После успешной установки перезапустите компьютер, чтобы изменения вступили в силу.
После выполнения этих шагов вы обновите Java для игры Minecraft и сможете наслаждаться безопасным и стабильным игровым процессом. Убедитесь, что вы регулярно обновляете Java и другие программы на вашем компьютере, чтобы избежать возможных проблем и обеспечить защиту от угроз в сети.
Подготовка к обновлению Java

Прежде чем обновлять Java для вашей игры Minecraft, важно выполнить несколько подготовительных шагов. Вот что вам понадобится:
- Стабильное подключение к Интернету.
- Административные права на вашем компьютере.
- Наличие установленной Java Runtime Environment (JRE).
Если у вас уже установлена Java, то вам необходимо проверить текущую версию. Вот как это сделать:
- Запустите командную строку (например, нажав комбинацию клавиш Win + R и введя в строке "cmd").
- В командной строке введите команду "java -version" и нажмите Enter.
На экране отобразится текущая версия Java, установленная на вашем компьютере.
Если текущая версия Java устарела или отсутствует, вам потребуется обновить ее. Вот как это сделать:
- Откройте веб-браузер и перейдите на официальный сайт Java (https://www.java.com/ru/).
- На главной странице сайта найдите иконку "Загрузить" и нажмите на нее.
- На странице загрузки выберите версию Java, соответствующую вашей операционной системе, и нажмите кнопку "Загрузить".
- Запустите загруженный установщик Java и следуйте инструкциям на экране для завершения установки.
После установки новой версии Java вам следует перезапустить компьютер, чтобы изменения вступили в силу.
Проверка текущей версии Java
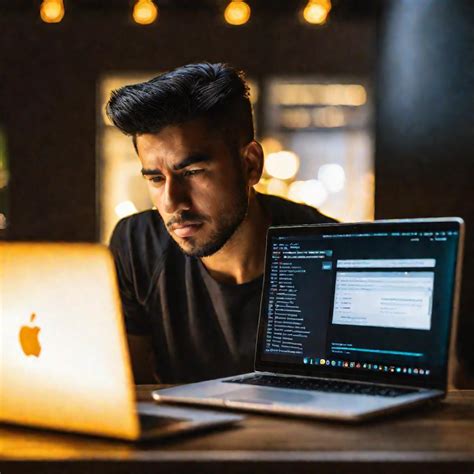
Перед тем, как обновлять Java для игры Minecraft, необходимо убедиться, что на вашем компьютере уже установлена эта программа и узнать текущую установленную версию. Для этого выполните следующие действия:
- Шаг 1: Откройте командную строку. В Windows это можно сделать, нажав клавишу Windows + R, введя "cmd" в поле "Выполнить" и нажав Enter.
- Шаг 2: В командной строке введите команду
java -versionи нажмите Enter. - Шаг 3: Если Java установлена на вашем компьютере, вы увидите информацию о текущей версии Java.
Например:
| Вывод команды |
|---|
| java version "1.8.0_201" |
В данном примере вывод команды указывает на установленную версию Java 8 Update 201.
Если вы получите сообщение об ошибке или не получите информацию о версии Java, скорее всего она не установлена на вашем компьютере и вам потребуется установить ее перед обновлением для игры Minecraft.
Проверьте текущую версию Java перед обновлением, чтобы убедиться, что вы загружаете и устанавливаете правильную версию для вашего компьютера.
Скачивание последней версии Java

Для обновления Java и гарантии работы Minecraft скачивайте и устанавливайте последнюю версию Java. Это можно сделать следующим образом:
- Откройте веб-браузер и перейдите на официальный сайт Java.
- Перейдите на страницу загрузок. На официальном сайте Java есть раздел "Скачать", в котором вы можете выбрать нужную версию Java для своей операционной системы.
- Выберите версию Java. Возможно, вам будет предложено выбрать между 32-битной и 64-битной версией Java. Если не знаете, какую версию выбрать, вы можете узнать это в настройках своей операционной системы. Обычно предпочтительно использовать 64-битную версию, если ваша операционная система поддерживает ее.
- Загрузите установщик Java. Найдите ссылку для скачивания установщика Java и нажмите на нее. Убедитесь, что вы скачиваете установщик для той же версии операционной системы, что у вас установлена на компьютере.
- Запустите установщик. После загрузки установщика Java, найдите его в папке с загрузками и дважды щелкните по нему, чтобы запустить установку.
- Следуйте инструкциям установщика. Установщик Java будет проводить вас через процесс установки. По умолчанию выбраны настройки, рекомендуемые для большинства пользователей, но вы можете изменить их по своему усмотрению.
- Проверьте установку Java. После завершения установки откройте командную строку (консоль) и введите команду
java -version. Если установка прошла успешно, вы должны увидеть информацию о версии Java, которую вы только что установили.
Вот и всё! Теперь вы можете обновить Java до последней версии и наслаждаться безопасной и стабильной работой Minecraft.
Удаление старой версии Java
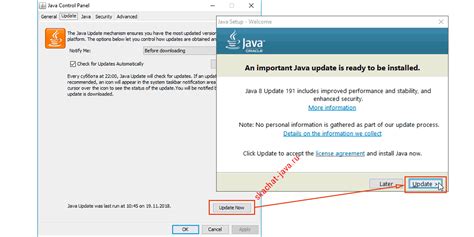
Перед установкой новой версии Java необходимо удалить старую версию с вашего компьютера. Вот пошаговая инструкция, как это сделать:
- Откройте панель управления вашего компьютера.
- Найдите раздел "Программы" или "Программы и компоненты" и откройте его.
- Найдите в списке программу Java и выберите её.
- Нажмите на кнопку "Удалить" или "Изменить/Удалить", чтобы начать процесс удаления.
- Подтвердите удаление, следуя инструкциям на экране.
- После завершения удаления, перезагрузите компьютер.
После перезагрузки компьютера все следы старой версии Java должны быть удалены. Теперь вы готовы установить новую версию Java и наслаждаться игрой Minecraft без проблем.
Отключение старой версии Java
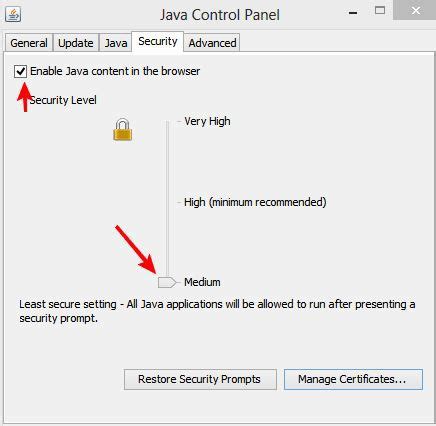
Перед тем как установить новую версию Java, необходимо отключить старую версию. Ниже приведены инструкции о том, как отключить Java на разных операционных системах.
Windows
- Откройте панель управления, нажав на "Пуск" и выбрав "Панель управления".
- В панели управления выберите "Программы" или "Программы и компоненты" в зависимости от вашей версии Windows.
- Найдите Java в списке установленных программ и выберите "Удалить" или "Изменить".
Следуйте инструкциям на экране, чтобы завершить процесс удаления старой версии Java.
macOS
- Откройте папку "Приложения" на вашем Mac.
- Найдите и перетащите иконку Java в папку "Корзина".
Вы также можете щелкнуть правой кнопкой мыши на иконке Java и выбрать "Переместить в корзину".
Linux
Процесс отключения Java на Linux-системах может зависеть от дистрибутива, который вы используете. В общем случае, вы можете выполнить следующие шаги:
- Откройте терминал.
- Введите команду
sudo apt-get purge openjdk-\*и нажмите Ввод. - Введите пароль администратора и подтвердите действие.
Эта команда удалит все пакеты Java с вашей системы.
После выполнения этих инструкций вы можете установить новую версию Java и использовать ее для игры Minecraft.




